Korjattu ongelma, jossa Geforce Game Ready -ohjaimen asennus ei onnistunut
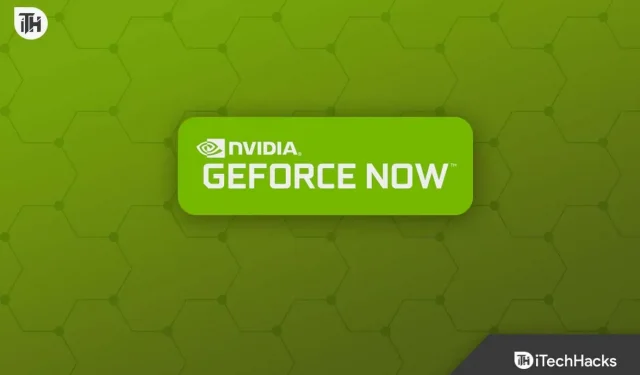
NVIDIA keskittyy parantamaan käyttäjien pelikokemusta. NVIDIAn GeForce Game Ready -ohjain tarjoaa uusia vaihtoehtoja uusille pelaajille. Parhaan pelikokemuksen saavuttamiseksi tarvitset kuitenkin uusimman Game Ready -ohjaimen tietokoneellesi. Jos saat jatkuvasti ”GeForce Game Ready -ohjaimen asennusta ei voi jatkaa” -virheen, et voi päivittää ohjainta.
Tämä voi johtua monista syistä, kuten ohjaimesta, jota näytönohjain ei tue, muistin puutteesta, kolmannen osapuolen virustentorjuntaohjelmasta, joka häiritsee asennusta, tai jostain asennustiedostoon liittyvästä ongelmasta.
Sisältö:
Korjattu ongelma, joka esti NVIDIA-asennusohjelmaa jatkamasta Windowsissa
Ei mitään hätää; Olemme koonneet luettelon vianetsintävaiheista, jotka auttavat sinua korjaamaan ”GeForce Game Ready Driver Installation Cannot Continue” -virheen.
Käynnistä GeForce-sovellus uudelleen.
Joskus tämä ongelma voi johtua sovelluksen virheistä. Yritä käynnistää sovellus uudelleen, jos et pysty päivittämään GeForce Game Ready -ohjainta. Tämä korjaa sovelluksen virheen ja sinun pitäisi nyt pystyä päivittämään ohjain. Jos tämä ei auta, voit yrittää lopettaa kaikki NVIDIA-prosessit taustalla ja käynnistää päivitysprosessin uudelleen.
- Avaa Task Manager painamalla näppäinyhdistelmää Ctrl + Shift + Esc .
- Valitse Prosessi-välilehdellä NVIDIA -prosessi ja napsauta Lopeta tehtävä.
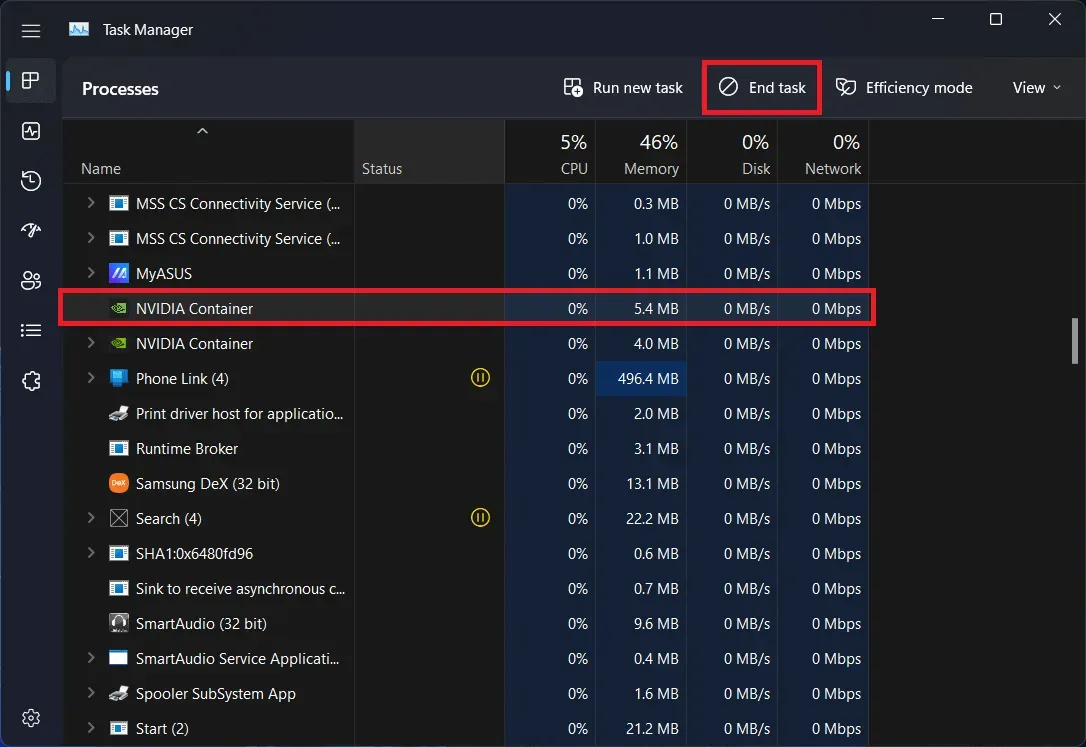
- Tee tämä kaikille tässä esitetyille NVIDIA-tehtäville.
- Käynnistä nyt GeForce-sovellus ja yritä päivittää ohjain uudelleen.
Varmista, että tilaa on tarpeeksi
Saatat kohdata ”GeForce Game Readyn asennusta ei voi jatkaa” -virheen, jos tietokoneesta on loppumassa tila. Varmista, että asemaosiossa, johon yrität asentaa ohjainpäivityksen, on vähintään 3 Gt vapaata tilaa; jos ei, tyhjennä tila ja yritä päivittää ohjain uudelleen.
Päivitä Windows
Jos käytät vanhentunutta Windowsin versiota, saatat myös kohdata tämän ongelman. Voit yrittää korjata tämän ongelman päivittämällä Windowsin uusimpaan versioon. Voit tehdä tämän noudattamalla alla olevia ohjeita:
- Avaa ensin Asetukset-sovellus tietokoneellasi; Voit tehdä tämän käyttämällä pikanäppäintä Windows + I.
- Napsauta vasemmassa sivupalkissa Windows Update -osiota .
- Napsauta Tarkista päivitykset -painiketta etsiäksesi saatavilla olevia päivityksiä.

- Asenna kaikki tässä luetellut päivitykset ja käynnistä sitten tietokone uudelleen.
- Tarkista, onko ongelma korjattu vai ei. Jos ongelma jatkuu, jatka seuraavaan vaiheeseen.
Asenna pelivalmis ohjain manuaalisesti
Toinen asia, jonka voit tehdä, on asentaa NVIDIA-ohjaimet manuaalisesti. Voit siirtyä NVIDIA-verkkosivustolle, ladata ohjaimen sieltä ja asentaa sen. Voit tehdä tämän noudattamalla alla olevia ohjeita:
- Napsauta tätä linkkiä siirtyäksesi NVIDIA-ohjaimen lataussivulle.
- Valitse tästä tuotteen tyyppi, sarja, käyttöjärjestelmä, kieli ja tuote. Aseta lataustyypiksi Game Ready Driver (GRD) ja napsauta sitten Hae.
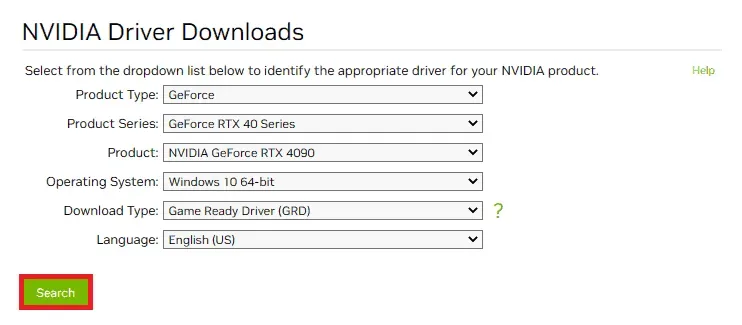
- Saat viimeisimmän saatavilla olevan ohjaimen hakutuloksissa; ladata.

- Avaa Resurssienhallinta painamalla näppäinyhdistelmää Windows + E. Siirry tästä kohtaan, johon lataustiedosto on tallennettu.
- Napsauta ohjainta hiiren kakkospainikkeella ja valitse Suorita järjestelmänvalvojana.
- Asenna ohjain tietokoneellesi noudattamalla näytön ohjeita.
Poista virustorjunta käytöstä
Jos käytät tietokoneellasi kolmannen osapuolen virustorjuntaohjelmaa, se voi myös aiheuttaa tämän ongelman. Jos saat viestin ”GeForce Game Ready -levyn asennusta ei voi jatkaa”, poista virustorjunta tai haittaohjelma käytöstä tietokoneellasi. Tarkista, korjaako tämä ongelman ja voitko asentaa päivityksen nyt.
Puhdas asennus mukautettu päivitys
Toinen vianetsintävaihe on puhdistaa päivitys erikseen GeForce-sovelluksen kautta. Voit tehdä tämän noudattamalla alla olevia ohjeita:
- Avaa GeForce Experience -sovellus tietokoneellasi.
- Siirry tässä Ohjaimet- välilehteen. Napsauta tässä Tarkista päivitykset -painiketta .
- Kaikki saatavilla olevat päivitykset luetellaan täällä. Napsauta Mukautettu asennus -painiketta sen päivityksen vieressä, jonka haluat asentaa.
- Voit valita kaikki valintaruudut seuraavalla sivulla sekä Suorita puhdas asennus -valintaruudun .
- Napsauta nyt Asenna-painiketta asentaaksesi päivityksen.
Asenna GeForce Experience -sovellus uudelleen
Jos ongelma jatkuu, suosittelemme, että asennat GeForce Experience -sovelluksen uudelleen. Voit tehdä tämän noudattamalla alla olevia ohjeita:
- Paina Windows Key + I avataksesi Asetukset-sovelluksen Windows-tietokoneellasi.
- Napsauta tässä vasemman sivupalkin Sovellukset- välilehdessä Asennetut sovellukset -painiketta .
- Etsi sovellusluettelosta NVIDIA GeForce Experience ; napsauta sen vieressä olevaa kolmea pistettä ja sitten Poista .
- Napsauta ” Poista” vahvistaaksesi sovelluksen poistamisen.
- Tee nyt sama NVIDIA-näytönohjaimelle.
- Siirry sen jälkeen NVIDIA-verkkosivustolle ja lataa ohjain täältä.
- Asenna ladattu ohjain, jonka pitäisi asentaa uusin Game Ready -ohjain.
Viimeiset sanat
Jos et pysty asentamaan GeForce Game Ready -ohjainpäivitystä ja saat jatkuvasti ”GeForce Game Ready -ohjaimen asennusta ei voi jatkaa” -virheen, tämän artikkelin pitäisi auttaa sinua korjaamaan se. Voit asentaa uusimman Game Ready -ohjainpäivityksen noudattamalla tämän artikkelin yllä olevia ohjeita.


Vastaa