Korjaa Epic Games Launcherin kaatuminen ja jäätyminen Windows 11:ssä
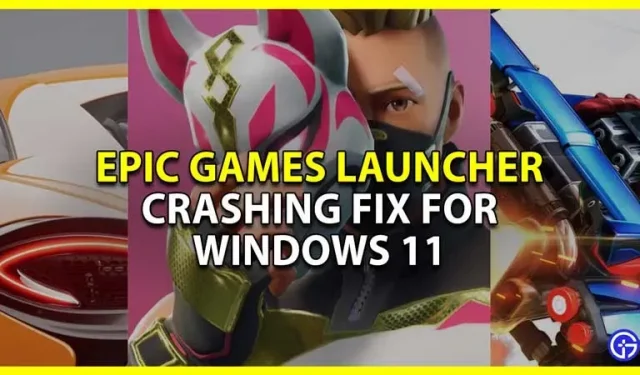
Monet Windows 11 -käyttäjät kohtaavat kaatumis- ja jäätymisongelmia Epic Games Launcherin kanssa, ja ne tarvitsevat korjauksen. Ja vaikka Windows 11 on ollut käytössä jo jonkin aikaa, se ei ole mitään uutta. Joten tässä oppaassa katsotaan kuinka korjata Epic Games Launcherin kaatuminen Windows 11:ssä.
Epic Games Launcherin kaatumisen ja jäätymisen korjaaminen Windows 11:ssä
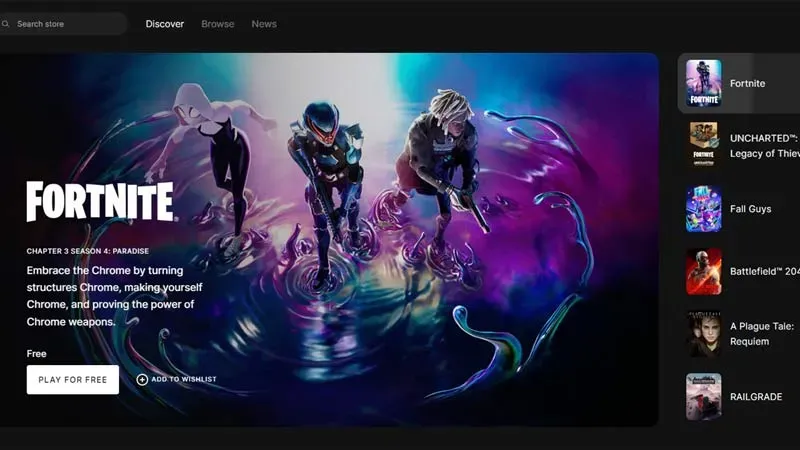
Tässä on joitain korjauksia, jotka auttavat sinua ratkaisemaan Epic Games Launcherin kaatumis- ja jäätymisongelmia Windows 11:ssä.
- Tarkista palvelimen tila. Ennen kuin ryhdyt tekemään suuria korjauksia, sinun tulee ensin tarkistaa Epic Games -palvelimen tila . Jos palvelimet eivät toimi, sinun tulee odottaa, kunnes ne tulevat takaisin. Syy kaatumisiin johtuu palvelimen epävakaudesta. Kun ne ovat palanneet, käynnistysohjelman ei pitäisi roikkua tai jäätyä Windows 11:ssä.
- Päivitä järjestelmäsi ja ajurit. Jos huomaat, että palvelimet ovat kunnossa, sinun tulee etsiä Windows-päivityksiä. Tarkista, onko uusi versio saatavilla, päivitä sitten Windows ja käynnistä tietokone uudelleen. Samoin sinun tulee myös pitää ajurit ajan tasalla. Tarkista ja päivitä näytönohjaimesi ajurit ja käynnistä tietokone uudelleen. Käytä molempia näitä korjauksia ja yritä sitten käyttää Epic Games Launcheria, niin sen ei pitäisi jäätyä.
- Tarkista käynnistysohjelman päivitykset. Jos järjestelmäsi ja ohjaimesi ovat ajan tasalla, Epic Games Launcher saattaa olla vanhentunut. Vaikka se päivittyy automaattisesti, voit tarkistaa sen asetuksista. Jos on painike, jossa lukee KÄYNNISTÄ JA PÄIVITYS, napsauta sitä ja päivitä käynnistysohjelma.
- Suorita käynnistysohjelma järjestelmänvalvojana: Tämä on peruskorjaus, joka ratkaisee ongelman helposti. Napsauta hiiren kakkospainikkeella Epic Games Launcher -ohjelmaa ja valitse ”Suorita järjestelmänvalvojana”. Kantoraketti ei saa jäätyä tai jäätyä, kun sitä käytetään nyt.
- Tyhjennä käynnistysohjelman verkkovälimuisti. Verkkovälimuistin tyhjentäminen voi myös auttaa ratkaisemaan käynnistysohjelman kaatumisongelmia.
- Siirry kohtaan C:\Users\(käyttäjänimi)\AppData\Local\Epic Games Launcher\Saved.
- Täältä löydät ”webcache” -kansion. Poista se, sinun tulee myös poistaa ”webcache_4147” kansio, jos se on myös siellä.
- Käynnistä tietokone uudelleen ja tarkista, roikkuuko käynnistys edelleen.
- Asenna Epic Games Launcher uudelleen: Jos mikään yllä olevista korjauksista ei toimi, poista Epic Games Launcher järjestelmästäsi. Kun asennus on poistettu kokonaan, asenna se uudelleen ja sen pitäisi toimia oikein tällä kertaa.
Tämä kattaa tämän oppaan Epic Games Launcherin kaatumisen korjaamisesta Windows 11 -virheen vuoksi. Yllä olevien korjausten ansiosta Launcherin olisi pitänyt alkaa toimia, joten muista tutustua Fortnite-, Fall Guys- ja Genshin Impact -oppaisiin, jotka voit ladata ja pelata Epic Games -pelejä.



Vastaa