Korjattu: Microsoft Teams ei avaudu

Microsoft Teams on vankka yritysyhteistyösovellus Windowsille. Joissakin tapauksissa Microsoft Teams ei välttämättä toimi tarkoitetulla tavalla, aivan kuten mikä tahansa muu sovellus. Hyvä esimerkki on tilanne, jossa Microsoft Teams ei avaudu Windows-tietokoneellasi. Tässä viestissä selitämme, kuinka voit korjata tilanteen, kun Microsoft Team ei avaudu.
Miksi Microsoft Teams ei avaudu?
Microsoft Teams ei ehkä lataudu Windowsiin useista syistä. Ongelma voi johtua GPU-ajureista, ohjelmistossa voi olla virhe tai Windows itse voi olla vioittunut. Ohjelmisto toimii yleensä korjauksen tai uudelleenasennuksen jälkeen, mutta saatat joutua kokeilemaan myös muita vianmääritysmenetelmiä.
Korjaus: Microsoft Teams ei avaudu
Alla on kolme tapaa, jotka ratkaisevat Microsoft Teamsin avaamisen epäonnistumisen:
- Käynnistä tai käynnistä Microsoft Teams -sovellus uudelleen
- Tyhjennä välimuisti Microsoft Teams
- Korjaa tai asenna Microsoft Teams -sovellus uudelleen
Käynnistä tietokone aina uudelleen, kun olet tehnyt jonkin näistä ratkaisuista, jotta vaikutus tulee voimaan.
1] Käynnistä tai käynnistä Microsoft Teams -sovellus uudelleen.
Teams-sovellus ei välttämättä käynnistä graafista käyttöliittymää Windowsissa tilapäisten virheiden vuoksi. Sovelluksen uudelleenkäynnistyksen pitäisi korjata ongelma, jos se on pieni ongelma. Ennen kuin jatkat, varmista, että Microsoft Teams -sovellus on auki.
- Avaa Tehtävienhallinta painamalla Ctrl + Shift + Esc-näppäimiä.
- Napsauta Prosessi-välilehteä ja etsi Microsoft Teams. Napsauta sitä hiiren kakkospainikkeella ja valitse pikavalikosta Lopeta tehtävä.
- Yritä sen jälkeen avata Microsoft Teams -sovellus.
2] Tyhjennä Microsoft Teams -välimuisti
Microsoft Teams kerää tietokoneesi välimuistitietoja kuten mikä tahansa sovellus parantaakseen suorituskykyä. Valitettavasti usein käy niin, että nämä tiedot vioituvat ajan myötä. Tässä tapauksessa Microsoft Teams ei ehkä asennu oikein tietokoneellesi. Hyvä uutinen on, että Microsoft Teamsin välimuistitietojen poistaminen Windowsissa on nopeaa ja turvallista.
- Paina Windows-näppäintä + I avataksesi Suorita-valintaikkunan.
- Kopioi ja liitä seuraava polku tekstiruutuun ja napsauta OK.
%appdata%\Microsoft\команды
- Valitse kansion koko sisältö painamalla Ctrl + A ja napsauta Poista.
- Kun olet valmis, sulje File Explorer, käynnistä tietokone uudelleen ja tarkista, avautuuko Microsoft Teams ilman ongelmia.
3] Korjaa tai asenna Microsoft Teams -sovellus uudelleen.
Microsoft Teams -sovellus voidaan korjata sisäänrakennetulla Windowsin korjaustyökalulla. Windows yrittää korjata sovelluksen poistamatta mitään tietoja (kuten kirjautumis- tai asetustietoja). Mutta nollaus poistaa kaikki sovellustiedot. Useimmissa tapauksissa on parempi yrittää ensin palauttaa ja sitten nollata asetukset.
Aiheeseen liittyvää luettavaa: Microsoft Teamsin runsaan muistin ja suorittimen käyttöongelmien vianmääritys
Palauta tai nollaa Microsoft Teams
Kokeile seuraavia toimenpiteitä korjataksesi ja nollataksesi Microsoft Teams -sovelluksen:
- Avaa Asetukset, napsauta vasemmasta ruudusta Sovellukset ja napsauta oikealla Sovellukset ja ominaisuudet.
- Etsi Microsoft Teams sovellusluetteloruudusta, napsauta sen vieressä olevaa kolmen pisteen valikkoa ja valitse Lisää vaihtoehtoja.
- Vieritä Palauta-osioon, napsauta Palauta-painiketta ja katso, avautuuko Teams-sovellus sen jälkeen. Jos ei, napsauta Reset-painiketta, odota toimenpiteen valmistumista ja tarkista, avautuuko Teams.
Kun olet tehnyt tämän, tarkista, onko Microsoft Teams ei avaudu -ongelma ratkaistu.
Asenna Microsoft Teams uudelleen
Voit asentaa Microsoft Teamsin uudelleen, jos korjaus tai nollaus ei korjaa sovelluksen latausongelmaa Windowsissa. Sovelluksen uudelleenasentaminen voi ratkaista tiedostojen vioittumisen aiheuttamia ongelmia ja muita tuntemattomia ongelmia. Näin asennat Microsoft Teamsin uudelleen:
- Siirry kohtaan Asetukset > Sovellukset > Sovellukset ja ominaisuudet ja etsi Microsoft Teams sovellusluettelosta.
- Napsauta Teams-sovelluksen vieressä olevaa kolmen pisteen valikkoa ja valitse pikavalikosta Poista asennus. Kun vahvistusnäyttö tulee näkyviin, valitse Poista.
- Kun Teams-sovellus on poistettu, siirry Microsoft Teamsin lataussivulle ja napsauta Lataa työpöydälle -painiketta.
Valitse Windows-versiosi ja jatka sitten sovelluksen asentamista. Sovelluksen pitäisi käynnistyä asennuksen jälkeen, jotta voit kirjautua sisään ja käyttää sitä tietokoneellasi.
Johtopäätös
Kun Windows-tietokoneesi Microsoft Teams kieltäytyy käynnistymästä tai kaatuu jatkuvasti, se voi olla ärsyttävää. Toivon, että jokin tarjoamistamme ratkaisuista oli hyödyllinen ja voit nyt käyttää Teams-sovellusta tavalliseen tapaan. Teams-sovelluksen uudelleenkäynnistyksen, korjaamisen, välimuistin tyhjentämisen tai uudelleenasentamisen pitäisi auttaa sinua ratkaisemaan ongelman.


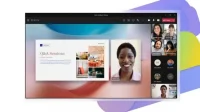
Vastaa