Google-hakuhistoria: Google-hakuhistorian tarkasteleminen Androidissa, iOS:ssä ja tietokoneessa
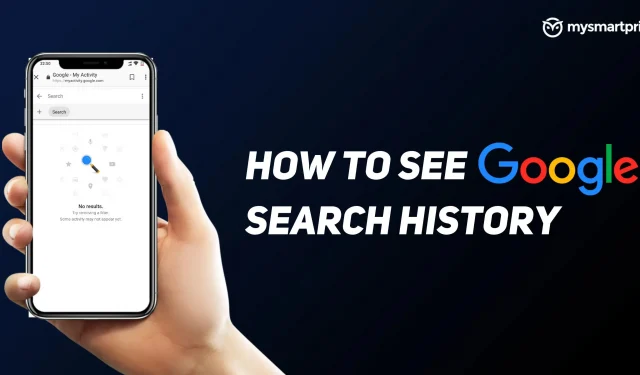
Haluatko seurata toimintaasi Google-haussa, Chromessa, sovelluksissa ja muissa verkkotoiminnoissa? Jos et tiennyt, Google tarjoaa erinomaisen työkalupalkin Google-hakuhistoriasi hallintaan. Se sisältää tiedot kaikista Google-sovelluksissa ja Chromessa tekemistäsi hauista. Tämä ominaisuus on hyödyllinen, kun haluat vierailla sivustolla tai äskettäin tekemässäsi toiminnossa etkä muista samaa.
Googlella on loistava työkalu nimeltä My Activity, joka periaatteessa pitää välilehden kaikista verkko-, sovelluksistasi, sijainnistasi ja YouTube-toiminnastasi. Tämä eroaa hieman Chromen hakuhistoriasta, koska se sisältää kaiken muun hakuhistorian, mukaan lukien Chromen ja YouTuben. Google seuraa periaatteessa kaikkia toimintojasi ja pitää ne järjestyksessä, ja käyttäjänä voit suodattaa ja saada haluamasi tiedot päivämäärän ja tuotteen perusteella rajataksesi hakuasi.
Tässä oppaassa tarkastellaan, kuinka voit tarkistaa Google-hakuhistoriasi Omat tapahtumat -ominaisuuden avulla eri laitteilla, kuten Androidilla, iPhonella/iPadilla ja tietokoneilla. Toimintojen tarkistamisen lisäksi mainitsimme myös kuinka saat tarkempaa tietoa toiminnoista sekä kuinka voit poistaa tämän ominaisuuden käytöstä, jotta toimintaasi ei seurata.
Mikä on Google-hakuhistoria?
Google-hakuhistoria sijaitsee pääosin Googlen ”Omat tapahtumat” -osiossa. Omat tapahtumat on keskeinen paikka tarkastella ja hallita toimintaasi, kuten hakujasi, vierailemasi verkkosivustoja ja YouTubessa katsomasi videoita. Aina kun käytät Googlen sivustoja, sovelluksia ja palveluita, osa toiminnastasi tallennetaan Google-tilillesi.
Löydät ja poistat tämän toiminnon Omista tapahtumista ja voit lopettaa useimpien toimintojen tallentamisen milloin tahansa. Se on yhden luukun kohde, jonka avulla voit hallita paremmin, mitä seurata ja mitä ohittaa – voit hallita toimiasi täysin.
Kuinka tarkistaa Google-hakuhistoria Androidissa
- Siirry Asetukset-sovellukseen
- Vieritä alas ja napsauta Googlea
- Valitse Hallinnoi Google-tiliäsi.
- Valitse yläreunasta Data ja tietosuoja.
- Vieritä alas Historia-asetukset-välilehteen.
- Napsauta Omat aktiviteetit
Klikkaamalla ”Omat tapahtumat” voit valita ja tarkistaa verkko- ja sovellustoimintasi, sijaintihistoriasi ja YouTube-historiasi. Jos ohitat tämän ja vierität Omat tapahtumat -näyttöä alaspäin, voit tarkistaa viimeisimmän Google-toimintasi, mukaan lukien Google-haun, Chromen, YouTuben ja sovellukset.
Hanki tarkempia tietoja toiminnasta
Saat yksityiskohtaisia tietoja hiukkashistorian toiminnoista napsauttamalla Tiedot, toiminnon päivämäärän ja kellonajan ja jopa sen, että aktiviteetti on tallennettu. Jotkut toiminnot sisältävät myös sijainti-, laite- ja sovellustietoja.
Poista toiminnon tiedot
Tarkasteltuasi toiminnon tiedot, jos haluat poistaa ne, paina näytön yläreunassa olevaa valikkopainiketta (kolme pistettä) ja valitse ”Poista”.
Google-hakuhistorian tarkistaminen iPhonessa ja iPadissa
- Avaa Gmail-sovellus iPhonessa/iPadissa.
- Napsauta Hallinnoi Google-tiliäsi.
- Valitse Data & Privacy -välilehti.
- Vieritä alas Historia-asetukset-välilehteen.
- Napsauta Omat aktiviteetit
Kaikki tapahtumat järjestetään päivä- ja tuntikohtaisesti. Voit etsiä tiettyjä toimintoja hakupalkin ja suodattimien avulla.
Kuinka tarkistaa Google-hakuhistoria tietokoneella
- Vieraile Google-tilisi toimintasivulla.
- Napsauta ”Data and Privacy” -vaihtoehtoa vasemmassa navigointipalkissa.
- Napsauta Historia-asetukset-osiossa Omat tapahtumat.
- Kaikki Google-toimintasi, mukaan lukien sovelluksesi ja verkkohistoriasi, sijaintihistoriasi ja YouTube-historiasi, näkyvät luettelossa.
Kuinka lopettaa Googlen pitäminen aktiivisena
- Siirry puhelimesi tai tietokoneesi Omat tapahtumat -kohdassa olevaan Data & Privacy -vaihtoehtoon noudattamalla yllä olevia ohjeita.
- Napauta Historia-asetukset-osiossa toimintoa (Sovellus- ja verkkohistoria, Sijaintihistoria tai YouTube-historia).
- Valitse Verkko- ja sovellustoiminta/Sijaintihistoria/YouTube-historia -kohdassa Poista käytöstä.
- Napsauta ”Tauko” ja sitten ”Selvä”.
Jos haluat ottaa tämän uudelleen käyttöön, voit noudattaa samoja vaiheita ja valita sitten Ota käyttöön -vaihtoehdon.



Vastaa