Kuinka: 16 Harry Potter Siri -loitsua, jotka tekevät iPhonestasi taikasauvan

Päiväsi tavallisena jästinä ovat ohi, kunhan sinulla on iPhone. Vain sanalla tai kahdella voit käyttää iPhoneasi ja uusia jästikykyjäsi loitsuihin aivan kuten Harry Potter ja hänen tiiminsä. Vain ”sauvasi” Applelta, ei Ollivanders Diagon Alleysta.
Olitpa jästisyntyinen noita tai velho, Hey Sirissä on vähintään kolme sisäänrakennettua loitsua, joita voit kutsua iPhonellasi. Mutta Harry Potterin velhomaailmasta löytyy muita loitsuja, jotka voit ohjelmoida käyttämään Siriä – ja mahdollisuudet ovat loputtomat, vain mielikuvituksesi rajoittaa.
Sinun on käytettävä ”Hei Siri”-komentoa käyttääksesi Harry Potterin sisäänrakennettuja loitsuja ja hurmaa. Jos yrität käyttää Siriä pitämällä sivu- tai kotipainiketta painettuna tai käyttämällä Type to Siri -toimintoa, ne eivät toimi. Voit kuitenkin kutsua Siriin ohjelmoituja loitsuja Pikakuvakkeet-sovelluksen kautta haluamallasi tavalla, ei vain ”Hei Siri” -sovelluksella.
Siri vinkkejä
- Varmista, että ”Hey Siri” on käytössä, siirtymällä kohtaan Asetukset -> Siri ja haku ja laittamalla sitten ”Listen for Hey Siri” päälle.
- ”Salli Siri lukittuna” sallii joidenkin komentojen toimia lukitussa lukitusnäytössä.
- Ja ”Paina sivupainiketta (tai kotipainiketta) Sirille” antaa sinulle pikakuvakkeen pitkää painallusta varten, mutta painaminen ei toimi kolmen sisäänrakennetun Siri-komennon kanssa – vain luomillasi.
- Jos siirryt kohtaan Asetukset -> Esteettömyys> Siri, voit muuttaa pitkän painalluksen pikanäppäimeksi ”Syötä tekstiä Sirille”, jotta sinun ei tarvitse sanoa mitään. Se ei myöskään toimi kolmen sisäänrakennetun Siri-komennon kanssa – vain niiden kanssa, jotka luot itse.
- Esteettömyysasetuksissa voit ottaa käyttöön ”Kuuntele aina ”Hei Siri” -toiminnon, jotta loitsut toimivat, kun iPhone on kuvapuoli alaspäin tai suljettuna.
Siirry oikeinkirjoitukseen
- Lumos
- Knox
- Accio
- Lumos Maxima
- Silencio
- Muffliato
- Sonorus
- Quietus
- Homenum Revelio
- Osoita minua
- Sternius
- Vermillious (tai Periculum)
- Kirkkaan punainen kaksikko
- Vermillion Tria
- vähennin
- Engorgio
1. Hei Siri Lumos
”Lumos” on lumo, joka valaisee sauvat. Se valaisee pyörän sauvan kärjen, jotta hän näkee pimeässä. Tässä sauvan pää on iPhonesi takasalama. Näin ollen sanomalla ”Hei Siri, Lumos” sytytät taskulampun (tunnetaan myös taskulampuksi). Valitettavasti ”Lumos maxima” ei toimi ”Hey Sirin” kanssa, joten et voi käyttää tätä loitsua taskulampun sytyttämiseen täydellä teholla.
- Loitsu: Hei Siri Lumos
- Ääntäminen: /loo mows/
- Esimerkki: Harry sanoo ”Lumos” elokuvassa Harry Potter and the Half-Blood Prince (2009).
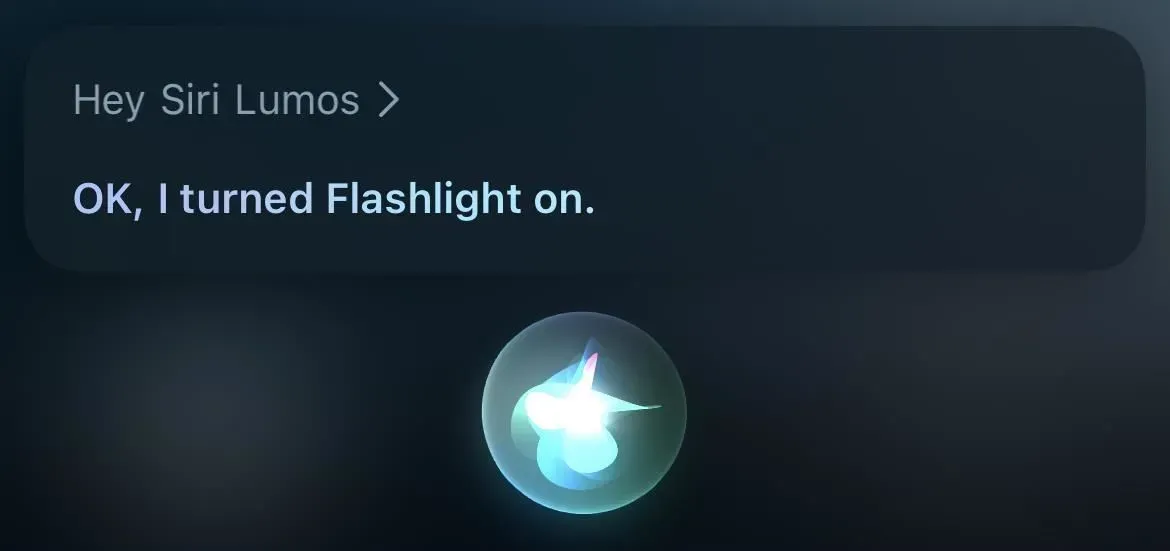
2. Hei Siri, Knox
Nox on sauvan sammutusloitsu, Lumosin vastakohta. Se sammuttaa valon sauvan kärjestä tai meidän tapauksessamme taskulampusta / taskulampusta. Sano ”Hei Siri Nox”, kun haluat sammuttaa valot.
- Loitsu: Hei Siri Knox
- Ääntäminen: /näks/ /noks/ /naaks/ /koputtaa/
- Esimerkki: Harry sanoo ”Knox” elokuvassa Harry Potter and the Prisoner of Azkaban (2004).
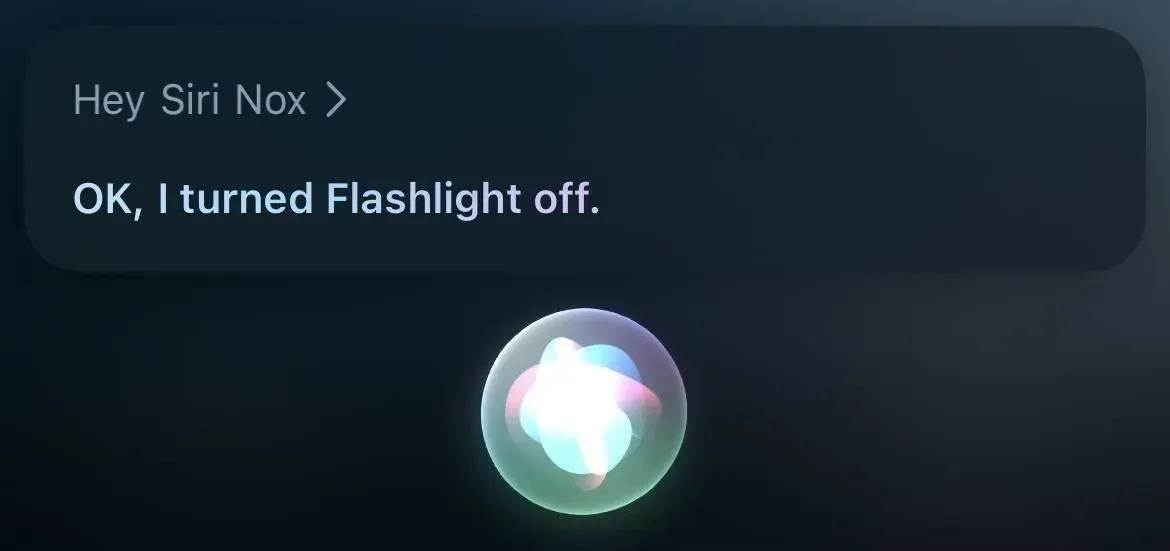
3. Hei Siri Accio
Accio on kutsumisloitsu, joka ohjaa esineen loitsun tekijää kohti. Tässä tapauksessa puhumme sovelluksesta, joten loitsu olisi ”Hei Siri, Accio [sovelluksen nimi]”. Tämä avaa sovelluksen automaattisesti, jos iPhonesi on jo avattu. Jos ei, sinun on käytettävä Face ID:tä, Touch ID:tä tai salasanaa päästäksesi sovellukseen.
- Loitsu: Hei Siri, Accio [sovelluksen nimi]
- Ääntäminen: /Ak ee o/
- Esimerkki: Hermione sanoo ”Accio Horcrux” elokuvassa Harry Potter ja kuoleman varjelukset: Osa 2 (2011); Harry sanoo ”Accio Firebolt” elokuvassa Harry Potter and the Goblet of Fire (2005)
Et kuitenkaan tarvitse loitsua sovelluksen avaamiseen Sirillä. Voit yhtä helposti sanoa ”Hei Siri, [sovelluksen nimi]”, ja se silti avaa sovelluksen.
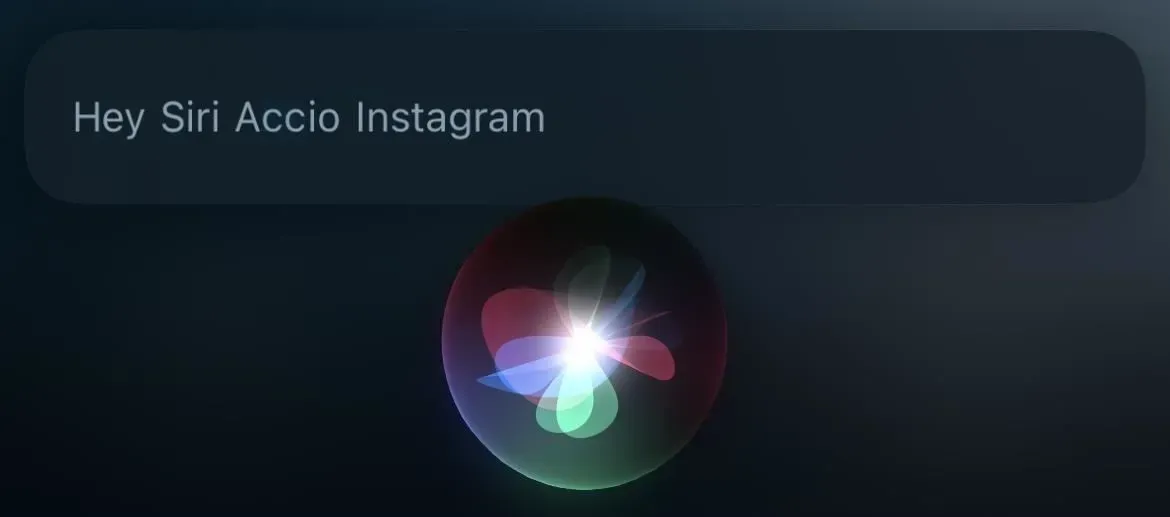
Luo pikakuvakkeita loitsuille ja loitsuille, joita voit käyttää Sirin kanssa
Yllä olevat loitsut on rakennettu ”Hei Siriin”, mutta voit myös saada avustajan toimimaan muiden loitsujen kanssa. Tarvitset vain Pikakuvakkeet-sovelluksen. Luot vain uuden pikakuvakkeen, lisäät toiminnon tai toiminnot, jotka vaaditaan loitsun tai loitsujen suorittamiseen, ja tallennat sen sitten loitsuna tai loitsuna.
Jos et halua käyttää Siriä noituuteen, käytettävissä on myös ääniohjaus. Kun tämä on käytössä, mikrofonisi kuuntelee aina ja voit luoda mukautetun eleen, joka laukaisee oikeinkirjoituksen nimen avataksesi pikakuvakkeen. Mukana on myös Back Tap, jonka avulla voit napauttaa iPhonen takaosaa kaksi tai kolme kertaa aktivoidaksesi minkä tahansa haluamasi pikakuvakkeen, mutta se poistaa loitsujen hauskuuden.
4. Hei Siri, Lumos Maxima
Lumos Maxima on samanlainen kuin Lumos tulitikku, vain se tuottaa sokaisevan valon välähdyksen sauvan kärjestä. iPhonessasi tämä yksinkertaisesti kytkee taskulampun (tai taskulampun) päälle ja täyden kirkkauden.
- Lisää ”Aseta taskulamppu” -toiminto, aseta se asentoon ”On” ja aseta ”Kirkkaus” -liukusäädin maksimiasentoon.
Jos kodissasi on älykäs valaistus , voit myös kytkeä sen päälle täydellä kirkkaudella komennolla.
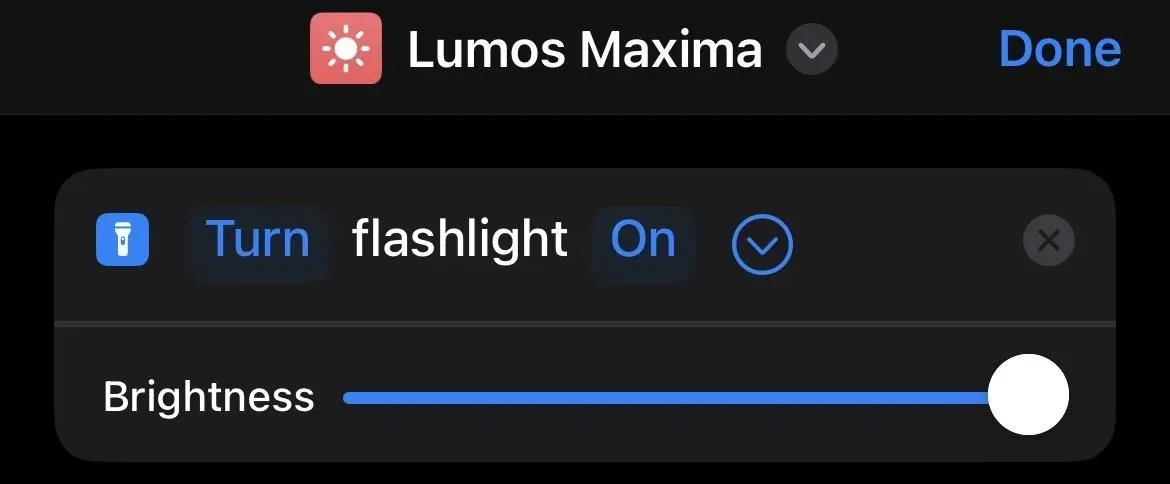
5. Hei Siri Silencio
Silencio on hiljentävä viehätys, joka voi hiljentää jotain. Se jokin voi olla iPhonesi. Vaikka se tarkoittaa ”hiljaisuutta” espanjaksi, ”Hei Siri, hiljaisuus” vain sammuttaa kaikki hälytykset. Sen sijaan on järkevää ottaa käyttöön Älä häiritse -tila.
- Lisää Set Focus -toiminto ja aseta se kytkemään Älä häiritse -tila päälle Pois.

6. Hei Siri, Muffliato
”Muffliato” on hiljentävä loitsu, joka estää muita jästejä, noidita ja velhoja kuulemasta keskusteluasi. Hän tekee tämän saamalla heidät kuulemaan surinaa, joka on kuin jatkuva tinnitus. Voit käyttää sitä iPhonessasi äänenvoimakkuuden pienentämiseen henkilökohtaisemmalle tasolle sekä taustaäänien mykistämistä varten, jotta voit mykistää kaiken iPhonessasi tapahtuvan, jota et halua lähellä olevien ihmisten kuulevan.
- Lisää Set Volume -toiminto ja alenna sen arvoa. Tai…
- Lisää ”Aseta äänenvoimakkuus” -toiminto, aseta se arvoon ”50%.” Lisää Set Background Sound -toiminto, aseta se päälle. Lisää ”Muuta taustaääntä” -toiminto, aseta se ”Balanced Noise” -tilaan (tai mikä tahansa haluamasi ääni). Lisää ”Aseta taustaäänten äänenvoimakkuus” -toiminto, aseta se pieneksi arvoksi, kuten ”10%”.
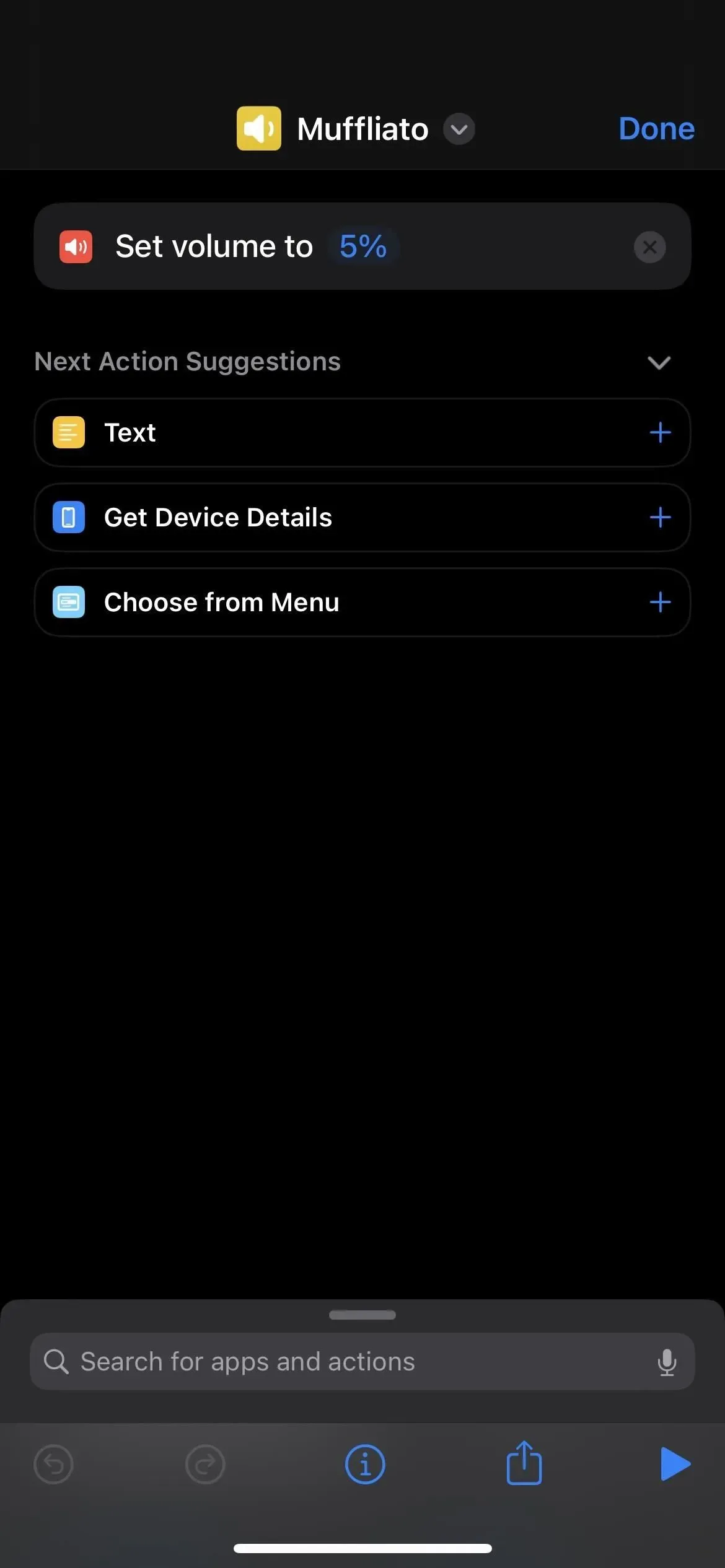
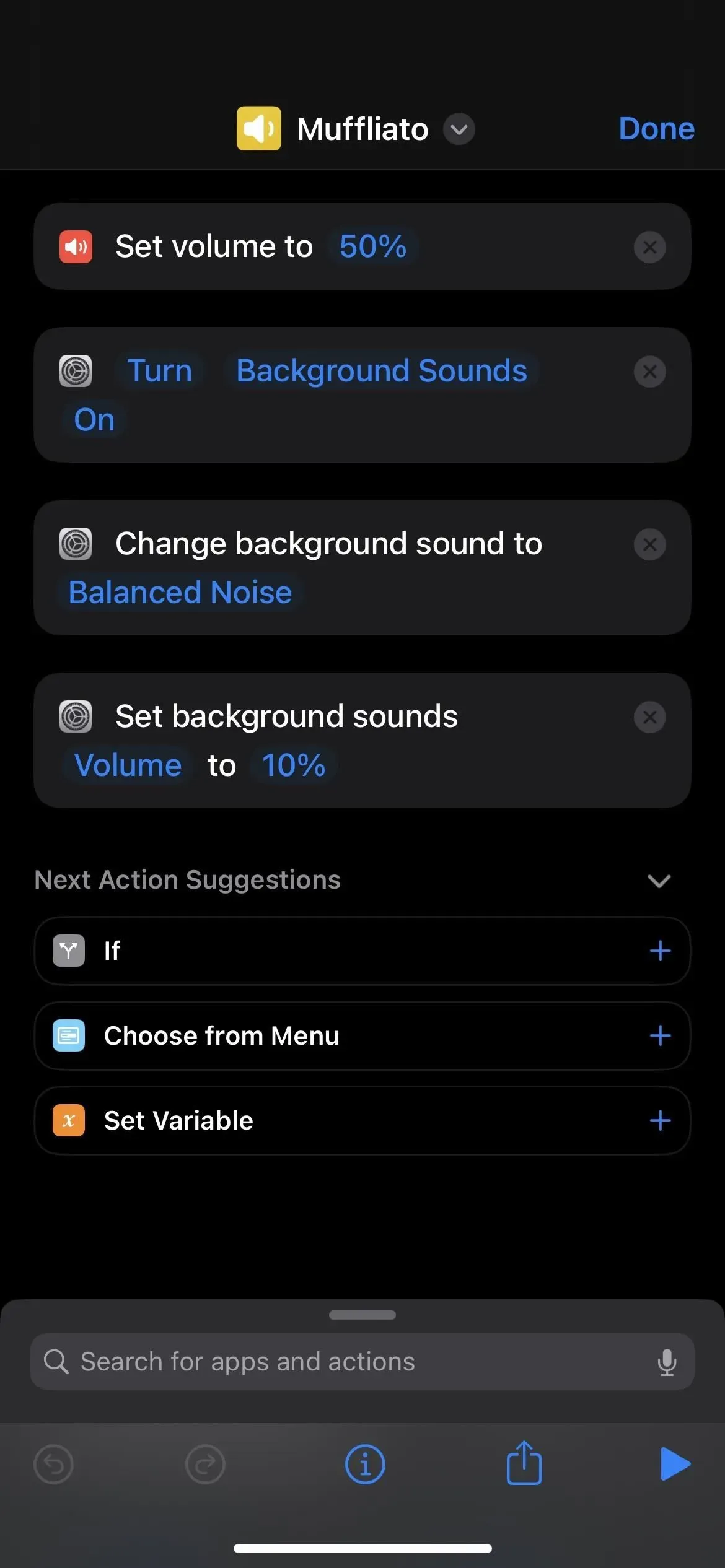
7. Hei Siri Sonorus
Sonorus on teho-loitsu, joka saa kohteen äänen kovempaa, kuten ihmisääntä. Voit yksinkertaisesti asettaa sen suurimmalle äänenvoimakkuudelle iPhonessasi.
- Lisää ”Aseta äänenvoimakkuus” -toiminto, aseta se arvoon ”100%.

8. Hei Siri Quietus
”Quietus” on loitsu, joka torjuu voimaloitsua, joten se toimii päinvastoin ja palauttaa äänenvoimakkuuden entiselleen. Voit asettaa sen käyttämään todennäköisimmin iPhonessasi käyttämääsi äänenvoimakkuutta tai vain keskitason äänenvoimakkuutta, joka on asetettu 50 prosenttiin.
- Lisää ”Aseta äänenvoimakkuus” -toiminto, aseta se arvoon ”50%” (tai mihin tahansa haluat).
Jos haluat tulla hulluksi, voit lisätä ”Sonorus”-komentoon tavan tallentaa nykyinen äänenvoimakkuus ennen kuin vaihdat äänenvoimakkuuden 100 prosenttiin. Sitten ”Quietus”-komennolla voit lisätä tavan soittaa äänityksen äänenvoimakkuustaso ennen sen asettamista.
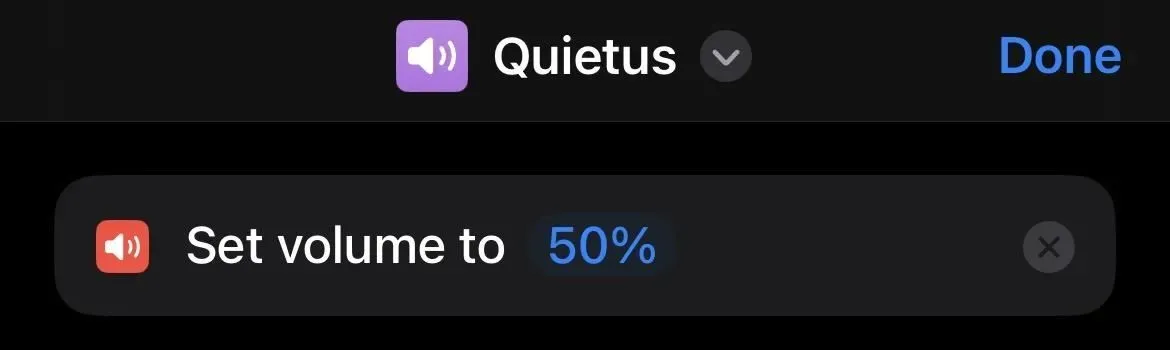
9. Hei Siri Homenum Revelio
Homenum Revelio on ihmisen läsnäolon tunnistusloitsu, jonka avulla pyöräilijä tietää, kuka on lähellä. Jos haluat käyttää sitä iPhonessasi, avaa Find My -sovelluksen Ihmiset-välilehti. Ennen iOS 13:a se oli Find My Friends -sovellus.
- Lisää ”Avaa URL-osoitteet” -toiminto, aseta URL-osoitteeksi ” findmyfriends:// ” tai ” fmf1:// ”skeema. Tai…
- Lisää URL-toiminto ja aseta sen kaavaksi ” findmyfriends:// ”tai ” fmf1:// ”. Lisää ”Avaa URL” -toiminto.
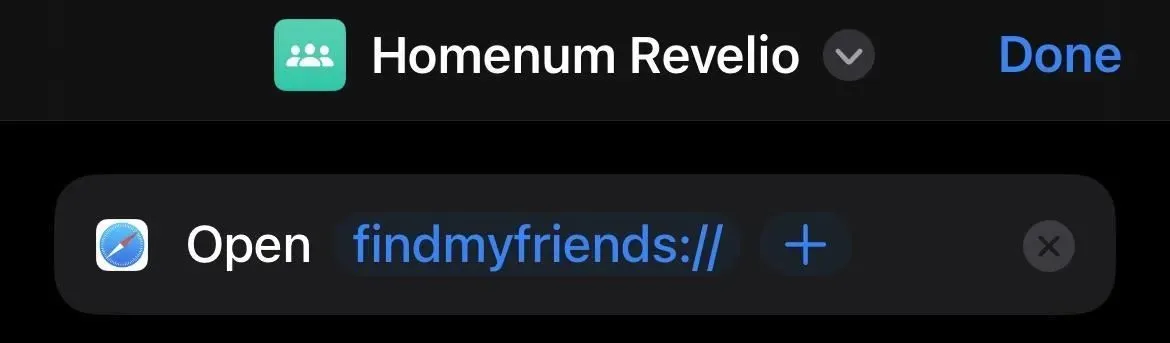
10. Hei Siri, osoita minua
”Osoita minua” on (vähiten mielenkiintoinen) loitsu, joka osoittaa heittäjän sauvan pohjoiseen. iPhonellesi tämä saattaa vain avata Compass-sovelluksen.
- Lisää ”Avaa sovellus” -toiminto ja valitse sovellukseksi ”Kompassi”.
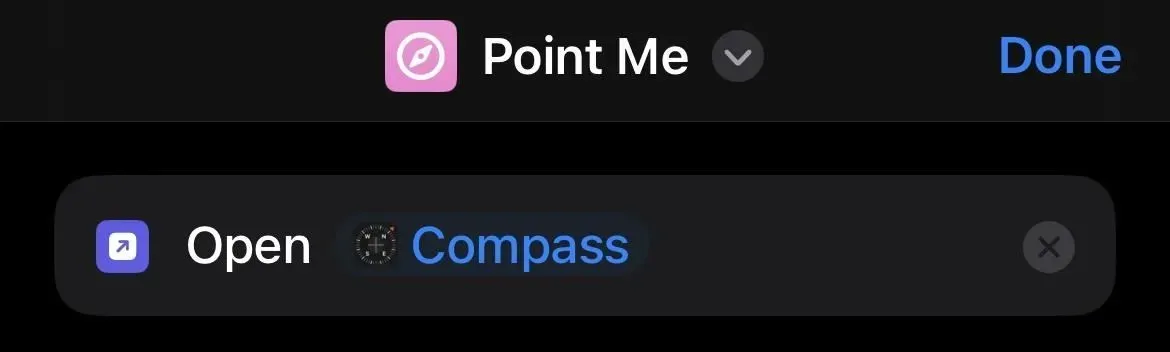
11. Hei Siri Sternius
Sternius on loitsu, joka saa kohteen aivastamaan lyhyen aikaa. Se on hauskempaa kuin hyödyllistä iPhonessa, jossa saat iPhonesi aivastamaan.
- Lisää tiedostotoiminto ja valitse jonkun aivastavan äänitiedosto. Lisää Play Sound -toiminto.
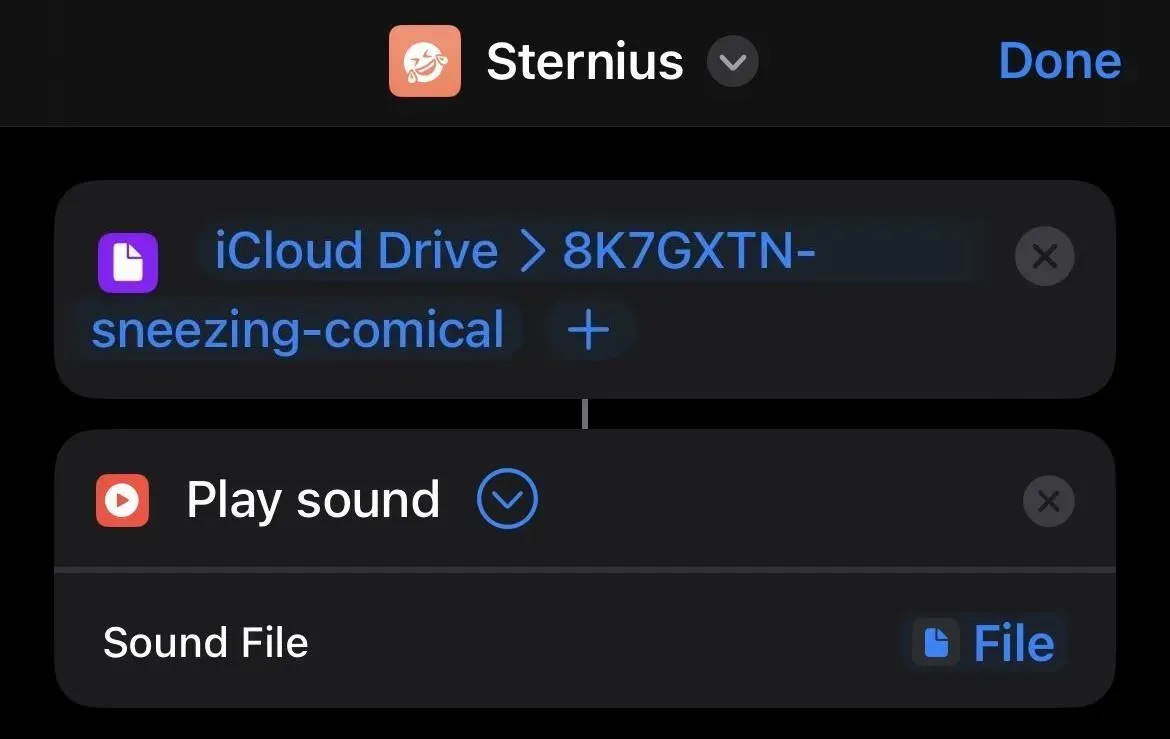
12. Hei Siri, Vermillious (tai Periculum)
”Vermilius” on jästivastaava raketille, joka ammuttiin taivaalle osoittamaan, että tarvitset apua. Pyörän sauva ampui punaisia kipinöitä ilmaan herättääkseen muiden huomion. Elokuvissa Harry Potter käyttää sen sijaan ”Periculumia”. iPhonessa voit lähettää sen hätäviestin nykyisen sijaintisi kanssa hätäyhteyshenkilölle.
Tämä onnistuu jo Applen Emergency SOS -ominaisuuden avulla, joka lähettää tekstiviestit nykyisen sijaintisi jokaiselle hätäyhteyshenkilölle, mutta myös soittaa hätänumeroon. Jos et tarvitse hätäpalveluja, mutta haluat silti, että hätäyhteyshenkilö tietää nykyisen sijaintisi, aseta ylös tarra ” Hätätapauksessa”.
- Lisää ” Hätätilanteessa ” -tarra Label Gallerysta ja muokkaa sitä. Poista tarpeettomat toimet.
Se on enemmän kuin pelkkä nykyisen sijaintisi lähettäminen tekstiviestillä, mutta voit poistaa muita toimintoja pikakuvakkeesta helpottaaksesi sitä. Älä unohda nimetä etiketti uudelleen ”Vermillious” tai ”Periculum”. Vaihtoehtoisesti voit luoda pikakuvakkeen alusta alkaen:
- Lisää Yhteystiedot-toiminto ja valitse yhteystietosi. Lisää ”Hae nykyinen sijainti” -toiminto. Lisää tekstitoiminto ja kirjoita hätäviesti, jonka haluat lähettää. Lisää ”Lähetä viesti” -toiminto ja käytä sitten ”Teksti”- ja ”Nykyinen sijainti” -muuttujia viestissä minkä tahansa muun tekstin kanssa, jonka haluat lisätä. voit muotoilla sen muodossa ”[Teksti] Olen [kadulla] [Kaupunki] [osavaltio] [postiosoite]”. Valitse lopuksi lähetys ”Yhteystiedot”-muuttujaan.
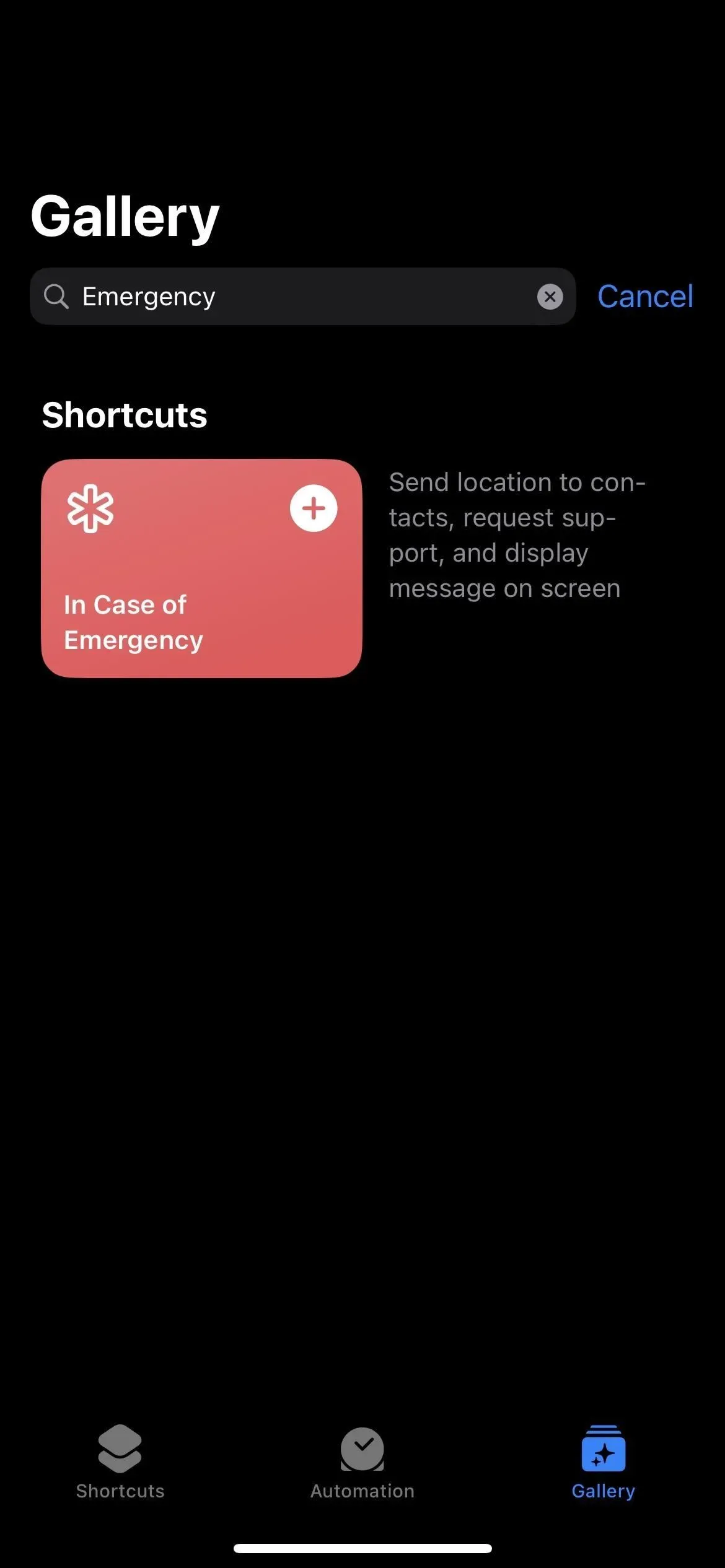
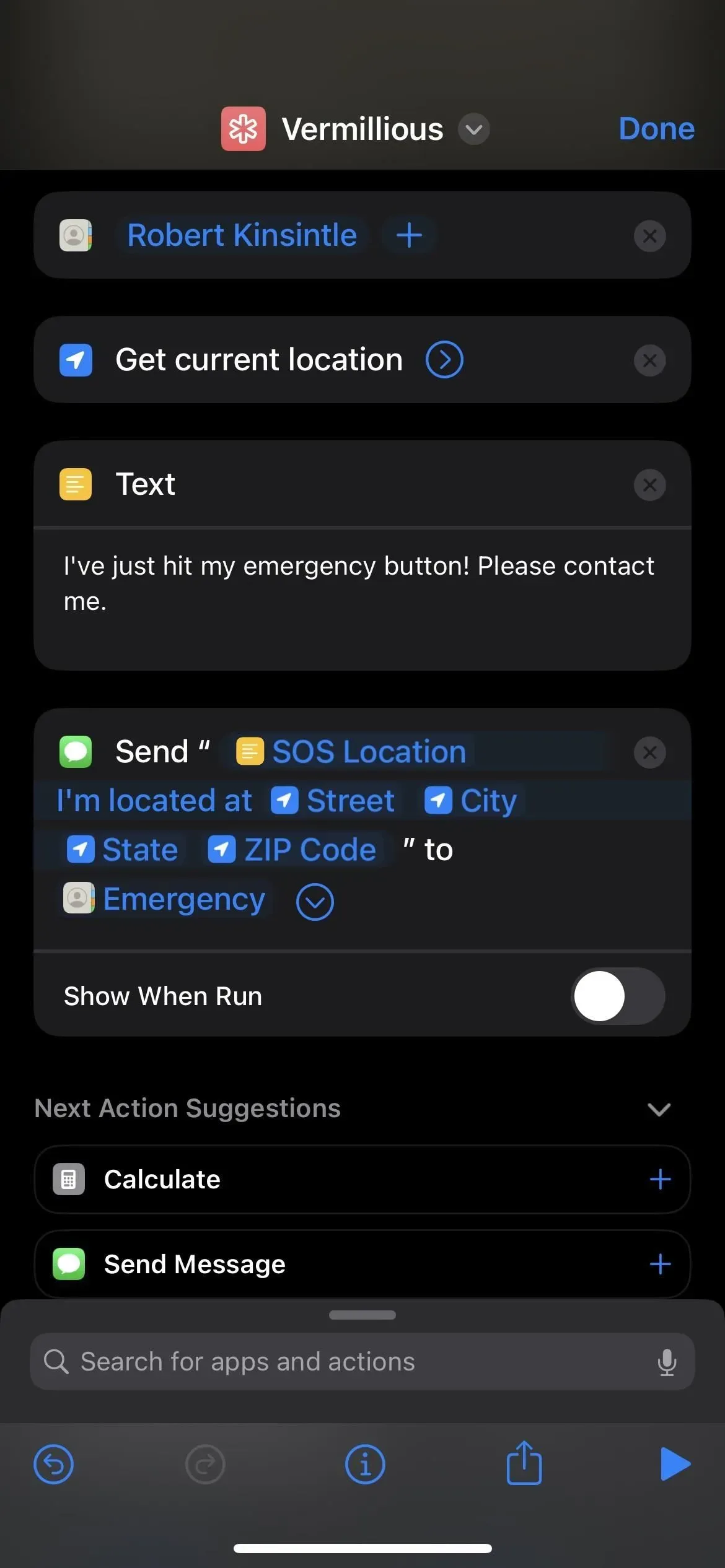
13. Hei Siri Vermillious Duo
”Vermillious Duo” (jossa ”Duo” tarkoittaa kahta) on ”Vermillious” parannettu versio, joten voit tehdä ”Vermillious” pikakuvakkeen yhdelle yhteyshenkilölle ja käyttää sitten ”Vermillious Duo” useille yhteystiedoille. Tämä on sama rakenne kuin yllä, vain lisäkohteilla.
- Käytä oikeinkirjoituksen pikanäppäintä 12, lisää vain lisää yhteystietoja.
14. Hei Siri Vermillious Tria
Voitte varmaan arvata mitä se tarkoittaa. ”Vermillious Tria” on jopa tehokkaampi kuin ”Vermillious Duo”, joten teet toisen ”Vermillious”-tunnisteen, kuten yllä olevassa loitsutunnisteessa 12 on esitetty, mutta lisäät sen sijaan koko ryhmän kontakteja.
Koska ”Tria” tarkoittaa kolmea, saattaa kuitenkin olla järkevää käyttää Spell 12:n ” In Case of Emergency ” -pikakuvaketta ja muokata sitä poistamatta mitään. Ensin se lähettää nykyisen sijaintisi valitsemillesi hätäyhteyshenkilöille. Toiseksi se lähettää lisäohjeita keskeisille yhteyshenkilöille. Kolmanneksi se näyttää viestin näytöllä nopeaa hakua varten.
- Lisää ” Hätätilanteessa ” -tarra Label Gallerysta ja muokkaa sitä.

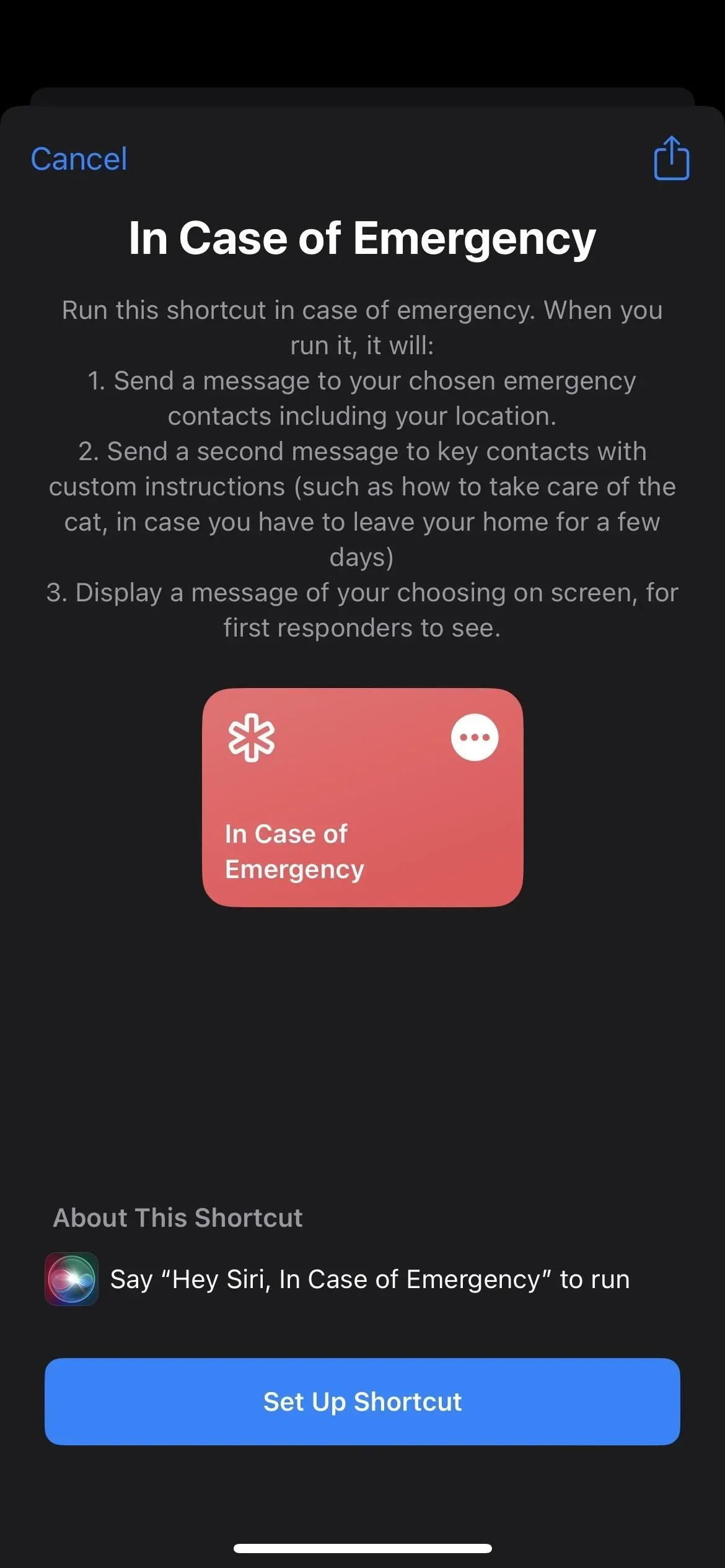
15. Hei Siri, Reducio
”Reducio” on kutistuva loitsu, joka tekee täsmälleen miltä se kuulostaa: pienentää kohteen kokoa. Helpoin tapa käyttää sitä iPhonessa on pienentää näytön tekstin kokoa.
- Lisää ”Aseta tekstin koko” -toiminto, aseta kooksi ”Erittäin pieni”, ”Pieni” tai muu vaihtoehto, joka on pienempi kuin normaalisti suositeltu tekstikoko.
Voit myös yrittää käyttää sitä amulettina pienentääksesi nykyisen katselemasi kuvan tiedostokokoa.
- Lisää Muuta kuvan kokoa -toiminto, napauta toimintoruudussa Kuva, valitse Pikasyöttö, napauta syöttöosiossa Nowhere ja ota käyttöön Get What’s On Screen . Valitse sitten koko Muuta kuvan kokoa -toimintoruudusta, joka on oletuksena 640 pikseliä. Lisää lopuksi Tallenna valokuva-albumiin -toiminto ja valitse albumi.
iOS 16:ssa voit tehdä jotain vastaavaa PDF-tiedostojen kanssa.
- Lisää ”Optimoi PDF-tiedoston koko” -toiminto, paina pitkään ”Dokumentti” toimintokentässä, valitse ”Pikasyöttö”, paina ”Nowhere” syöttöosiossa ja ota käyttöön ”Hae näytöllä näkyvä”. Lisää sitten ”Tallenna tiedosto” -toiminto, napsauta avattavan valikon nuolta toimintokentässä ja valitse, pyydetäänkö tallennuspaikkaa vai valitsetko hakemiston. Valinnaisesti voit myös ottaa käyttöön ”Korvaa, jos tiedosto on olemassa”.
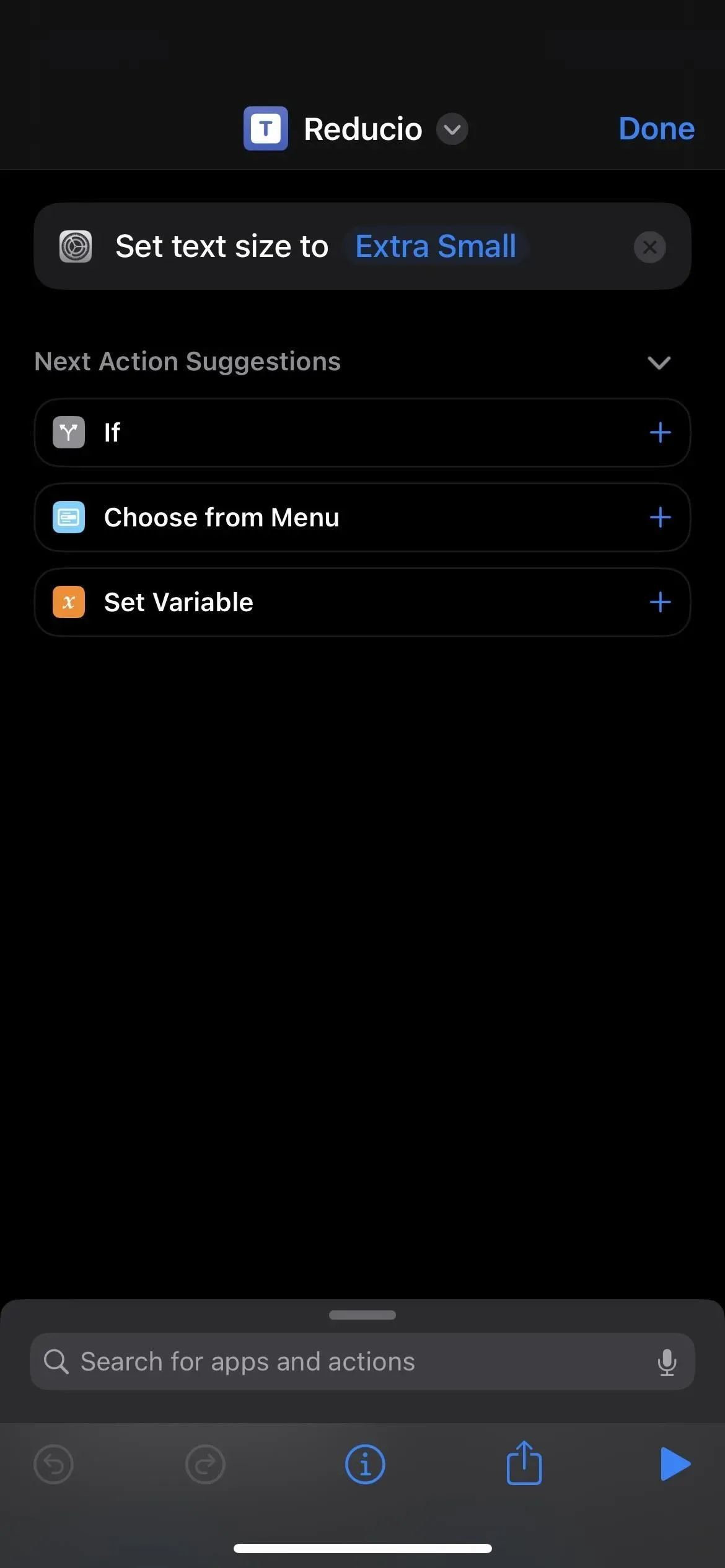
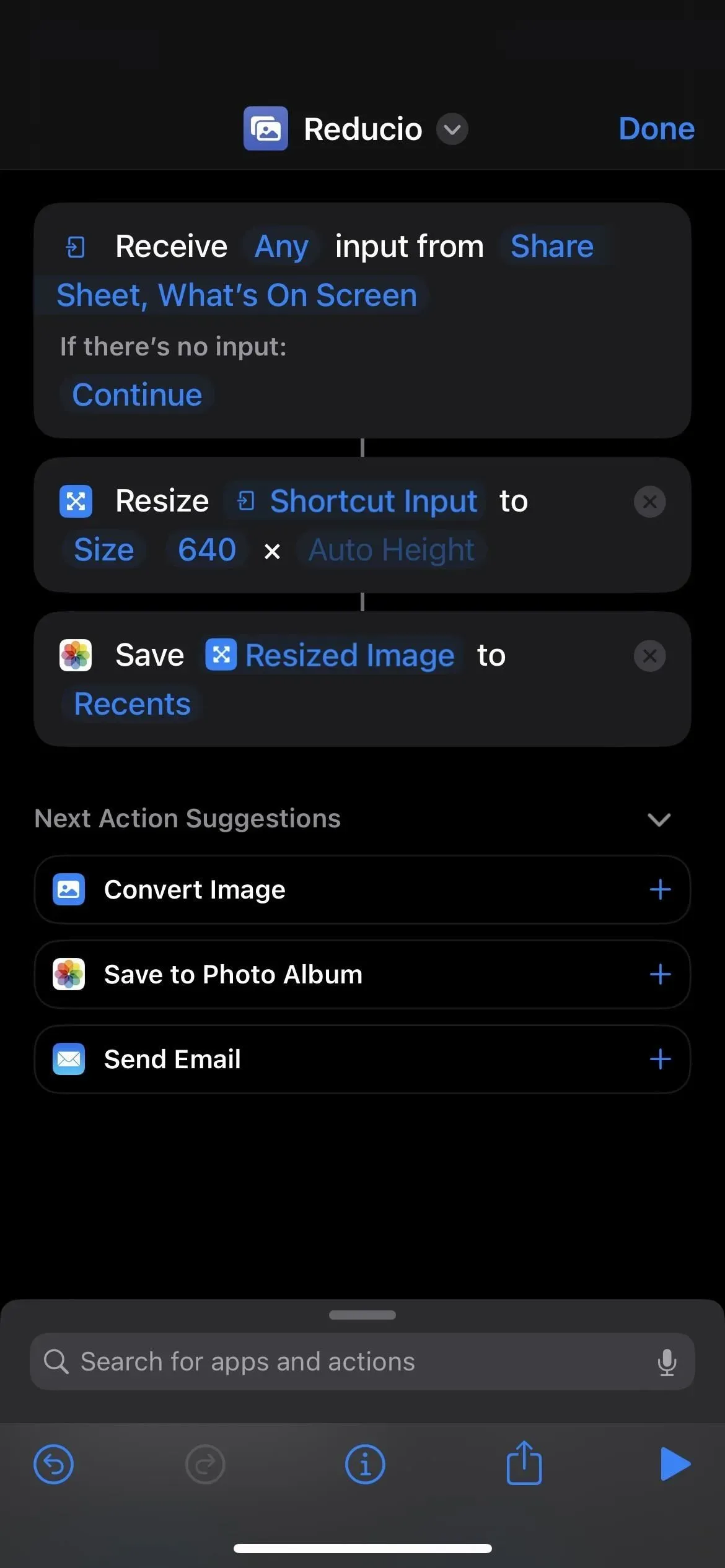
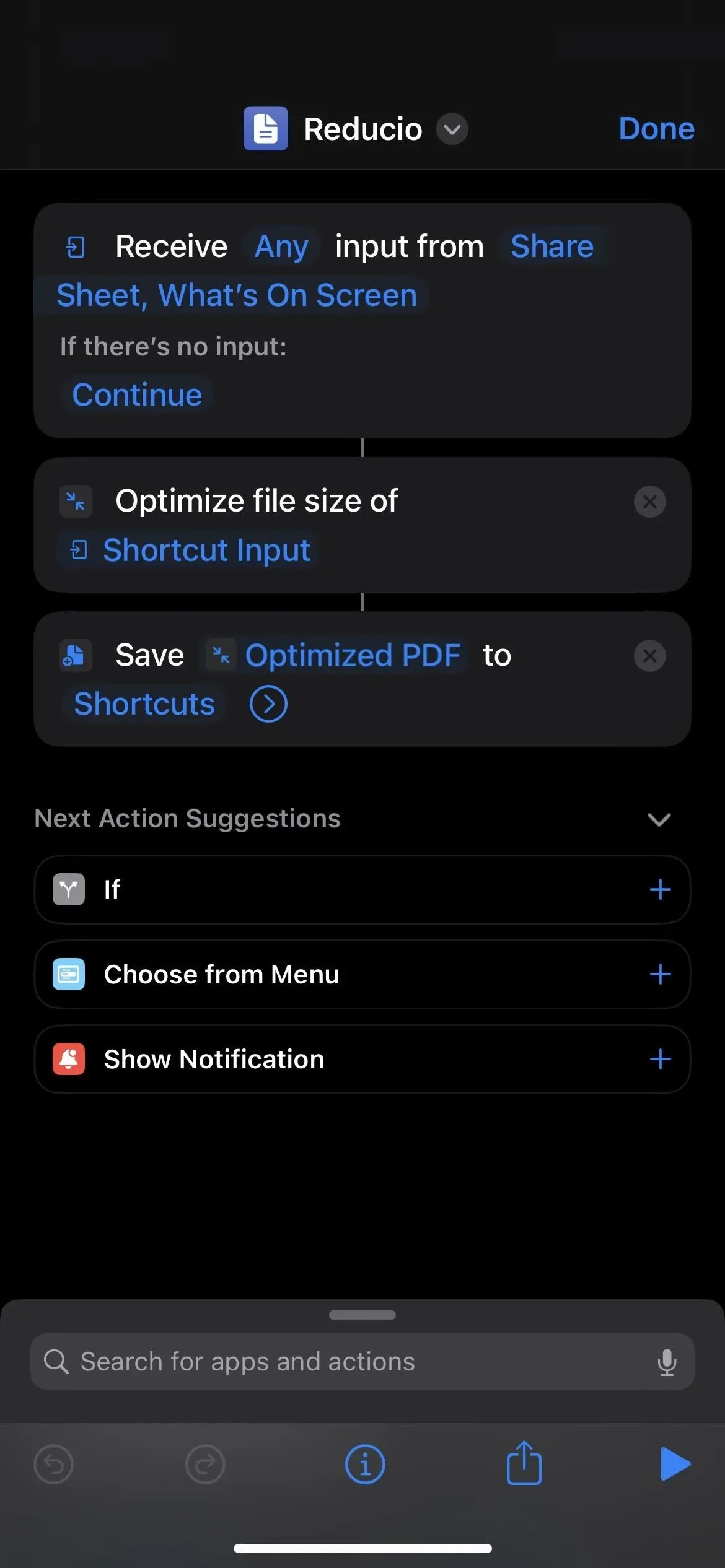
16. Hei Siri Engorgio
”Reduciolla” on vastaloitsu nimeltä ”Engorgio”, jolla on päinvastainen vaikutus: se palauttaa asiat normaalikokoonsa tai saa asiat turpoamaan. Voit käyttää sitä iPhonessasi Reducio-komennolla tekemäsi toiminnan kumoamiseen, vaikka se on järkevää vain tekstin koon muuttamisen yhteydessä. Pikkukuvan koon suurentaminen pikselöityy, etkä voi poistaa PDF-tiedoston optimointia.
- Lisää ”Aseta tekstin koko” -toiminto ja aseta normaali tekstin koko.
Voi kuitenkin olla hyödyllistä zoomata kuvaa, jos se on liian pieni haluamaasi kohtaan, esimerkiksi jos palvelin ei hyväksy tiedostoa, koska se on liian pieni.
- Lisää Muuta kuvan kokoa -toiminto, napauta toimintoruudussa Kuva, valitse Pikasyöttö, napauta syöttöosiossa Nowhere ja ota käyttöön Get What’s On Screen . Valitse sitten koko Muuta kuvan kokoa -toimintoruudusta, joka on oletuksena 640 pikseliä. Lisää lopuksi Tallenna valokuva-albumiin -toiminto ja valitse albumi.
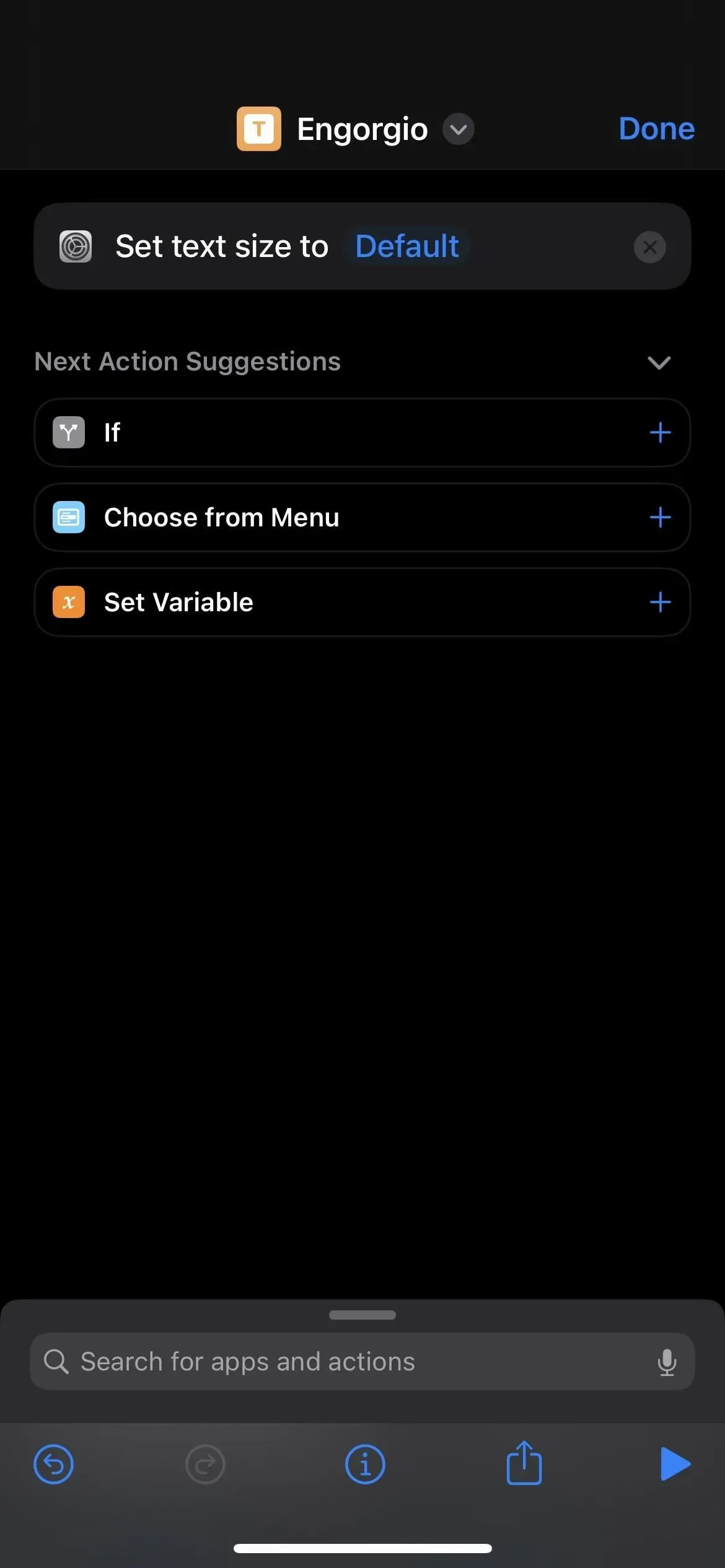
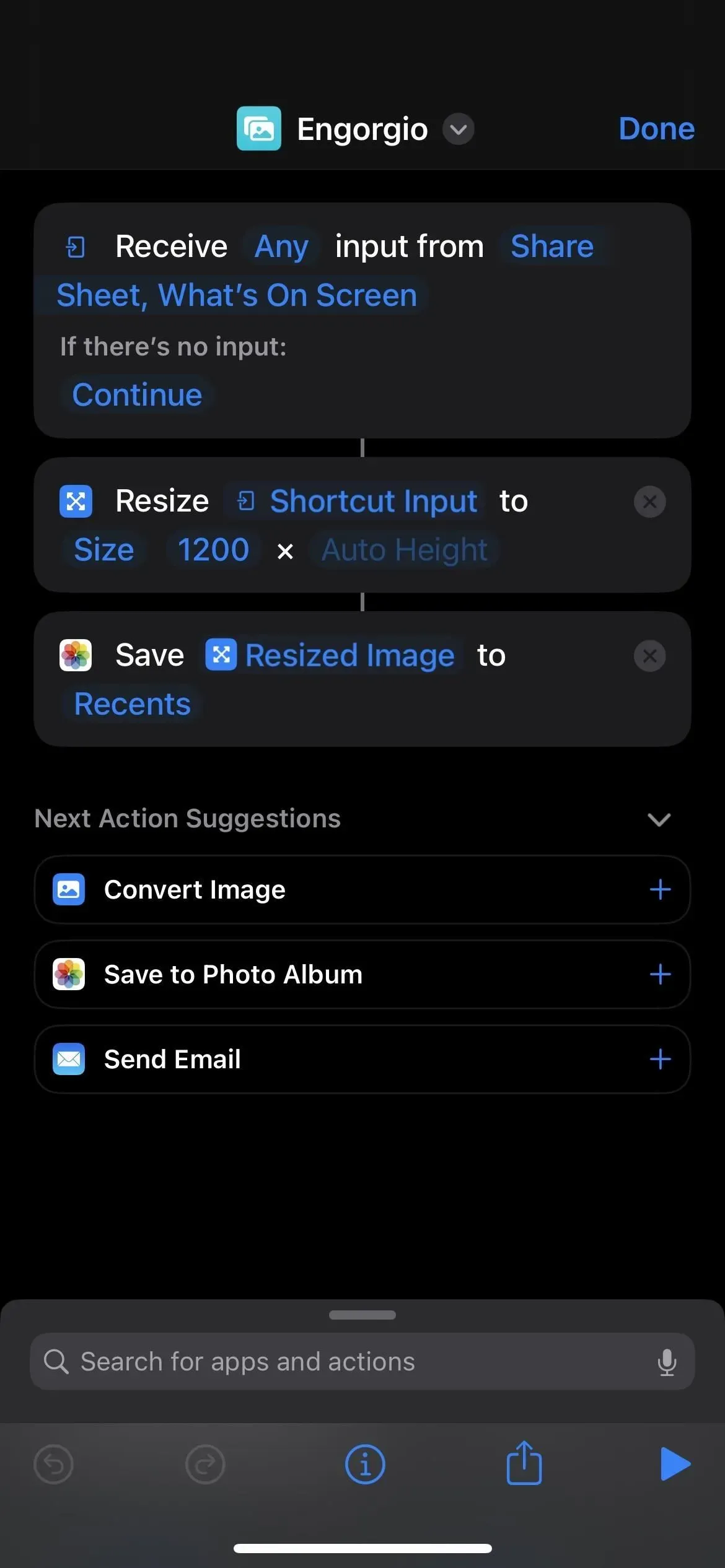



Vastaa