Kuinka vaihtaa Macin taustakuva automaattisesti säännöllisin väliajoin
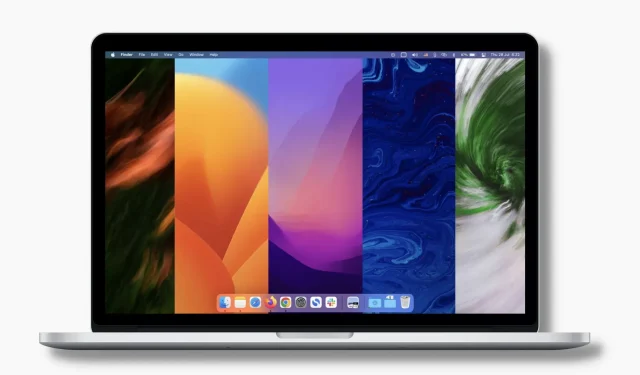
Julkaisimme äskettäin oppaan taustakuvien automaattisesta vaihtamisesta iPhonessa joka päivä, ja lukijat rakastivat sitä. Tämän artikkelin innoittamana päätimme tehdä jotain vastaavaa Macille! Ja kuten käy ilmi, tämän tekeminen Macilla on erittäin helppoa.
Tässä opetusohjelmassa näytämme, kuinka voit vaihtaa Macin työpöydän taustakuvaa automaattisesti säännöllisin väliajoin. Voit asettaa sen uusilla taustakuvilla joka päivä, joka tunti, joka minuutti jne. d.
Lisäksi kerromme sinulle, kuinka voit luoda oman dynaamisen taustakuvatiedoston, joka koristaa automaattisesti Macin työpöydän erilaisilla taustakuvilla määrittämäsi kellonajan mukaan.
Kuinka vaihtaa taustakuva automaattisesti Macissa
On olemassa kolme helppoa tapaa tehdä tämä. Varmista kuitenkin ensin, että sinulla on oikeat taustakuvatiedostot Macin kansiossa. Jos ei, tutustu iDB:n värikkäiden taustakuvien osioon ja lataa ne sieltä. Lisäksi voit saada tekijänoikeusvapaita kuvia sivustoilta, kuten Unsplash , Pixabay ja Pexels .
1. Käytä Järjestelmäasetuksia
Muuta Macin työpöytäkuva automaattisesti noudattamalla näitä ohjeita:
1) Paina ja valitse Järjestelmäasetukset.
2) Napsauta Työpöytä ja näytönsäästäjä.
3) Napsauta vasemmassa alakulmassa olevaa pluspainiketta (+).
4) Valitse taustakuvakansio ja napsauta ”Valitse”. Tämä kansio näkyy nyt avatun Järjestelmäasetukset-näytön vasemmassa sivupalkissa.
5) Napsauta juuri lisäämääsi taustakuvakansiota nähdäksesi kaikki sen kuvat. Napsauta mitä tahansa kuvaa, ja siitä tulee välittömästi työpöydän tausta.
6) Valitse nyt ”Vaihda kuva” -valintaruutu. Napsauta sen jälkeen avattavaa valikkoa ja valitse aikaväli tai tilaisuus, jolloin haluat taustakuvasi muuttuvan automaattisesti. Omat vaihtoehdot:
- Kun kirjaudut sisään: Joka kerta kun kirjaudut sisään, uusi taustakuva näytetään.
- Kun heräät lepotilasta: Aina kun herätät Macin lepotilasta, uusi taustakuva tulee näkyviin.
- 5 sekunnin välein
- Joka minuutti
- 5 minuutin välein
- 15 minuutin välein
- 30 minuutin välein
- Joka tunti
- Joka päivä
Siinä kaikki! Tästä eteenpäin Macisi vaihtaa automaattisesti työpöydän taustakuvan yllä olevan vaiheen 6 ehtojen mukaisesti. Se käyttää lisätyn kansion kuvia järjestyksessä. Voit kuitenkin valita ”Satunnainen järjestys” -ruudun sekoittaaksesi kuvat.
2. Käytä sisäänrakennettua dynaamista työpöytää
Dynaamisten taustakuvien avulla Macisi, jossa on macOS Mojave (julkaistu vuonna 2018) ja uudempi, voi automaattisesti vaihtaa työpöydän taustakuvaa päivän aikana auringonnoususta auringonlaskuun. Esimerkiksi aamulla taustakuva on kevyt ja kirkas. Päivän kuluttua se muuttaa ulkonäköään, ja myöhään iltaan mennessä taustakuva tummuu.
Näin voit käyttää sisäänrakennettua dynaamista taustakuvaa Macissa:
1) Avaa Järjestelmäasetukset ja napsauta Työpöytä ja näytönsäästäjä.
2) Napsauta Applessa ”Työpöytäkuvat”.
3) Valitse taustakuva ”Dynaaminen työpöytä” -osiosta ja siitä tulee välittömästi uusi taustakuvasi. Kun olet siinä, varmista, että pienen taustakuvan esikatselun vieressä lukee ”Dynaaminen”.
3. Luo dynaaminen taustakuva, joka muuttuu asetettuna kellonaikana.
Ensimmäinen menetelmä vaihtaa taustakuvaa automaattisesti aikavälein, kuten 5 sekunnin, 15 minuutin, tunnin välein, joka päivä jne. Toisessa menetelmässä sama taustakuva muuttaa ulkonäköään aamusta iltaan. Katsotaanpa nyt toista skenaariota, jossa haluat vaihtaa automaattisesti Macin taustakuvan tiettyyn aikaan, kuten klo 7, 14, 18 ja niin edelleen.
Esimerkiksi klo 7 lapsesi lähtee kouluun, etkä ole paikalla. Voit siis asettaa Macin näyttämään lapsesi kuvan työpöydän taustakuvana kello 7.00. Lapsesi tulee kotiin klo 14.00 ja Macisi voi nyt vaihtaa automaattisesti uuteen taustakuvaan (kuten vaikka perhekuvaan). Yöllä saatat haluta laittaa työpöydällesi tumman kuvan, jotta silmäsi viihtyvät. Voit siis asettaa Macin vaihtamaan automaattisesti tumman kuvan taustakuvaksi klo 18.30.
Toinen esimerkki voi olla toimistostasi. Voit asettaa Macisi näyttämään tehokkaan, kohottavan lainauksen taustakuvaksi klo 9.00. Klo 12:lla voit automaattisesti vaihtaa hiljaiseen kuvaan. Ja klo 16.00 voit asettaa sen näyttämään toisen perheesi taustakuvan tai siihen liittyvän lainauksen, joka motivoi sinua lopettamaan työpäiväsi ja palaamaan kotiin ajoissa.
Tämän personointitason saavuttamiseksi sinun on luotava dynaaminen taustakuvatiedosto, joka vastaa täsmälleen tarpeitasi. Näytämme sinulle kuinka.
Noudata näitä ohjeita vaihtaaksesi Macin taustakuvasi automaattisesti tiettyinä vuorokaudenaikoina:
1) Lataa Dynaper ilmaiseksi Mac App Storesta ja avaa se.
2) Napsauta pientä pluspainiketta ja Finder-ikkuna avautuu.
3) Siirry kansioon, jossa sinulla on haluamasi taustakuva. Pidä Komento-näppäintä painettuna ja valitse useita kuvia. Kun olet valmis, napsauta Avaa.
3) Näet kaikki valitut kuvat Dynaper-sovelluksen vasemmassa sivupalkissa. Ja jokaisen taustakuvan vieressä näet kellonajan (00:00). Muuta aikaa jokaiselle valitsemallesi taustakuvalle. Esimerkiksi ensimmäisen taustakuvan aika voi olla 7.00, seuraavan 14.00, sen jälkeen 18.30, toisen kello 22.00 ja niin edelleen.
4) Kun olet valmis, napsauta Vie HEIC.
5) Anna tälle dynaamiselle taustakuvalle nimi ja valitse sijainti. Valitse sitten ”Aseta kuva taustakuvaksi” -ruutu ja napsauta ”Vie”. Tämä juuri luomasi uusi dynaaminen taustakuva on nyt työpöydän taustakuva.
Lisäksi dynaaminen taustakuvatiedosto tallennetaan valittuun kansioon. Sillä on laajennus. hei. Voit minä tahansa päivänä navigoida tähän kansioon, napsauttaa taustakuvatiedostoa hiiren kakkospainikkeella ja valita ”Aseta työpöydän kuva”.
Tehty! Kun kello osuu vaiheessa 3 asettamaasi aikaan, Macin taustakuva muuttuu automaattisesti sopivaksi kuvaksi. Tämä tapahtuu jokaiselle kuvalle, jonka valitset luodaksesi dynaamisen taustakuvatiedoston.
Mac-taustakuvat muuttuvat automaattisesti!
Toivottavasti osaat nyt piristää Mac-työpöytääsi automaattisesti vaihtuvilla taustakuvilla. Muista, että jos käytät useita työpöytätiloja, sinun on asetettava taustakuva jokaiselle erikseen. Mene vain tähän tilaan ja aseta taustakuva millä tahansa menetelmällä.
Mitä mieltä olet siitä? Haluatko käyttää tätä Macissasi?



Vastaa