Kuinka avata iPhone-sovelluskirjasto nopeammin aloitusnäytöstä tai mistä tahansa
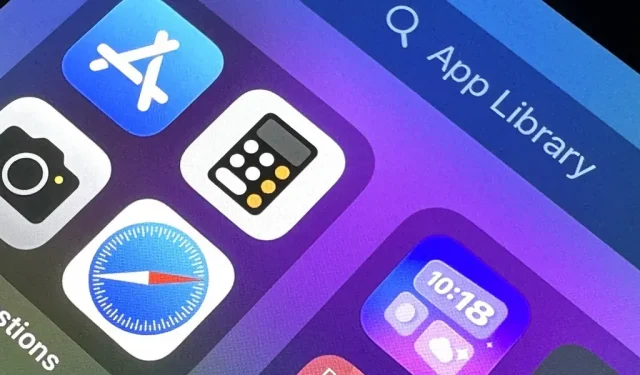
App Library on loistava työkalu kaikkien iPhonesi sovellusten selaamiseen, varsinkin kun se sisältää kaikki aloitusnäytön kirjanmerkit, jotka olet tehnyt verkkosivustoille ja pikakuvakkeille. Mutta se on paljon pidemmälle kuin viimeinen aloitusnäyttösivusi. Jos aloitusnäytölläsi on paljon näkyviä sivuja, sovelluskirjaston avaaminen vie paljon vierittämistä. Onneksi on olemassa tapa päästä siihen nopeammin.
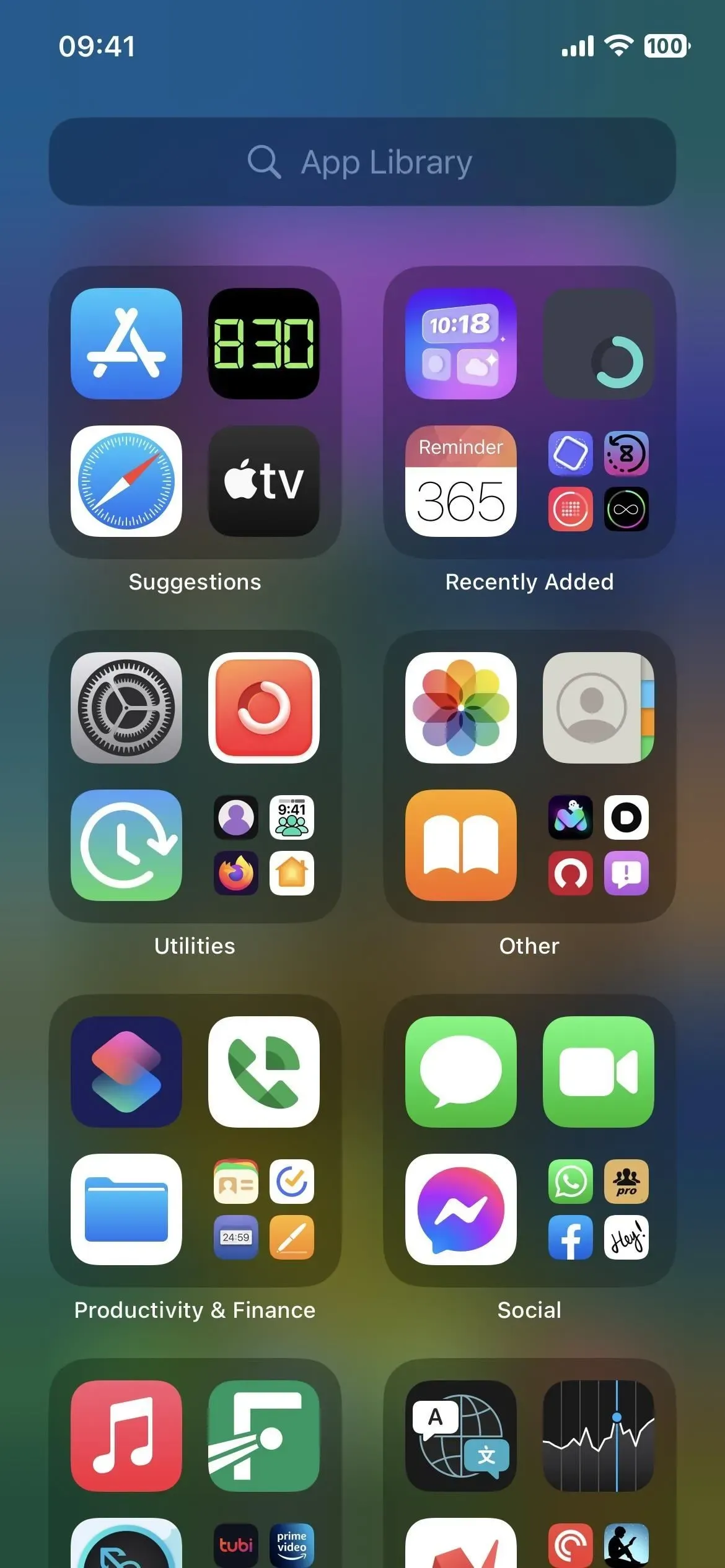
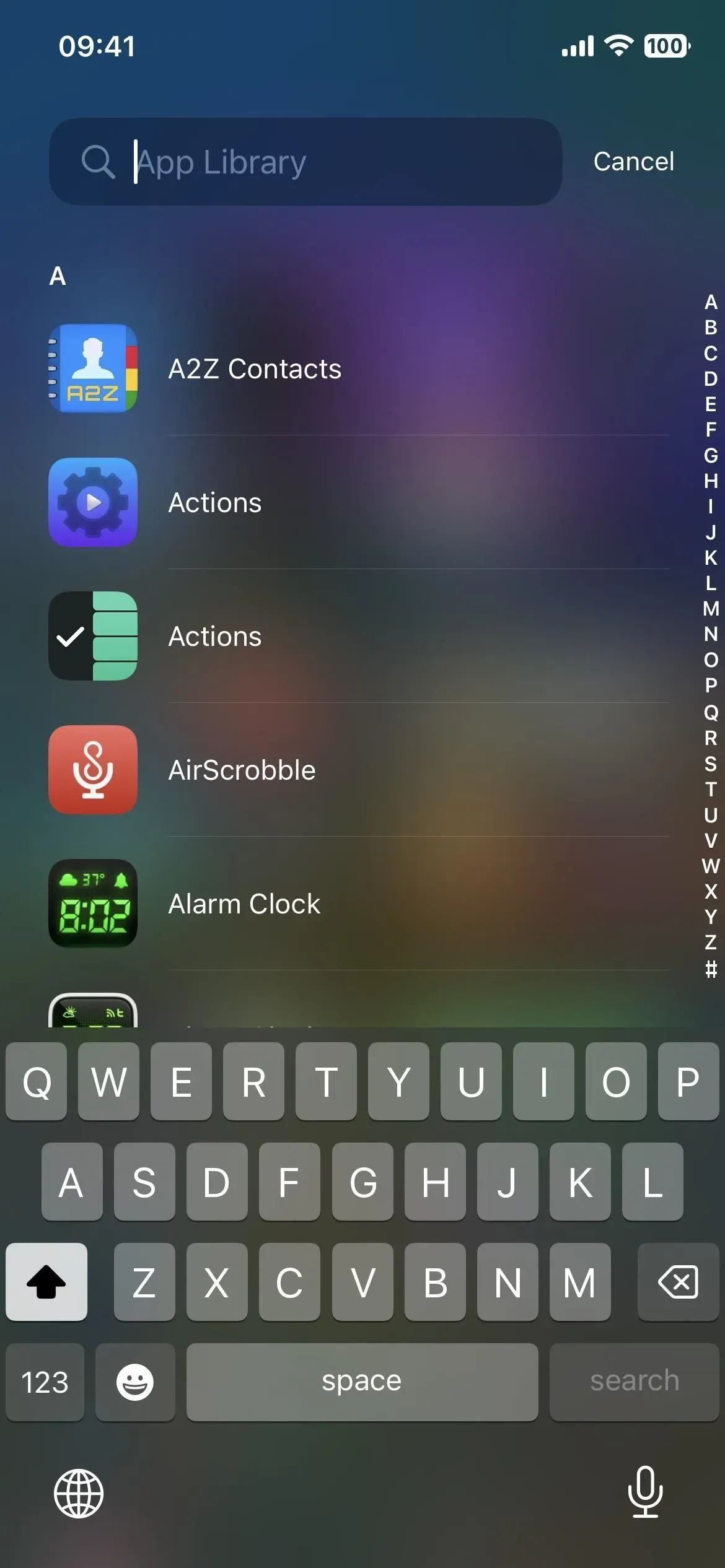
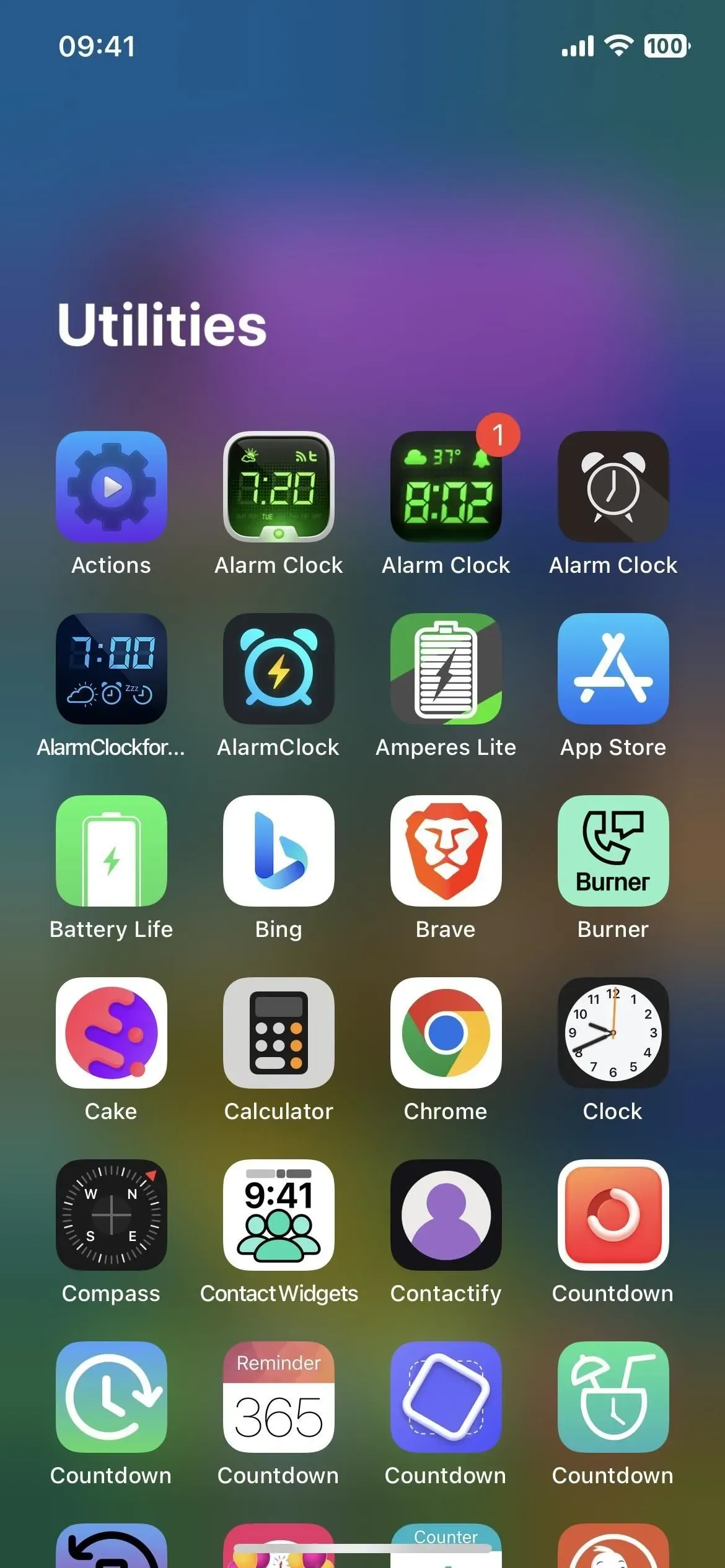
Vaihtoehdot, jotka tarvitsemme sovelluskirjaston avaamiseksi, mutta ne puuttuvat
Ihannetapauksessa Apple tarjoaisi mahdollisuuden näyttää sovelluskuvake itse sovelluskirjastolle, ja voisimme laittaa sen telakkaan nopeaa käyttöä varten miltä tahansa aloitusnäytön sivulta. Apple tarjoaa jo iPadille Show App Library in Dock -kytkimen tehdäksesi juuri tämän, joten miksi se ei ole iPhonessa?
Sovelluskirjastolle ei ole edes määritetty tunnettua URL-osoitemallia , jonka avulla voisimme tehdä kirjanmerkkikuvakkeen, joka näyttää täsmälleen aloitusnäytön sovelluskuvakkeelta. Apple TV Remote oli aiemmin käytettävissä vain Ohjauskeskuksesta iOS 16.0:aan asti, mutta nyt se voi toimia kuin todellinen sovellus uudella URL-mallilla. Joten miksi emme voi tehdä samaa iPhonen App Librarylle?
Esteettömyysasetuksia käyttävien käyttäjien ei ole helppoa olla vuorovaikutuksessa laitteidensa kanssa löytääkseen ja avatakseen sovelluskirjastoa. Jos sinulla on vaikeuksia pyyhkäistä näyttöä, olet epäonninen. Sovelluskirjastossa ei ole Back Tap -vaihtoehtoa, AssistiveTouch-toimintoa tai saavutettavuuden pikakuvaketta, ja Sirin pyytäminen avaamaan sovelluskirjasto vain turhauttaa sinua. Milloin saamme ne, Apple?
Ainoat vaihtoehdot sovelluskirjaston nopeaan avaamiseen iPhonessa
Sikäli kuin tiedän, iPhonesi App Libraryn nopeampaan käyttöön on vain neljä vaihtoehtoa. Ne eivät ole sen parempia kuin jotkin edellä mainituista olemattomista menetelmistä, mutta ne toimivat toistaiseksi. Vaihtoehdot 1 ja 2 eivät ole mahtavia, koska ne edellyttävät aloitusnäytön uudelleenmäärittämistä, joten vaihtoehdot 3 ja 4 saattavat olla paras tapa edetä.
Vaihtoehto 1: Rajoita kotisivujen määrää
Voit rajoittaa aloitusnäytön sivujen määrää, jotta sovelluskirjastoon siirtyminen ei kestä kauan. Se ei ole ihanteellinen, jos haluat, että kaikki sovelluksesi ovat aloitusnäytön sivuilla. Mutta jos sinulla on vain kaksi aloitusnäytön sivua aktiivisina, voit avata sovelluskirjaston kahdella pienellä pyyhkäisyllä näytön poikki vasemmalle.
Vaihtoehto 2: Piilota kotisivusi
Voit myös piilottaa aloitusnäytön sivut, kunnes tarvitset niitä, millä on sama vaikutus kuin yllä olevassa vaihtoehdossa 1. Se ei myöskään ole ihanteellinen, jos käytät sovelluksia usein piilotetuilla aloitusnäytön sivuilla. Mutta jos pidät sovelluskirjastosta, voit tehdä sen pyyhkäisemällä vasemmalle ja näyttää aloitusnäytön sivut milloin haluat tai haluat.
Vaihtoehto 3. Käytä kahden pyyhkäisyn elettä
iOS 16.0:ssa ja uudemmissa versioissa yksinkertaisesti kosketa ja vedä telakan yläpuolella olevaa Haku-painiketta oikealle, kunnes tulet viimeiselle aloitusnäytön sivulle. Vapauta sitten ja pyyhkäise vasemmalle avataksesi sovelluskirjaston.
Jos piilotat Haku-painikkeen iOS 16.0:ssa ja uudemmissa versioissa tai et ole vielä päivittänyt iOS 16:een, näet sen sijaan telakan yläpuolella pisteitä, jotka osoittavat aloitusnäytölläsi kaikkiin sivuihin. Kosketa ja vedä korostettua pistettä oikealle, kunnes se pysähtyy, ja pyyhkäise sitten vasemmalle aloitusnäytön viimeisellä sivulla avataksesi sovelluskirjaston. Se on itse asiassa hieman nopeampi kuin ”Haku”-painikkeen pyyhkäiseminen.
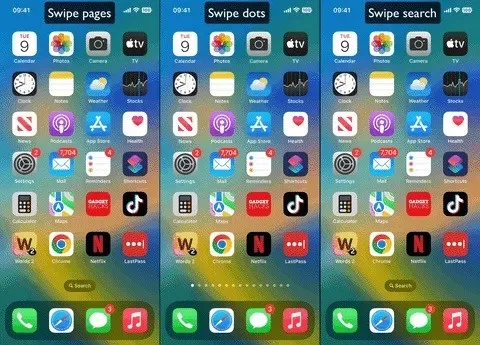
Vaihtoehto 4: käytä ääniohjausta ilman pyyhkäisyä
Siri ei ehkä pysty avaamaan sovelluskirjastoa puolestasi, mutta puheohjauksen esteettömyysominaisuus voi. Se ei ehkä ole nopeampi kuin yllä olevat pyyhkäisyvaihtoehdot, mutta se on hyödyllinen, jos et halua pyyhkäistä.
Sinulla on useita vaihtoehtoja ääniohjauksen avaamiseen ja sulkemiseen.
- Siirry kohtaan Asetukset -> Esteettömyys -> Ääniohjaus ja ota sitten ääniohjaus käyttöön tai poista se käytöstä. Se on kuitenkin vain enemmän luettavaa.
- Lisää se saavutettavuuden pikakuvakkeeseen (Asetukset -> Esteettömyys -> Esteettömyyspikakuvake), joten se on vain kolminkertainen napsautus Koti- tai sivupainikkeella. Jos pikanäppäimelle on määritetty useita vaihtoehtoja, napauta Ääniohjaus valintavalikosta.
- Määritä se Back Tap -eleelle (Asetukset -> Esteettömyys -> Kosketus -> Takaisin kosketus). Kaksois- tai kolmoisnapauta sitten iPhonen takana olevaa Apple-logoa.
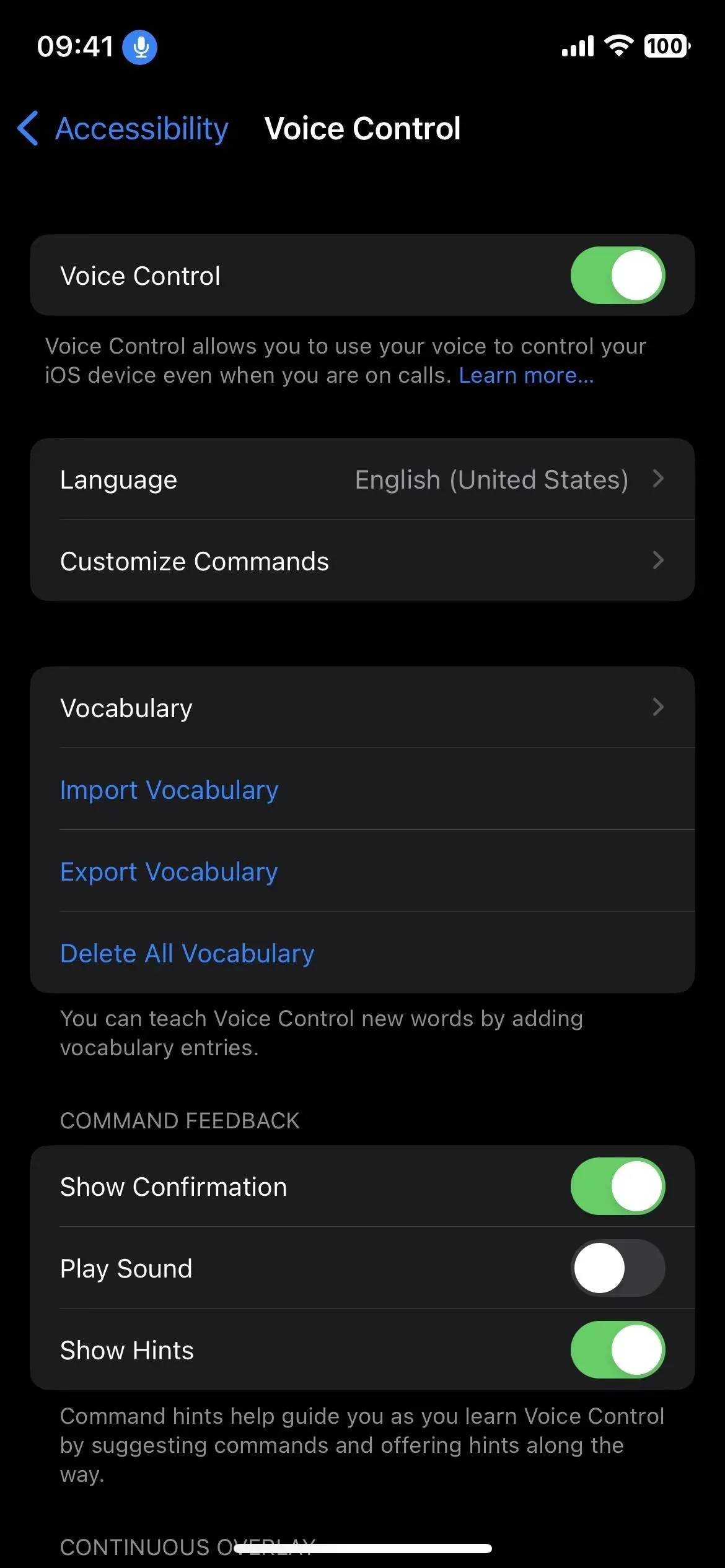
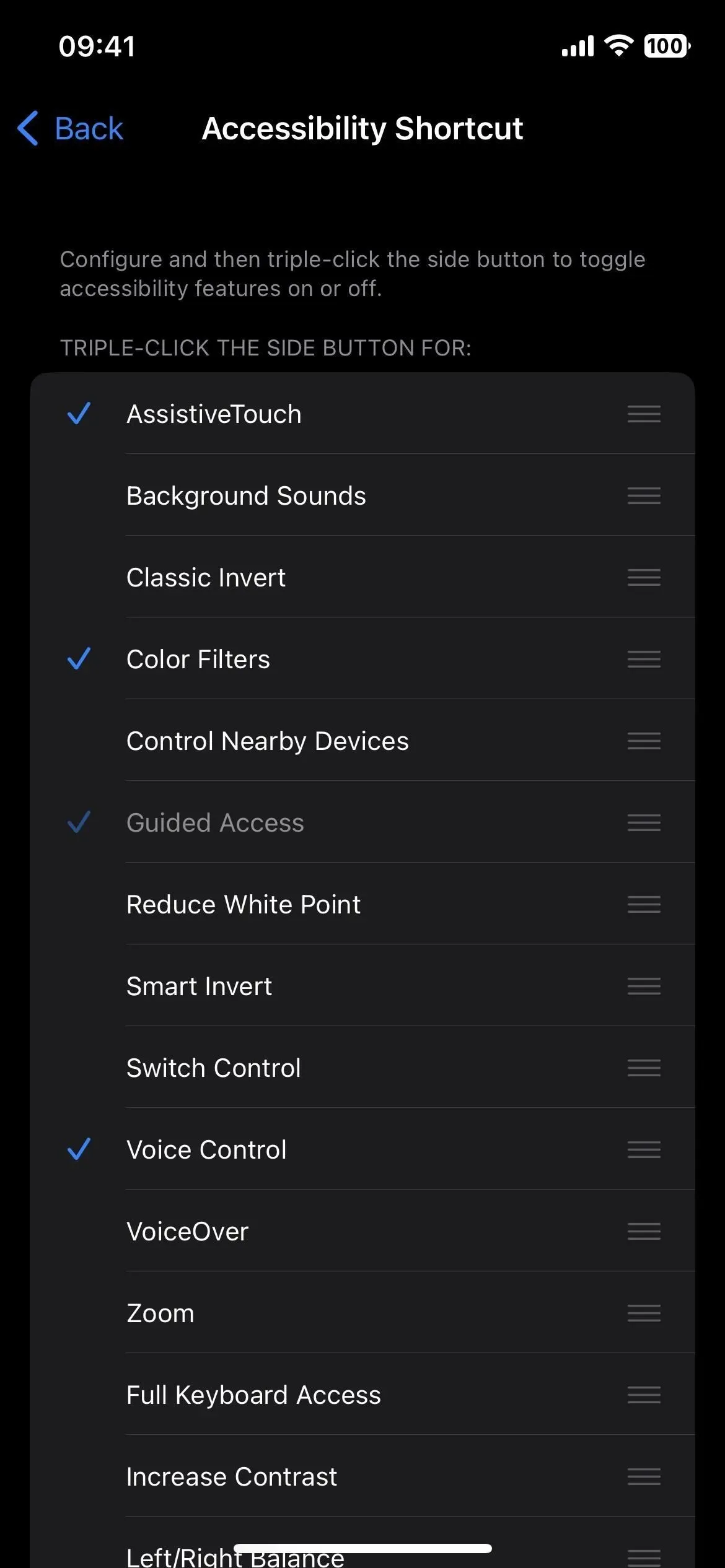
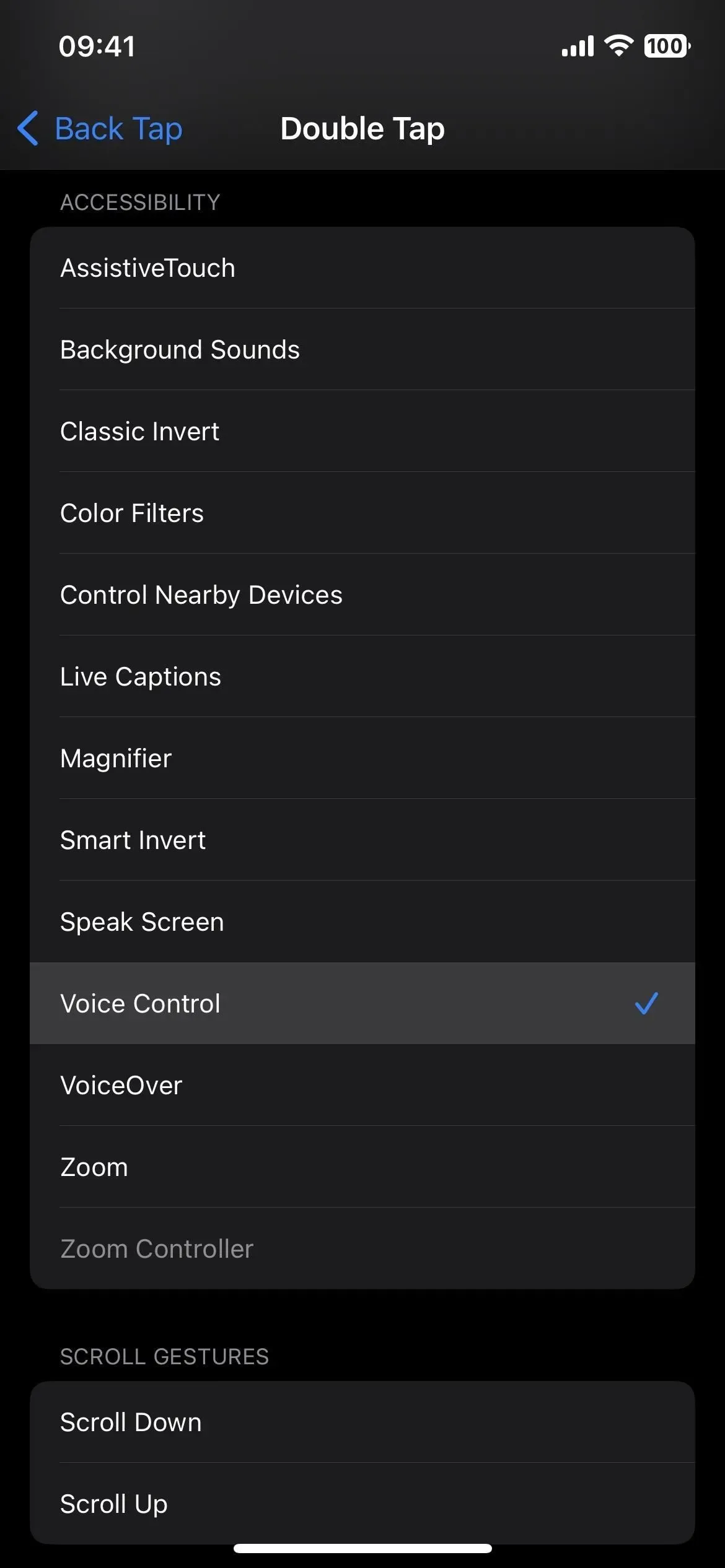
- Määritä se AssistiveTouch-eleelle (Asetukset -> Esteettömyys -> Kosketus -> AssistiveTouch). Ota tämä ominaisuus käyttöön ja kaksois- tai kolmoisnapauta tai paina ja pidä AssistiveTouch-kuvaketta näytöllä.
- Kysy Siriltä. Tämä on ehkä nopein vaihtoehto. Käytä ilmauksia, kuten ”Ota puheohjaus käyttöön/pois päältä”, ”Ota puheohjaus käyttöön/pois päältä” tai ”Käynnistä/lopeta ääniohjaus”.
- Kun ääniohjaus on käytössä, se on itse asiassa nopeampaa sammuttaa sanomalla ”Poista ääniohjaus” tai ”Poista ääniohjaus”. On selvää, että ääniohjaus ei voi käynnistyä itsestään.
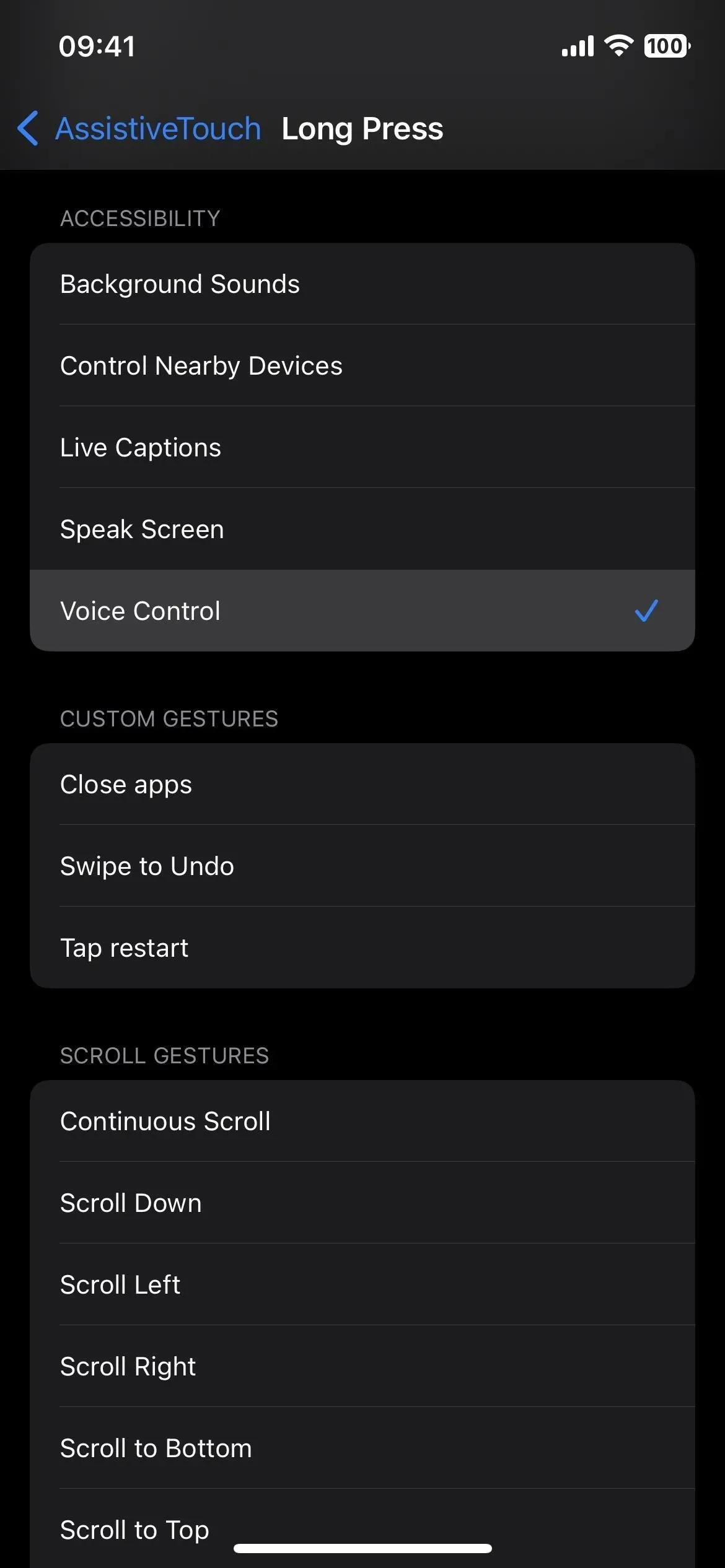
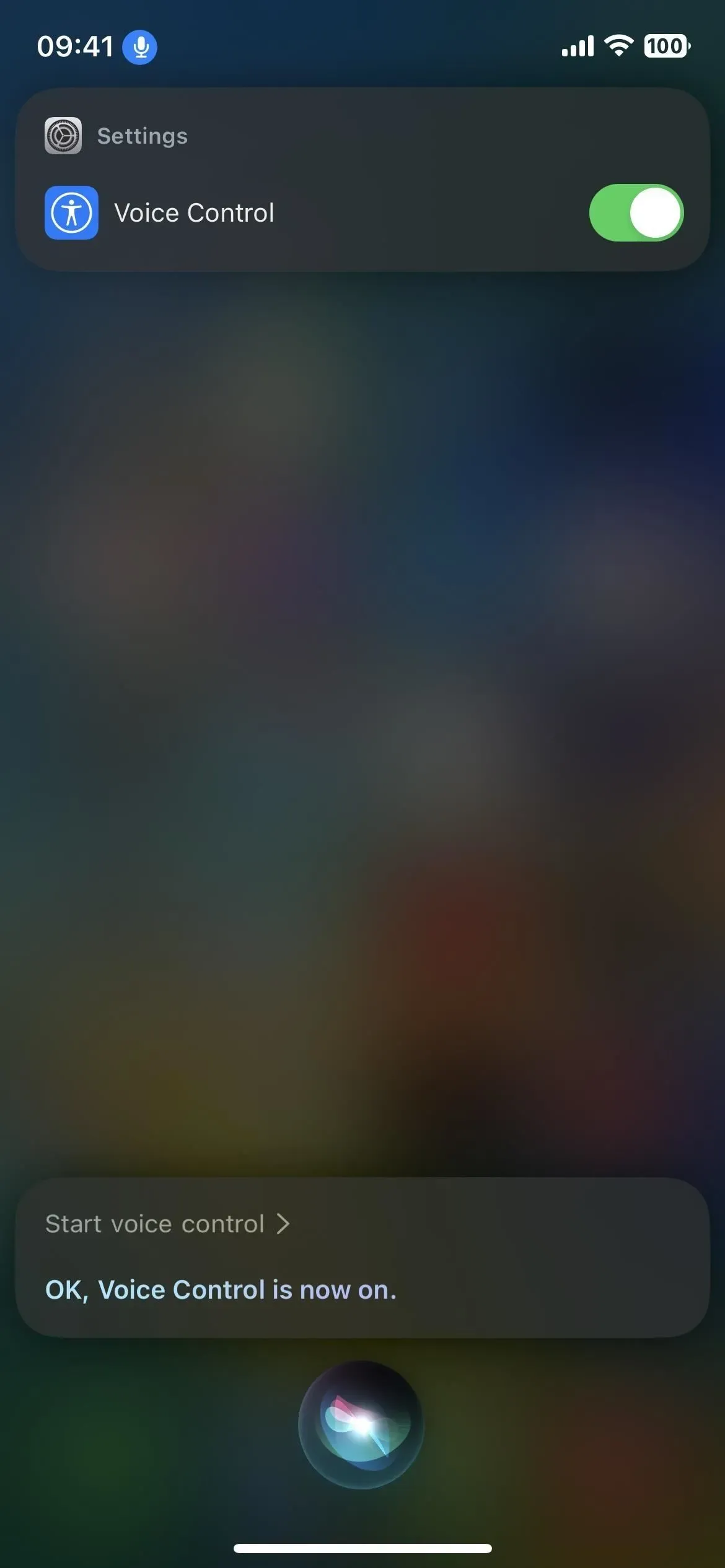
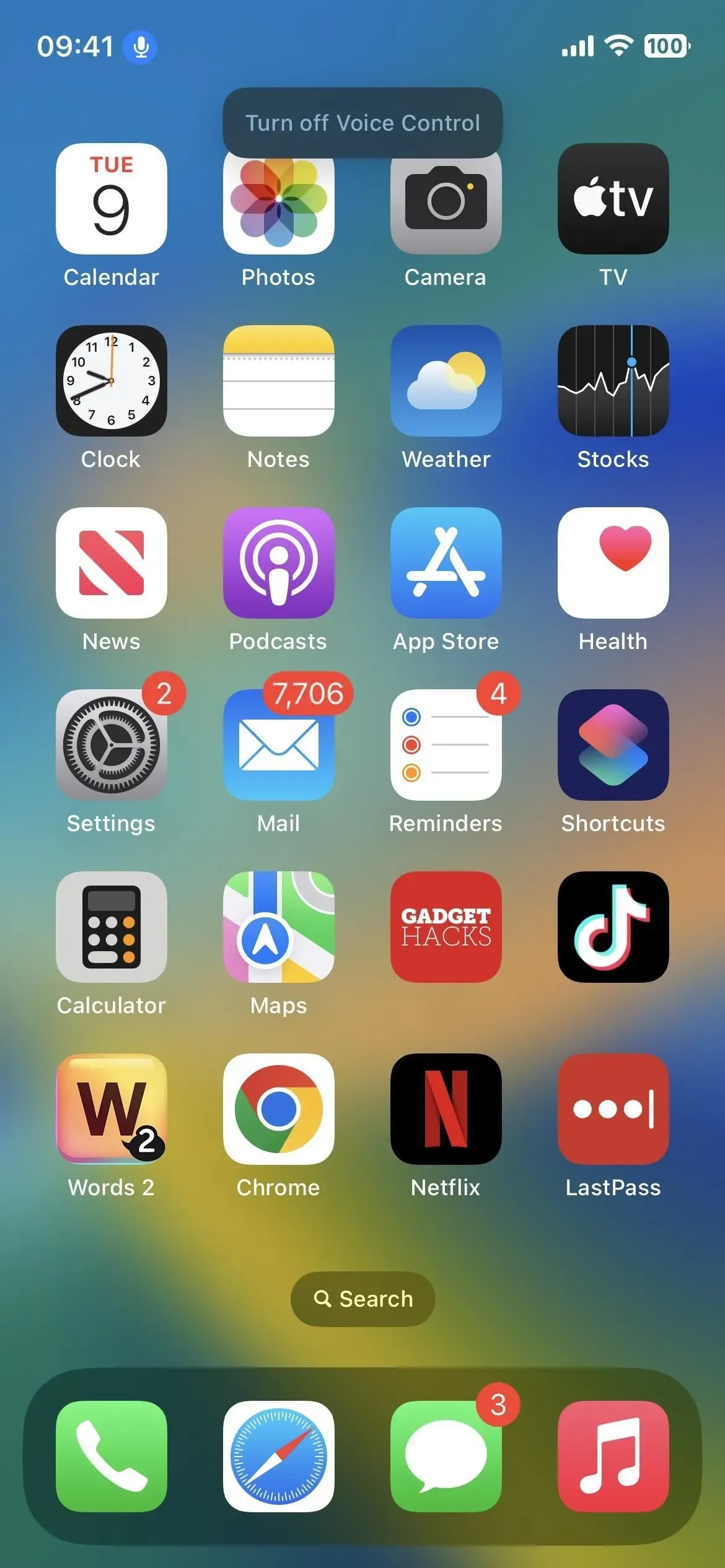
Nyt kun tiedät, kuinka ääniohjaus otetaan käyttöön ja poistetaan käytöstä, avataan sovelluskirjasto sen avulla. Kytke se päälle ja sano sitten jokin seuraavista lauseista. Jos tämä ei auta, siirry kohtaan Asetukset -> Esteettömyys -> Ääniohjaus -> Mukauta komentoja -> Perusnavigointi -> Avaa sovelluskirjasto ja laita sitten Käytössä-kytkin päälle.
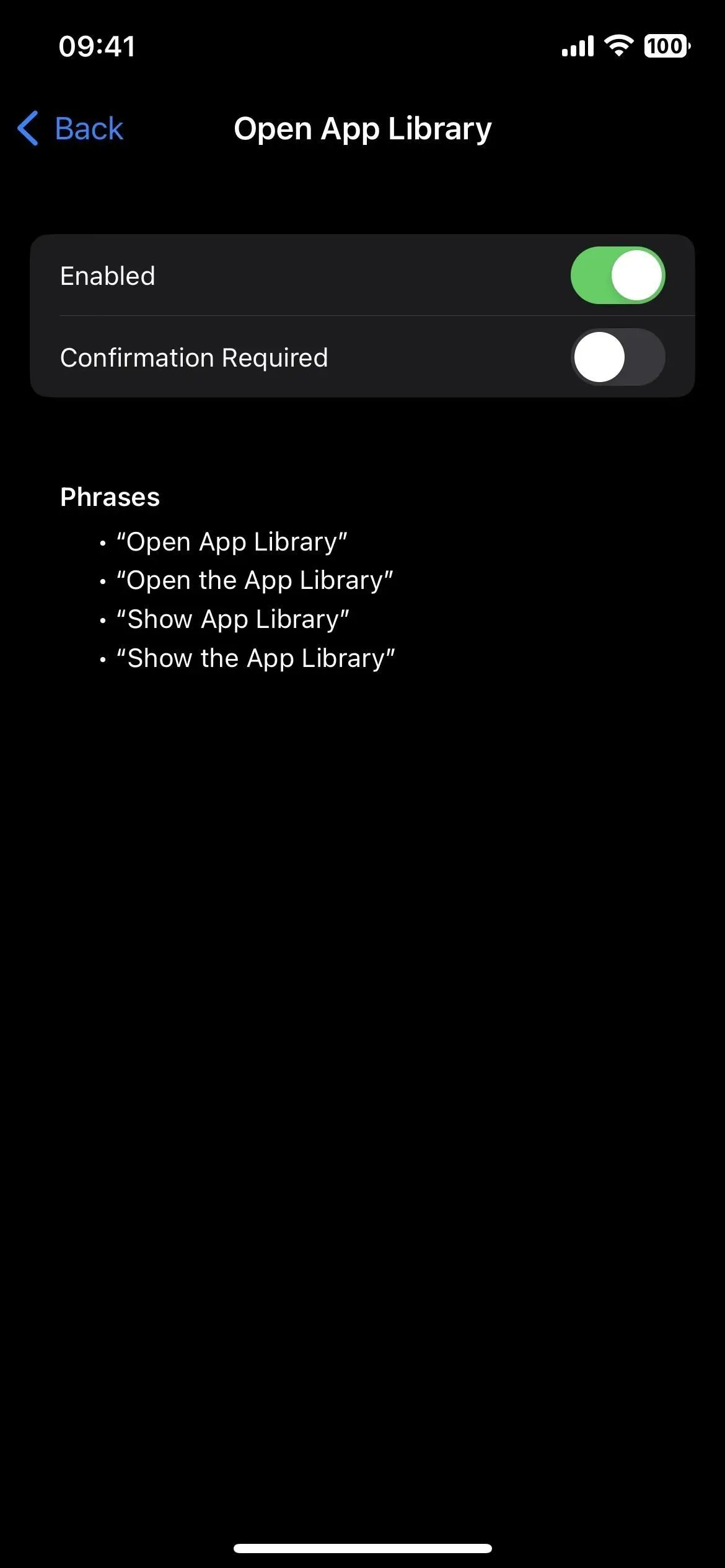
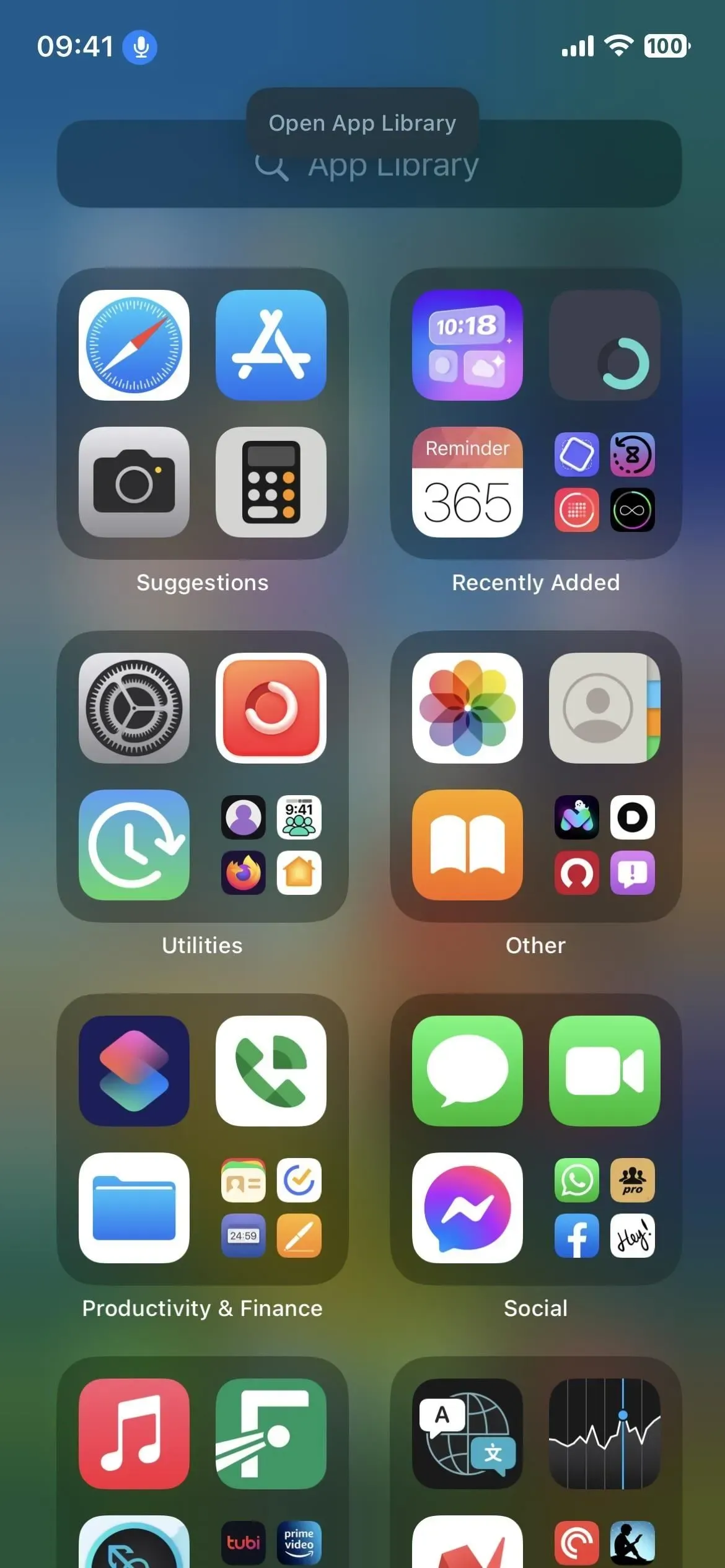
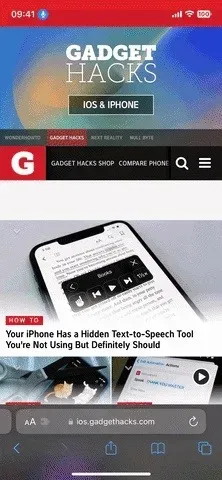
Voimmeko nähdä parempia vaihtoehtoja? Voi olla…
Se riittää toistaiseksi (ellet halua murtaa iPhoneasi ). Nopein pyyhkäisy ei ole hyvä, koska voit vahingossa pitää näyttöä liian kauan, mikä avaa aloitusnäytön editorin. Ehkä jonain päivänä Apple lisää ainakin yhden aiemmin mainituista tarjouksista, mutta kuka tietää milloin.



Vastaa