Kuinka allekirjoittaa PDF-dokumentteja nopeasti ja helposti Macillasi
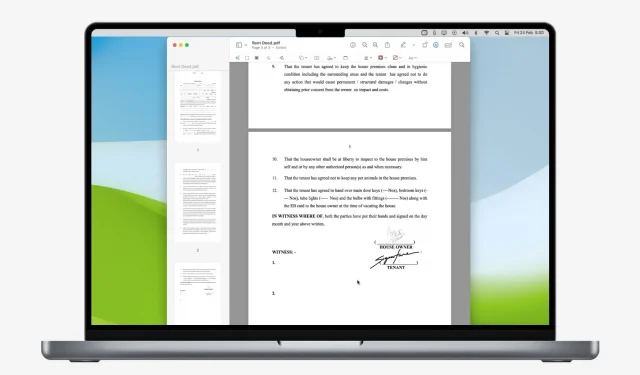
PDF-tiedoston allekirjoittaminen suoraan Macista voi olla kätevä ja tehokas tapa todentaa ja valtuuttaa tärkeitä asiakirjoja. Riippumatta siitä, haluatko allekirjoittaa sopimuksen, täyttää lomakkeen tai lisätä allekirjoituksesi kirjeeseen, on olemassa joitain helppoja tapoja allekirjoittaa PDF-asiakirjoja digitaalisesti Macillasi.
Tässä artikkelissa tarkastellaan erilaisia tapoja lisätä allekirjoituksesi PDF-dokumenttiin Macillasi ilman, että sinun tarvitsee ladata kolmannen osapuolen ohjelmistoja.
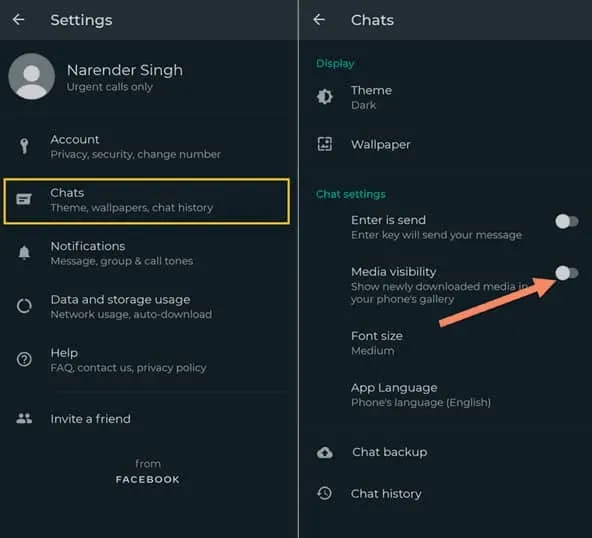
PDF-tiedoston allekirjoittaminen Macissa
1) Kaksoisnapsauta PDF-tiedostoa avataksesi sen sisäänrakennetussa esikatselusovelluksessa.
2) Napsauta yläreunassa olevaa merkintäkuvaketta.
3) Napsauta nyt allekirjoituskuvaketta.
4) Jos olet joskus luonut allekirjoituksen iPhonessa, iPadissa tai Macissa, allekirjoitus näkyy tässä. Voit valita yhden ja käyttää sitä. Jos allekirjoitus ei ole saatavilla, napsauta Luo allekirjoitus.
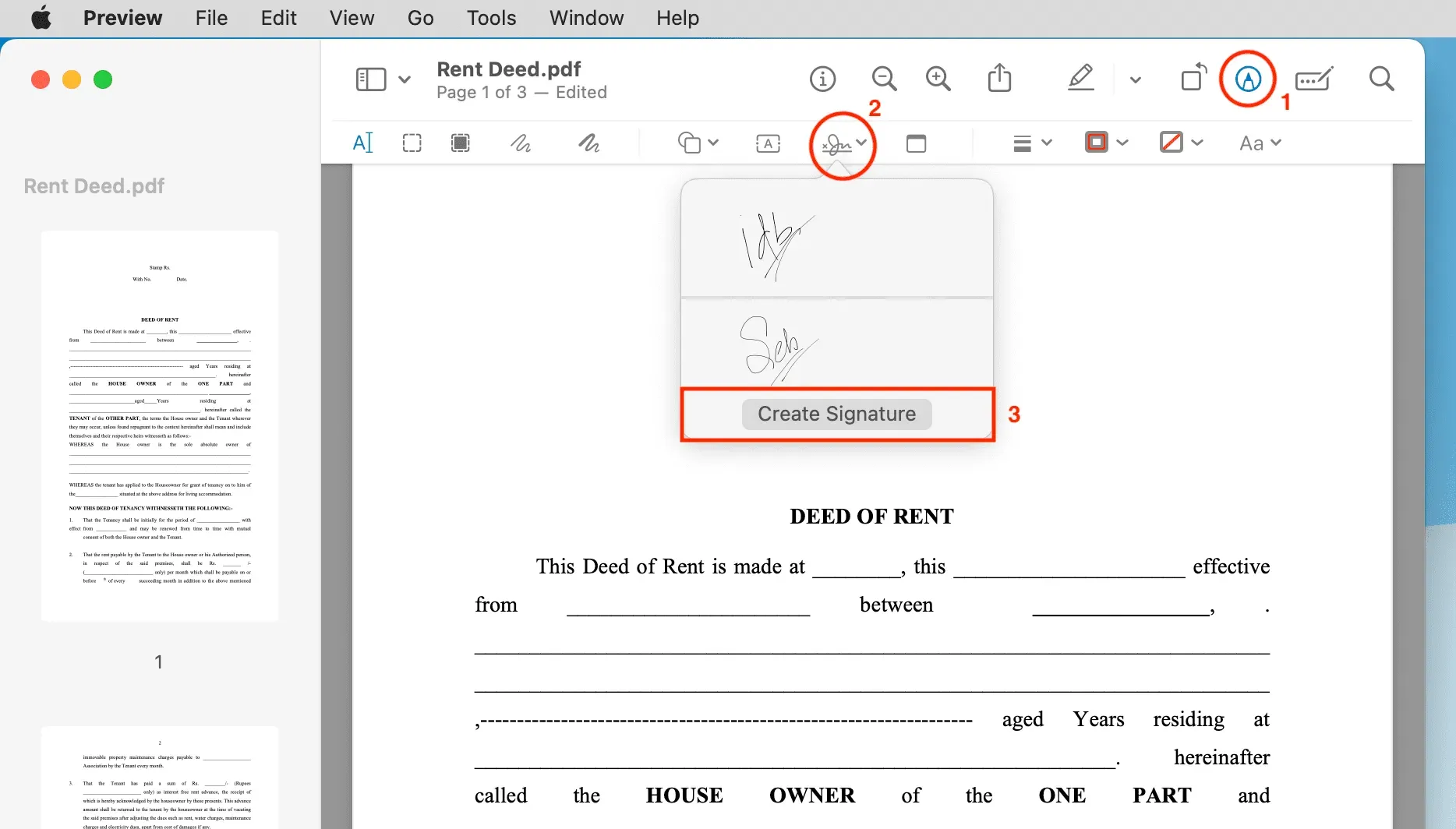
Sinulla on nyt kolme vaihtoehtoa uuden allekirjoituksen luomiseen:
Vaihtoehto 1: Käytä iPhonea tai iPadia
1) Paina iPhonea tai iPadia ylhäällä.
2) Jos sinulla on vain yksi iOS-laite, sen pitäisi avata tyhjä kenttä allekirjoituksen luomiseksi. Jos Apple ID:hen on lisätty useita iPhone- ja iPad-laitteita, napsauta Valitse laite ja valitse iPhone tai iPad. Suosittelen iPadin käyttöä iPhonen sijaan, sillä voit allekirjoittaa Apple Pencil -kynällä täydellisesti, ja vaikka sinulla ei olisi Apple Penciliä, sormesi voi allekirjoittaa mukavasti iPadin suurella näytöllä.

3) Allekirjoita nyt Apple Pencilillä tai sormella iPadilla tai iPhonella. Se näkyy reaaliajassa Macissasi. Jos sinun on aloitettava alusta, napsauta ”Tyhjennä” ja se puhdistaa allekirjoitusalustan.
4) Kun sinulla on täydellinen allekirjoitus, napauta tai napsauta Valmis Macissa tai iPhonessa/iPadissa.
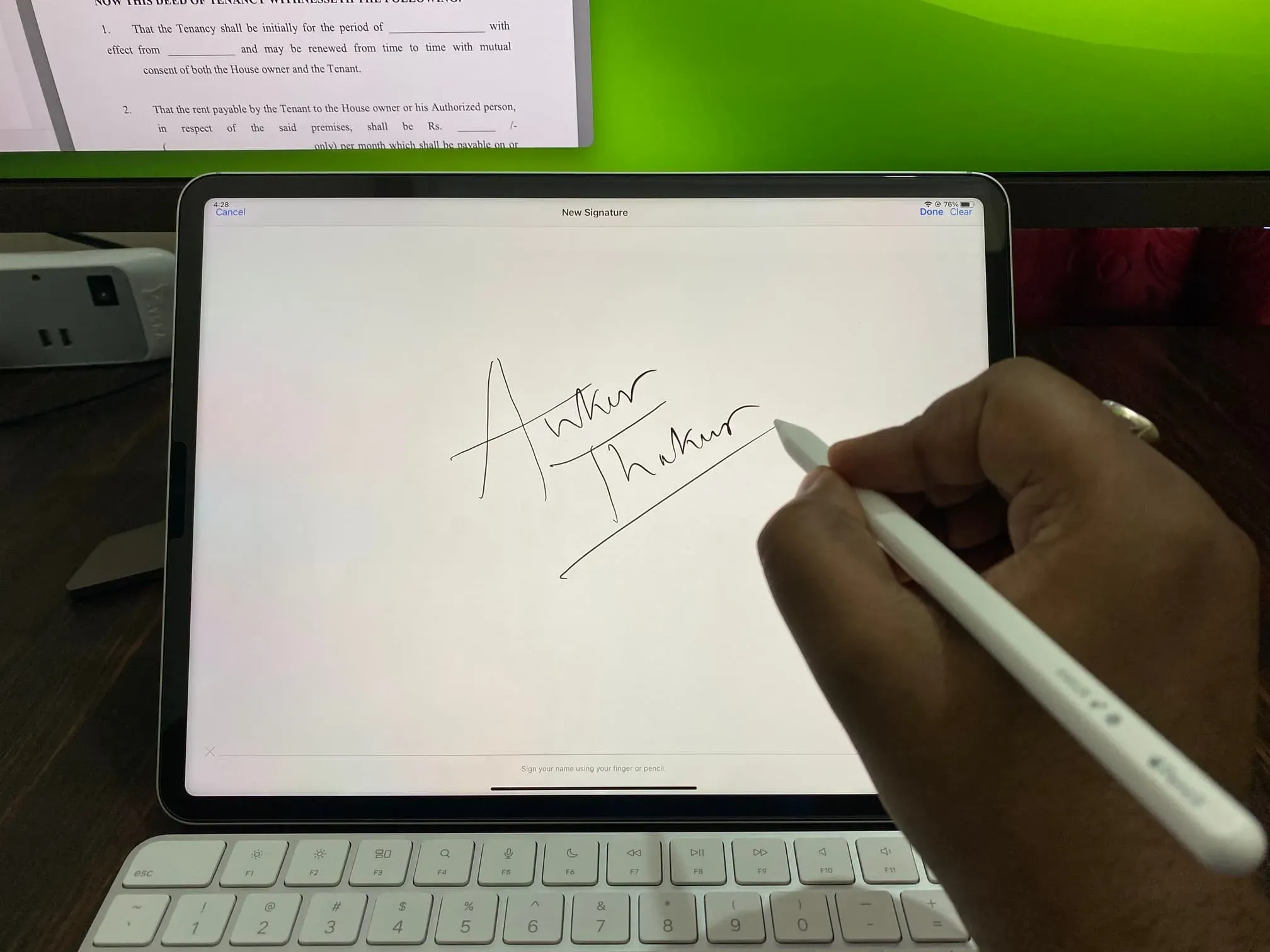
Vaihtoehto 2: Käytä MacBookin ohjauslevyä
Voit allekirjoittaa sormella, jos käytät MacBookia tai Mac-tietokoneeseesi yhdistettyä ohjauslevyä.
1) Aloita valitsemalla Ohjauslevy > Aloita napsauttamalla tätä.
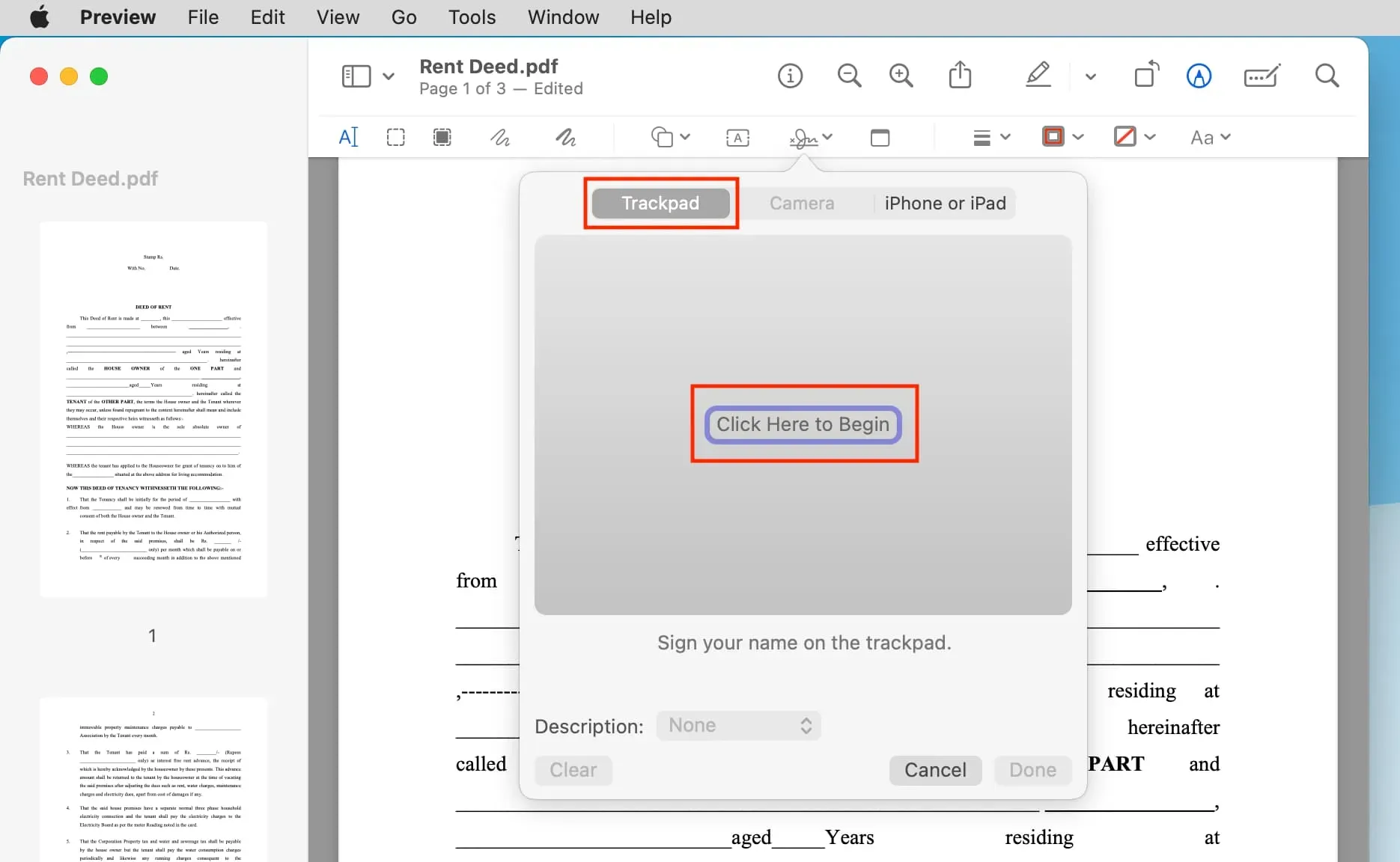
2) Tee nyt parhaasi allekirjoittaaksesi yhdellä sormella ohjauslevyllä. Paina sen jälkeen mitä tahansa näppäimistön näppäintä ja napsauta Valmis.
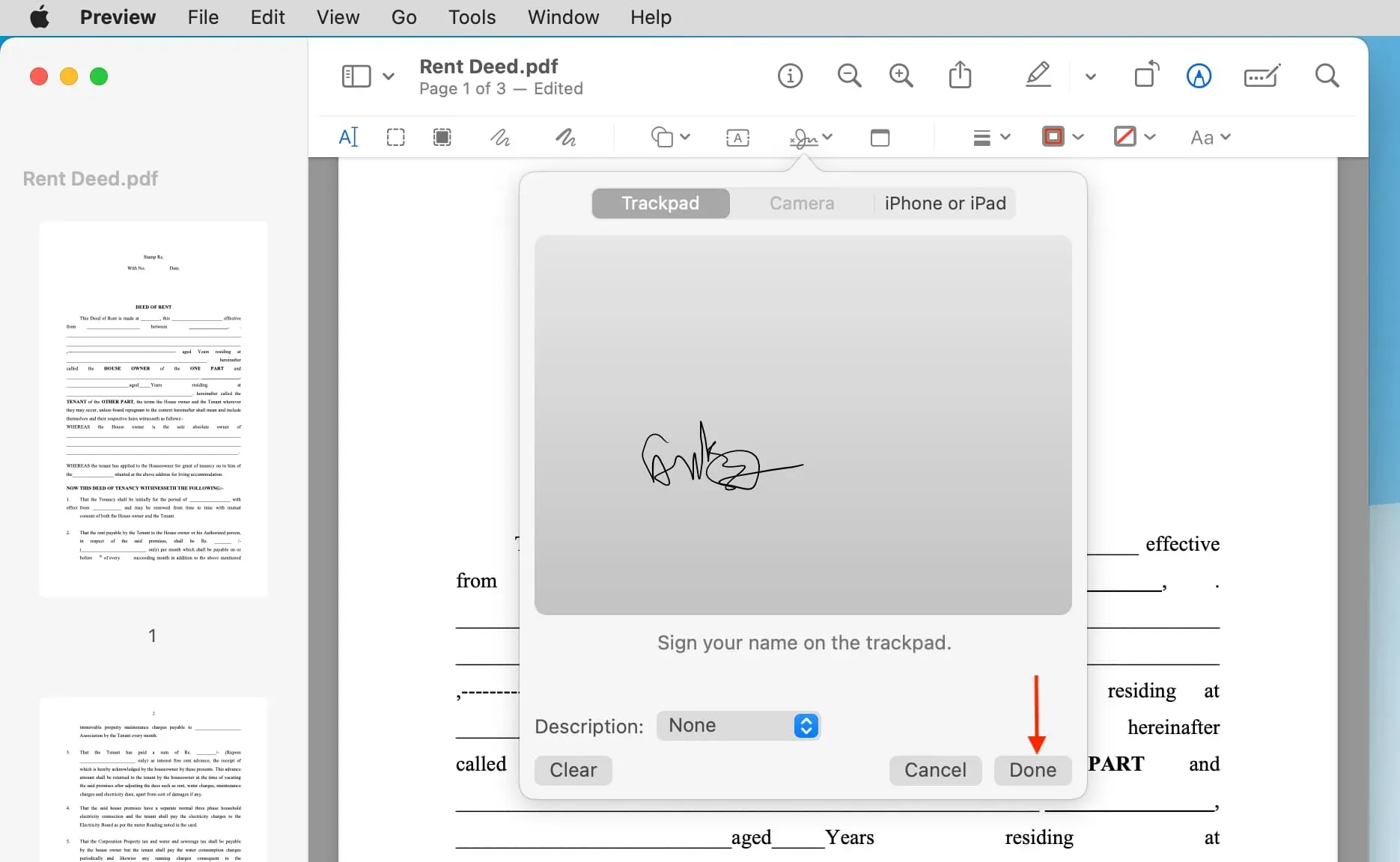
Vaihtoehto 3: Käytä Macin kameraa
Tätä varten tarvitset paperiarkin ja kynän tai lyijykynän. Jotkut saattavat suosia tätä menetelmää riippumatta siitä, onko heillä ohjauslevy vai ei, yksinkertaisesti siksi, että sen avulla voit kätevästi allekirjoittaa nimesi paperille, kuten olet jo tottunut.
1) Ota valkoinen paperiarkki ja allekirjoita siihen.
2) Napsauta allekirjoituspainiketta ja valitse ”Kamera” ylhäältä.
3) Pidä nyt allekirjoituksesi sisältävää paperia Macin etukameran edessä ja napsauta Valmis. Macisi tunnistaa allekirjoituksen automaattisesti ja muuttaa sen peilikuvaksi oikeaan suuntaan. Voit yrittää allekirjoitusta uudelleen useita kertoja, kunnes olet tyytyväinen tulokseen napsauttamalla ”Peruuta”-painiketta käynnistääksesi uudelleen.
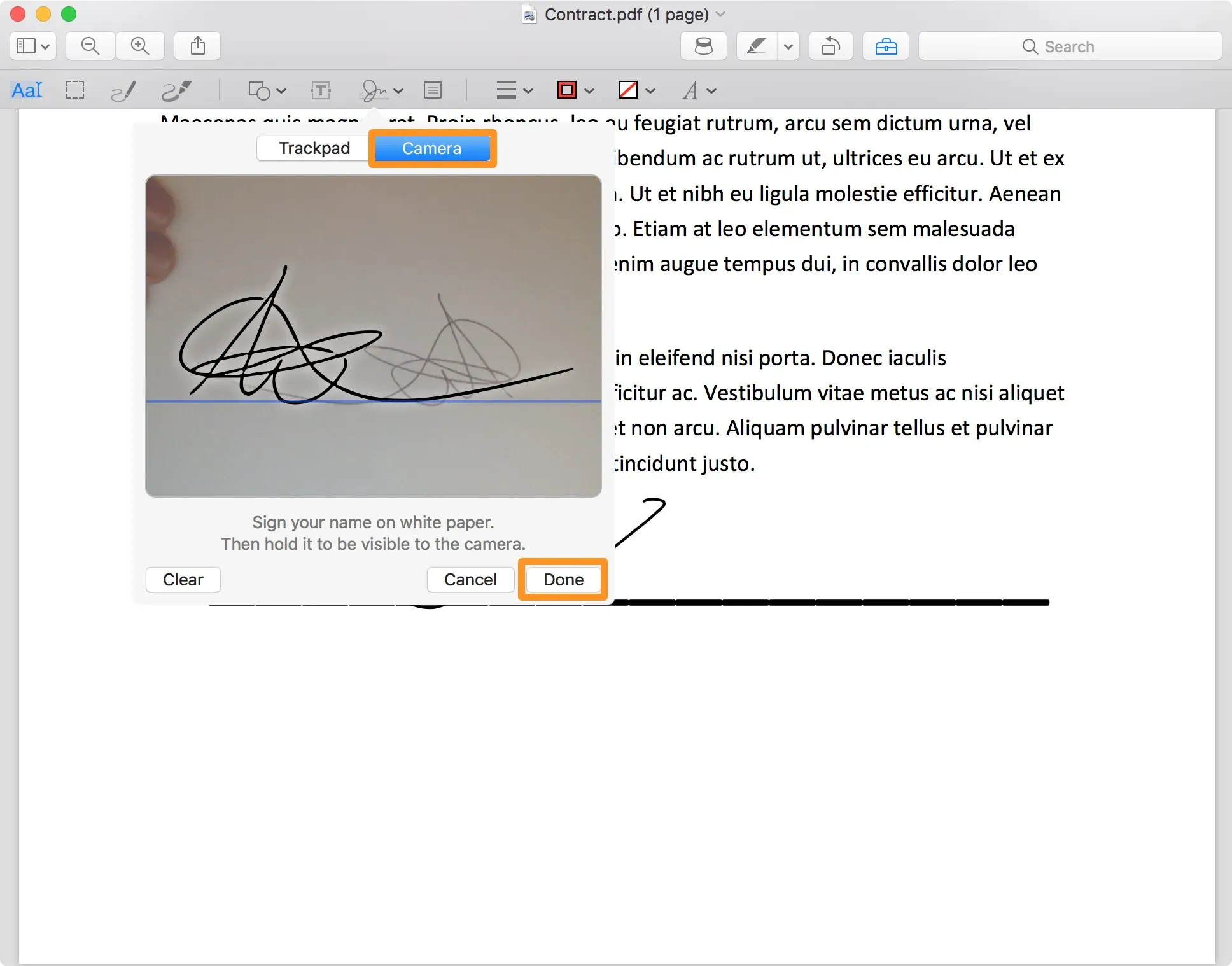
Lisää allekirjoitus PDF-tiedostoosi
Kun olet luonut allekirjoituksen jollakin yllä olevista kolmesta menetelmästä, lisää se PDF-tiedostoon ja vie se noudattamalla näitä nopeita ohjeita.
1) Siirry PDF-sivulle, jossa allekirjoituksen pitäisi olla. Tämä on todennäköisesti PDF-tiedoston viimeinen sivu.
2) Napsauta yläreunassa olevaa allekirjoituspainiketta, valitse allekirjoituksesi ja se näkyy heti PDF-sivulla.
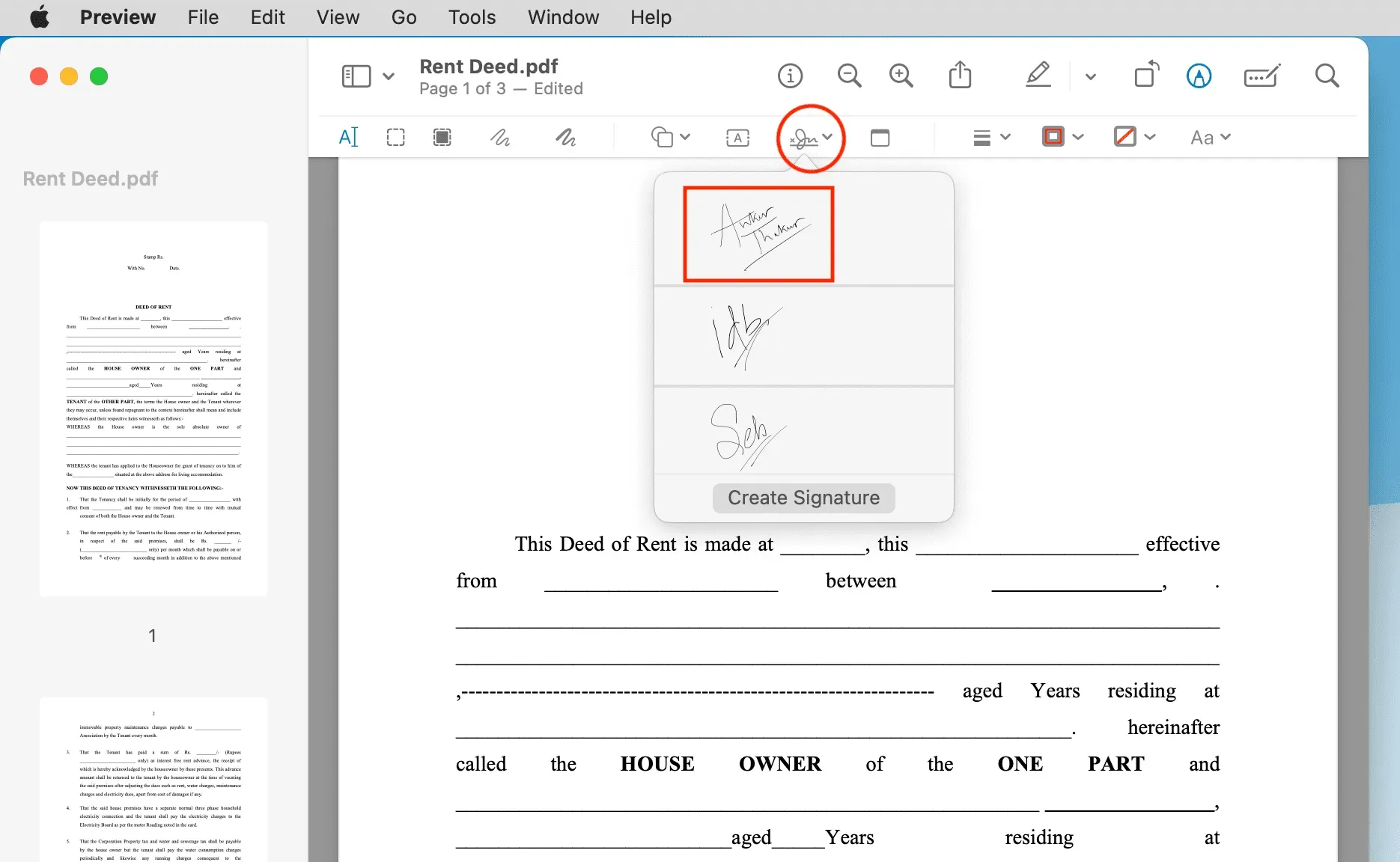
3) Vedä allekirjoituksesi vastaavalle allekirjoitusriville PDF-tiedostossa. Käytä nuolinäppäimiä tarkempaan hallintaan. Jos sinulla on ongelmia allekirjoituksen siirtämisessä PDF-sivulta toiselle, valitse se ensimmäiseltä sivulta, leikkaa se painamalla Komento + X ja liitä se mille tahansa muulle PDF-sivulle käyttämällä Komento + V.
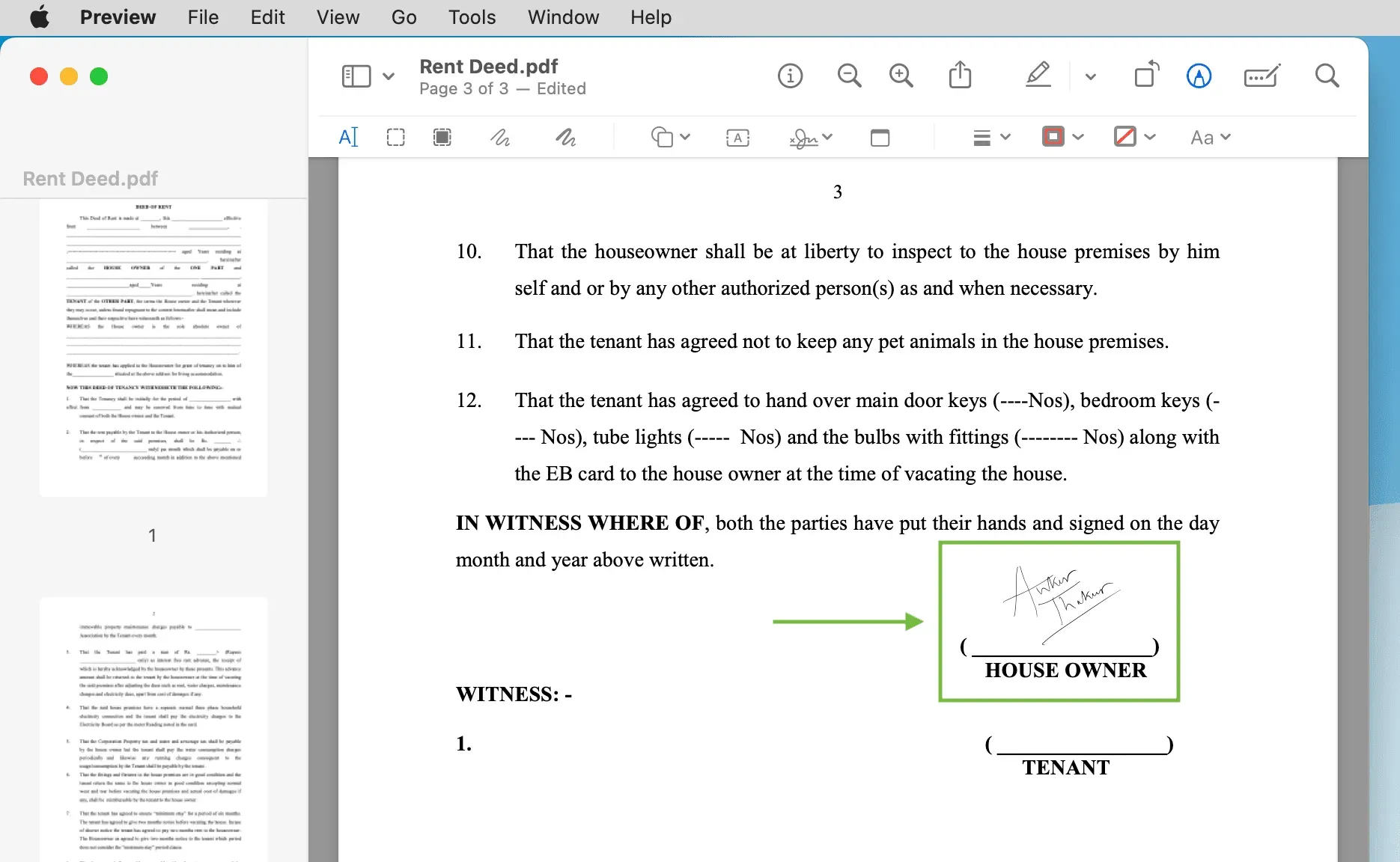
4) Tallentaaksesi allekirjoitetun PDF-tiedoston, napsauta ”Tiedosto”> ”Vie” ylävalikkopalkista. Voit myös napsauttaa ”Vie PDF-muodossa”, jos se on näkyvissä.
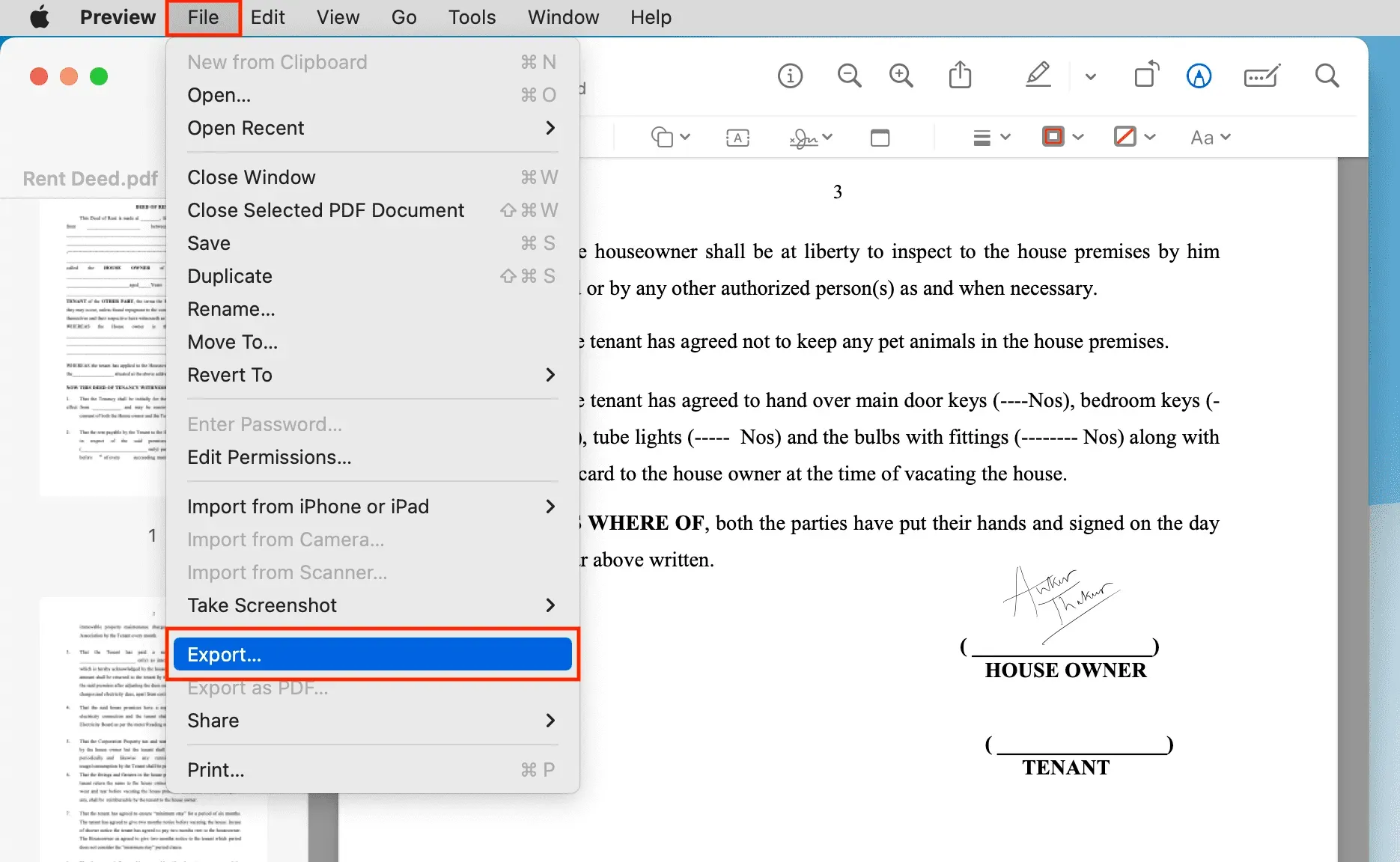
5) Varmista, että ”PDF” on luettelossa ”Format”-kentän vieressä, ja napsauta ”Tallenna”-painiketta.
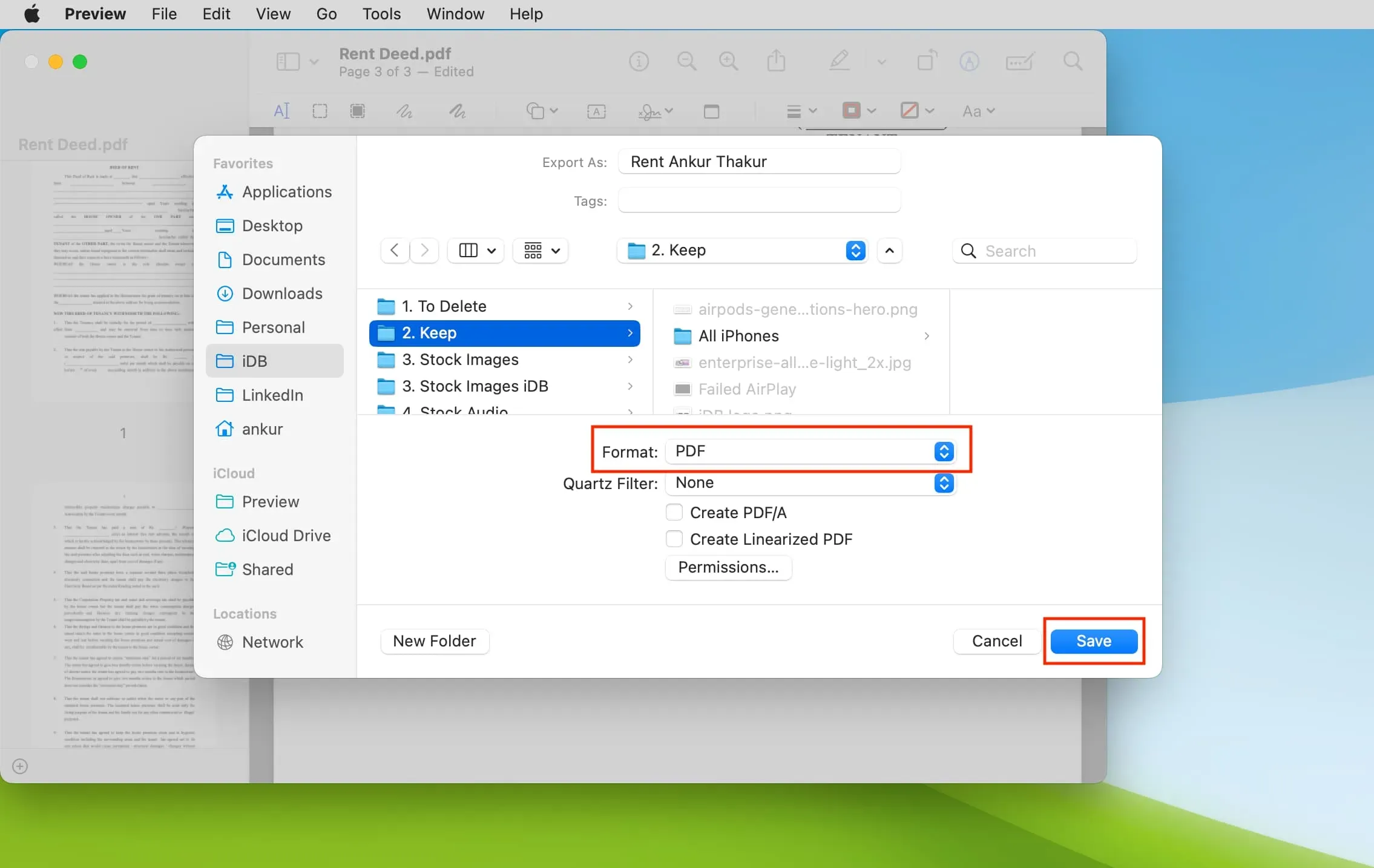
Mukava kosketus: Voit aina luottaa Applen huomion yksityiskohtiin; allekirjoituksesi näkyy jopa tiedostokuvakkeessa yllä olevan kuvan mukaisesti.
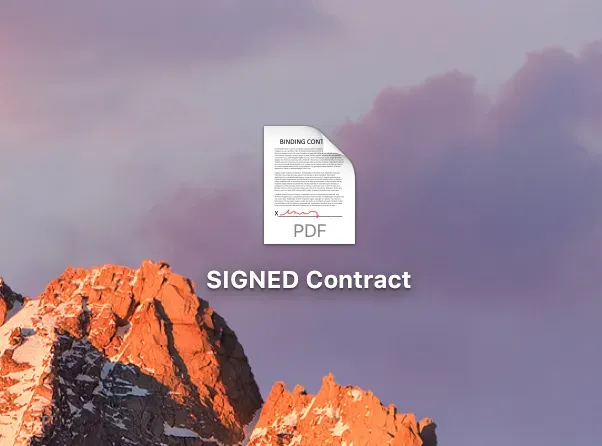
Toinen menetelmä
Vaikka se ei ole yhtä helppoa kuin yllä oleva menetelmä, voit käyttää Piirrä-painiketta esikatselutilassa ja sitten piirtää allekirjoituksesi sormella ja ohjauslevyllä.
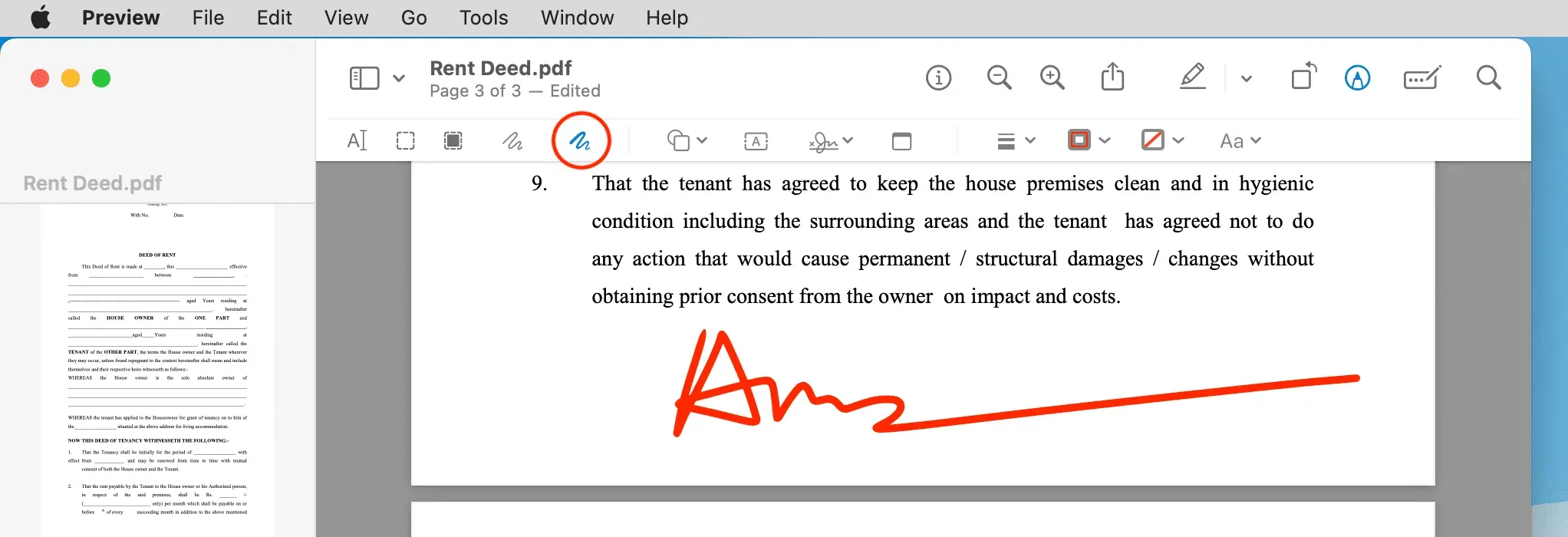
Mitä tehdä, jos tiedosto ei ole PDF-muodossa
Jos tiedosto, jota yrität allekirjoittaa, ei ole vielä PDF-tiedosto, voit helposti muuntaa sen yhdeksi tiedostoksi ja allekirjoittaa sen käyttämällä esikatselun merkintäominaisuutta.
iPhone tai iPad ei näy vaihtoehtona allekirjoituksen luomiseen Macissa?
- Varmista, että iPhone tai iPad on päällä ja avattu.
- Macillasi ja iPhonella/iPadilla on oltava sama Apple ID.
- Ota Wi-Fi ja Bluetooth käyttöön Macissa, iPhonessa ja iPadissa. Varmista myös, että kaikki laitteet on yhdistetty samaan Wi-Fi-verkkoon.
- Jos ongelma jatkuu, käynnistä iPhone/iPad ja Mac uudelleen.
Eivätkö vastaanottajat näe allekirjoitusta PDF-tiedostossasi?
Jos asiakirjasi vastaanottajat eivät näe allekirjoitusta, et ole vienyt PDF-tiedostoa yllä kuvatulla tavalla. Pelkkä asiakirjan tallentaminen allekirjoituksen lisäämisen jälkeen ei riitä. Sinun on vietävä tiedosto PDF-muodossa.



Vastaa