Kuinka asentaa iTunes nopeasti Chromebookiin vuonna 2023
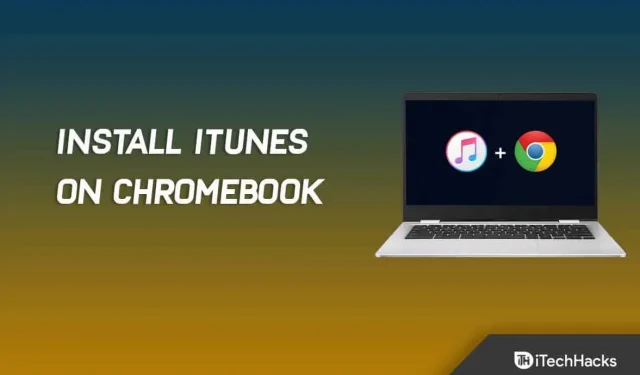
Asenna iTunes Chromebookiin: iTunes on Apple-laitteiden oletusmusiikkisovellus. Se ei ole vain musiikkisovellus, vaan sen avulla voit myös hallita Apple-laitteitasi, kuten iPadia ja iPhonea. Sovelluksen avulla voit käynnistää laitteet uudelleen, luoda varmuuskopion ja paljon muuta. Tämä sovellus ei rajoitu vain Applen laitteisiin, kuten iPhone, Mac tai iPad; voit myös asentaa sen Windowsiin tai Linuxiin. Mutta entä jos käytät Chromebookia? Onko iTunes-sovellusta Chromebookille? Ei, iTunesia ei tueta alkuperäisesti Chromebookeissa.
Chromebookit eroavat Windows PC- ja Mac-tietokoneista, koska niissä on Chrome-käyttöjärjestelmä. Nykyään Chromebookeista on tulossa yhä suositumpia, koska ne ovat halpoja ja auttavat monia käyttäjiä, jotka etsivät kannettavaa tietokonetta yksinkertaisiin tehtäviin. Monet sovellukset eivät kuitenkaan ole alkuperäisesti saatavilla Chromebookeille. yksi niistä on iTunes.
Vaikka sovellus ei ole alun perin saatavilla, voit asentaa sen Chromebookiisi. Google sallii käyttäjien asentaa Windows- ja Android-sovelluksia joidenkin kiertotapojen avulla. Jos haluat asentaa iTunesin Chromebookiisi, mutta et tiedä, miten se tehdään, tämä opas auttaa sinua. Tässä artikkelissa keskustelemme iTunesin asentamisesta Chromebookiin.
iTunesin lataaminen ja asentaminen Chromebookille
iTunesin lataaminen ja asentaminen Chromebookille ei ole helppoa. käyttäjien on ensin asennettava ympäristönsä. Käyttäjien, joilla on Chromebook, on ladattava ja asennettava joitain sovelluksia ja otettava käyttöön jotkin asetukset voidakseen ladata ja asentaa iTunesin. Selitämme sinulle alla olevat vaiheet; tarkista ne kunnolla.
Virittää
Ensimmäinen asia, joka sinun tulee tehdä Chromebookillasi, on määrittää ympäristö. Et voi ladata ja asentaa iTunesia Chromebookille ilman ympäristön määrittämistä. Käyttäjien on otettava käyttöön erilaisia asetuksia voidakseen ladata iTunesin Chromebookille. Lisäksi asentaminen Chromebookiin vaatii ohjelmiston, jolla asennamme iTunesin Windows-version Chromebookiin. Tutustu alla oleviin ohjeisiin.
Linuxin käyttöönotto Chromebookissa

Käyttäjien, jotka haluavat saada iTunesin Chromebookilleen, on otettava Linux käyttöön Chromebookissaan. Sinun on noudatettava muutamia yksinkertaisia ohjeita, jotka on lueteltu alla.
- Siirry ensin näytön oikeaan alakulmaan.
- Napsauta sen jälkeen Aika ja ikkuna tulee näkyviin näytölle.
- Napsauta nyt ”Asetukset”, joka on käytettävissä oikeassa yläkulmassa olevan kuvakkeen kautta.
- Siirry Linux (beta) -osioon.
- Valitse virtapainike.
- Tämä asentaa Linuxin Chromebookiisi. Kun asennus on valmis, pääte avautuu.
Ensimmäinen vaihe on ympäristön määrittäminen latausta ja asennusta varten. Siirrymme nyt seuraavaan vaiheeseen ympäristön asennuksen viimeistelemiseksi.
Asenna iTunes Chromebookiin – vaihe vaiheelta
Sinun on asennettava iTunes Chromebookiisi Wine-sovelluksella. Kuten aiemmin keskustelimme, iTunesia ei tueta alkuperäisesti Chromebookeissa, mutta voit asentaa sen Chromebookeihin Wine-sovelluksella. Asenna iTunes Chromebookiin seuraavasti:
- Napauta oikeasta alakulmasta Aika ja napauta sitten Asetukset-kuvaketta .
- Sinut ohjataan Chromebookin asetuksiin.
- Siirry vasemman sivupalkin Linux (beta) -osioon ja napsauta Linux-vaihtoehdon vieressä olevaa Ota käyttöön -painiketta .

- Tämä ottaa Linuxin käyttöön Chromebookissasi ja avaa pääteikkunan .
- Kirjoita pääteikkunaan ja suorita sudo apt-get update päivittääksesi kaikki järjestelmäpaketit. Heti kun ”Valmis” tulee näkyviin , voit jatkaa.
- Kirjoita nyt ja suorita komento sudo apt-get install Wine asentaaksesi Wine-sovelluksen.
- Suorita sitten seuraavat komennot yksitellen ottaaksesi käyttöön 32-bittisten sovellusten tuen:
- sudo dpkg – lisää i386-arkkitehtuuri
- sudo sopiva päivitys
- sudo apt-get asenna wine32
- Siirry iTunes-sivuille napsauttamalla tätä linkkiä . Lataa iTunes (32-bittinen) napsauttamalla Lataa-painiketta .
- Nimeä iTunes-sovellustiedosto uudelleen iTunes.exe- tiedostoksi ja jatka.
- Siirrä nyt ladattu tiedosto Linux Filesiin tai jaa sijainti, josta latasit tiedoston.

- Kirjoita sitten seuraava komento terminaaliin ja suorita se:
- WINEARCH=win32 WINEPREFIX=/home/<käyttäjänimi>/.wine32/ wine iTunesSetup.exe
Huom . Korvaa tässä <käyttäjänimi> todellisella käyttäjätunnuksellasi.
- Sinut ohjataan iTunesin asennusikkunaan. Asenna iTunes noudattamalla näytön ohjeita.

Tämä asentaa iTunesin Chromebookiisi. Tämä kuitenkin lisää iTunesin sovellukseen, mutta jos haluat luoda sille työpöydän pikakuvakkeen, voit seurata alla olevia ohjeita:
- Siirry Chromebookin Tiedostonhallintaan ja sitten Linux Files -kohtaan.
- Napsauta kolmea pistettä oikeassa yläkulmassa ja valitse Näytä piilotetut tiedostot . Sinun on tehtävä tämä, jos et näe piilotettuja tiedostoja.

- Mene seuraavalle polulle –
- .local >> Jakaminen >> Sovellukset >> Viini >> Ohjelmatiedostot >> iTunes
- Napsauta hiiren kakkospainikkeella iTunes.desktopia ja valitse Avaa sovelluksella. Valitse sitten ”Avaa tekstillä”.

- Lisää tähän Exec= jälkeen seuraava rivi:
- env WINEPREFIX=”/home/<käyttäjänimi>/.wine32″wine “/home/<käyttäjänimi>/.wine32/drive_c/Program Files/iTunes/iTunes.exe”
Huom . Tässä sinun on korvattava <käyttäjänimi> todellisella käyttäjätunnuksellasi.
- Tallenna tiedosto painamalla Ctrl + S ja iTunes-sovellus lisätään työpöydällesi.
Kuinka ladata iTunes Chromebookille

Käyttäjien on ladattava iTunes-sovelluksen 32-bittinen versio, koska 64-bittinen versio ei ole yhteensopiva Chromebookien kanssa.
- Sinun on napsautettava tätä linkkiä ladataksesi iTunesin (32-bittinen) Chromebookiisi.
- Mene verkkosivustolle, ja siellä näet vaihtoehdon ”Lataa”. Napsauta ”Lataa”-painiketta ja valitse tiedoston tallennuspaikka.
Kun olet ladannut tiedoston Chromebookillesi, siirrä se Linux-tiedostohakemistoosi ja nimeä se uudelleen. Anna sen jälkeen tiedostolle uusi nimi, jota voit helposti käyttää seuraavassa vaiheessa. Voit käyttää tiedostoa itunessetup.exe.
iTunesin asentaminen Chromebookiin
Tämä on viimeinen vaihe iTunesin asentamiseksi Chromebookiin. Sinun on noudatettava alla lueteltuja vaiheita.
- Avaa Linux-pääte Chromebookillasi.
- Kirjoita seuraava komento ja suorita se.
WINEARCH=win32 WINEPREFIX=/home/username/.wine32/ вино itunessetup.exe.
- Asennusikkuna avautuu Chromebookiisi. Sinun on napsautettava ”Seuraava”-painiketta jatkaaksesi.
- Näet nyt laatikossa ”Asenna” -vaihtoehdon. Sinun on napsautettava sitä aloittaaksesi asennuksen Chromebookiisi.
- Napsauta sen jälkeen Kyllä Windowsissa ja asennusprosessi alkaa.
- Kun asennus on aloitettu, odota sen valmistumista.
- Kun asennus on valmis, sulje asennusohjelma napsauttamalla Valmis-painiketta.
- Siirry sen jälkeen sovellusvalikkoon ja käynnistä iTunes-sovellus Chromebookin Linux-sovelluksista.
iTunes-pikakuvakkeiden luominen Chromebookille

Toivomme, että olet asentanut iTunesin Chromebookille. Sen käyttäminen joka kerta ei kuitenkaan ole helppoa, koska sinun on siirryttävä Chromebookin Linux-sovelluksiin. Voit luoda iTunes-sovellukseen pikakuvakkeen helpottaaksesi sen avaamista. Alla on vaiheet, jotka sinun on noudatettava luodaksesi pikakuvakkeen iTunes-sovellukselle.
- Avaa ensin tiedostonhallinta.
- Vaihda nyt Linux-tiedostohakemistoon.
- Napsauta kolmea pistettä, jotka ovat käytettävissä oikeassa yläkulmassa.
- Valitse nyt Näytä piilotetut tiedostot.
- Mene polkua pitkin:
.local -> общий доступ -> приложения -> вино -> Program Files -> iTunes
- Sen jälkeen näemme työpöytätiedoston ja napsautamme sitä hiiren kakkospainikkeella.
- Valitse ”Avaa tekstieditorilla” -vaihtoehto.
- Nyt sinun on löydettävä rivi, joka alkaa sanalla ”Exec=.”.
- Lisää koodi sinne:
env WINEPREFIX="/home/username/.wine32"wine "/home/username/.wine32/drive_c/Program Files/iTunes/iTunes.exe".
- Tämän jälkeen sinun on tallennettava tiedosto painamalla CTRL+S.
Prosessi on vihdoin valmis ja voit käyttää iTunesia Chromebookille.
Johtopäätös – Asenna iTunes Chromebookiin
Jos haluat asentaa iTunesin Chromebookiisi, noudata tämän artikkelin ohjeita. Chromebookit eivät tue iTunesia, mutta jos haluat jotenkin asentaa sen, voit tehdä sen noudattamalla yllä olevia ohjeita. Toivomme, että tämä artikkeli auttaa sinua etsimässäsi. Jos kohtaat ongelmia, ilmoita meille alla olevassa kommentissa.



Vastaa