Kuinka tarkastella kaikkien Wi-Fi-verkkojen salasanoja, joihin olet yhdistänyt iPhonesi
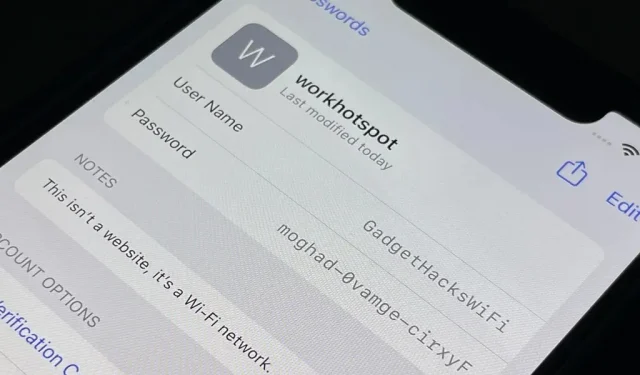
iPhonesi on aina mukanasi missä ikinä menetkin, ja jos sinulla ei ole rajattomasti dataa matkapuhelinliittymässäsi, olet todennäköisesti muodostanut yhteyden kymmeniin Wi-Fi-hotspoteihin vuosien varrella. Wi-Fi-salasanat tallennetaan iPhonellesi, joten voit muodostaa automaattisesti yhteyden reitittimeen tai henkilökohtaiseen hotspotiin uudelleen, mutta yksinkertaisen tekstisalasanan löytäminen verkkoa varten ei ole helppo tehtävä.
Vaikka iOS muistaa kaikkien langattomien tukiasemien Wi-Fi-salasanat, joihin yhdistät onnistuneesti, verkon julkista salasanaa ei ole selvää. iPhonesi antaa sinun jakaa tallennetun hotspot-salasanasi toisen laitteen kanssa, joka yrittää muodostaa yhteyden kyseiseen verkkoon, mutta vain muiden Apple-laitteiden kanssa, joissa on iOS-, iPadOS- tai macOS-versio.
- Täydelliset tiedot: Kuinka siirtää Wi-Fi-salasanat välittömästi iPhonesta muihin lähellä oleviin Apple-laitteisiin
Voit valmistautua etukäteen kirjoittamalla muistiin liittämiesi Wi-Fi-verkkojen yksinkertaisen tekstisalasanan, jotta voit nopeasti tarkastella tai jakaa sen myöhemmin, mutta entä jos haluat nähdä salasanan sellaiselle, joka on jo tallennettu Oma verkko -luetteloosi. kohdassa Asetukset -> WiFi? Se ei ole niin helppoa kuin Androidilla, mutta se on toteutettavissa.
Etsi tallennetut Wi-Fi-salasanat iCloud Keychainista
Jos siirryt iPhonessa kohtaan Asetukset -> Salasanat, et näe tallennettuja Wi-Fi-salasanojasi. Voit lisätä uuden verkon manuaalisesti ”sivustoksi” tallentaaksesi sen tunnistetiedot, mutta sinun on tehtävä tämä aina, kun liityt uuteen verkkoon, jotta siitä olisi todella hyötyä. Katso sen sijaan Maciasi.
MacOS Utilities -sovelluskansiossa oleva työkalu nimeltä Keychain Access sisältää kaikki tallennetut Wi-Fi-verkkotunnuksesi. Avaa sovellus ja varmista, että ”iCloud” on valittuna oletusavainniput-kohdan sivupalkissa. Jos olet yhdistänyt Macin verkkoon, sitä ei ehkä ole tallennettu iCloudiin, joten voit myös kokeilla ”Järjestelmä” kohdassa ”Järjestelmäavainniput”.
Valitse välilehdistä ”Salasanat” suodattaaksesi suojatut muistiinpanot, sertifikaatit ja muut tiedot, lajittele sitten tulokset ”tyypin” mukaan ja etsi Wi-Fi-verkko nimeltä ”AirPort-verkon salasana”. Voit myös käyttää hakupalkkia. löytääksesi tukiaseman nimellä.
Valitse haluamasi verkko ja paina sitten näppäimistön ”Return” (tai ”Enter”) tai kaksoisnapsauta verkon hiiren vasenta painiketta. Valitse ponnahdusikkunassa Näytä salasana -kohdan vieressä oleva valintaruutu.
Syötä sitten avainnipun salasana näyttääksesi pelkän tekstin salasanan. Avainnipun salasanasi on todennäköisesti sama kuin macOS-käyttäjätilisi salasana.
Wi-Fi-verkon salasanan pitäisi paljastaa itsensä, kun pyyntö todennetaan, ja voit kopioida ja liittää sen sieltä.
Oletetaan, että haluat kopioida salasanan välittömästi leikepöydällesi, jotta voit liittää sen tekstiviestiin, sähköpostiin tai johonkin muuhun. Voit yksinkertaisesti valita verkon Keychain Accessin luettelosta ja käyttää sitten pikanäppäintä Shift-Command-C tai kopioida se valikkorivin Muokkaa -> Kopioi salasana leikepöydälle.
Mitä tehdä, jos et löydä Wi-Fi-salasanasi?
Jos olet tarkistanut Keychain Accessin, mutta et löydä tarvitsemaasi Wi-Fi-salasanaa, et ehkä synkronoi Wi-Fi-salasanojasi iCloudin kanssa. Haluat ottaa sen käyttöön kaikissa iCloud-liitetyissä Apple-laitteissasi, jotta käyttökokemus olisi mahdollisimman tasainen.
Siirry kohtaan Asetukset -> [nimesi] -> iCloud -> Avainnipun käyttö iPhonessa, iPadissa tai iPod touchissa ja varmista, että iCloud-avainnipu on käytössä. Tästä eteenpäin kaikki laitteidesi Wi-Fi-hotspoteille antamasi ja tallentamasi salasanat synkronoidaan kaikkien muiden Apple-laitteidesi kanssa.
Siirry macOS:ssä kohtaan Järjestelmäasetukset -> Apple ID -> iCloud ja varmista, että Avainnipun käyttö on valittuna luettelosta.
Onko muita tapoja löytää tallennettuja Wi-Fi-salasanoja?
iCloud-avainnipun käyttäminen on kätevin tapa saada pelkkä teksti -salasanat tallennettuihin Wi-Fi-verkkoihin iPhonessa, vaikka sinun pitäisi käyttää tietokonetta. Jos kuitenkin yrität löytää salasanaa omalle Wi-Fi-verkkollesi, voit käyttää sovellusta langattomalle reitittimellesi.
Minulla on esimerkiksi AmpliFi Mesh Wi-Fi -järjestelmä ja voin siirtyä AmpliFi-sovelluksen reitittimen langattoman verkon asetuksiin ja ottaa käyttöön ”Näytä salasana” avatakseni sen.
Jos sinulla ei ole langatonta reititinsovellusta, voit siirtyä kohtaan Asetukset -> Wi-Fi, painaa verkkosi nimen vieressä olevaa (i) -painiketta, painaa pitkään ”Reititin”-riviä ja painaa ”Kopioi”.» Huomaa, että tämä toimii vain, kun olet tällä hetkellä yhteydessä verkkoon, jota varten yrität saada reitittimen IP-osoitetta.
Siirry sitten kopioituun IP-osoitteeseen Safarissa tai toisessa verkkoselaimessa ja kirjaudu reitittimeen tilisi tunnuksilla ohjeiden mukaan. Jos et ole koskaan nollannut reitittimesi oletuskäyttäjänimeä ja -salasanaa, voit kokeilla joitain mallisi oletusyhdistelmiä Router Login Default Password List -luettelosta .
Kun olet kirjautunut Wi-Fi-reitittimeen, voit siirtyä langattoman verkon asetuksiin nähdäksesi nykyisen verkon salasanasi.
Jos sinulla ei ole Wi-Fi-verkkoa, jolle sinun on löydettävä yksinkertainen tekstisalasana, et voi tehdä paljon muuta, jos iCloud-avainnipumenetelmä ei toimi, paitsi kysyä salasanan hotspotin omistajalta. Eli jos et ole hakkeri .
Vaikka se on luultavasti laitonta, voit käyttää Wi-Fi-verkkosi tunnistetietoja käyttämällä työkaluja, kuten Wifiphisher , Bettercap , Wifite2 , Hashcat , Airgeddon , Besside-ng , Fluxion , USB- välimuistit ja jopa onnittelukortit . Tietenkin tarvitset myös tietokoneen useimpiin hakkerointityökaluihin.



Vastaa