Kuinka ottaa hands-free-kuvia iPhonesta parempien selfien, ryhmäkuvien ja hämärässä

Voit ottaa valokuvan iPhonellasi yhdellä napautuksella, mutta voit myös käyttää handsfree-kamerasovellusta saadaksesi vaikuttavampia kuvia. Näin voit ottaa yksityiskohtaisempia selfieitä, sisällyttää koko ryhmäsi kehykseen tai saada yhtenäisempiä tuloksia yötilassa – ja se on helppoa. Spoilerivaroitus: ”Hei Siri” ei yksin riitä.
Selfien ottaminen etukameralla on helppoa, mutta takakameralla saadaan parempia tuloksia. Vaikka molemmat ovat 12 megapikseliä iPhone 11-, 12- ja 13-sarjan malleissa, takana on nopeampi laajakulmalinssi, joka päästää sisään enemmän valoa, parantaa automaattitarkennusta ja tallentaa toimintaa paremmin. iPhone 12 Pro- ja 13 Pro -sarjan laitteissa on myös lidar-skanneri, joka auttaa lisäksi automaattitarkennuksessa ja yötilan muotokuvissa.
On olemassa useita tapoja määrittää iPhonen takakamera ottamaan kuvan edes koskematta laitteeseen, mukaan lukien Pikakuvakkeet-sovellus, ääniohjaus ja ulkoiset gadgetit. Voit myös kääntää kameran ympäri ja käyttää näitä vinkkejä etulinssissä, jos se auttaa ottamaan parempia selfieitä.
Ääniohjaus
Jos haluat asettaa iPhonen ottamaan kuvia ääniohjauksella, sinun on siirryttävä kohtaan Asetukset -> Esteettömyys -> Ääniohjaus ja varmistettava, että se on päällä.
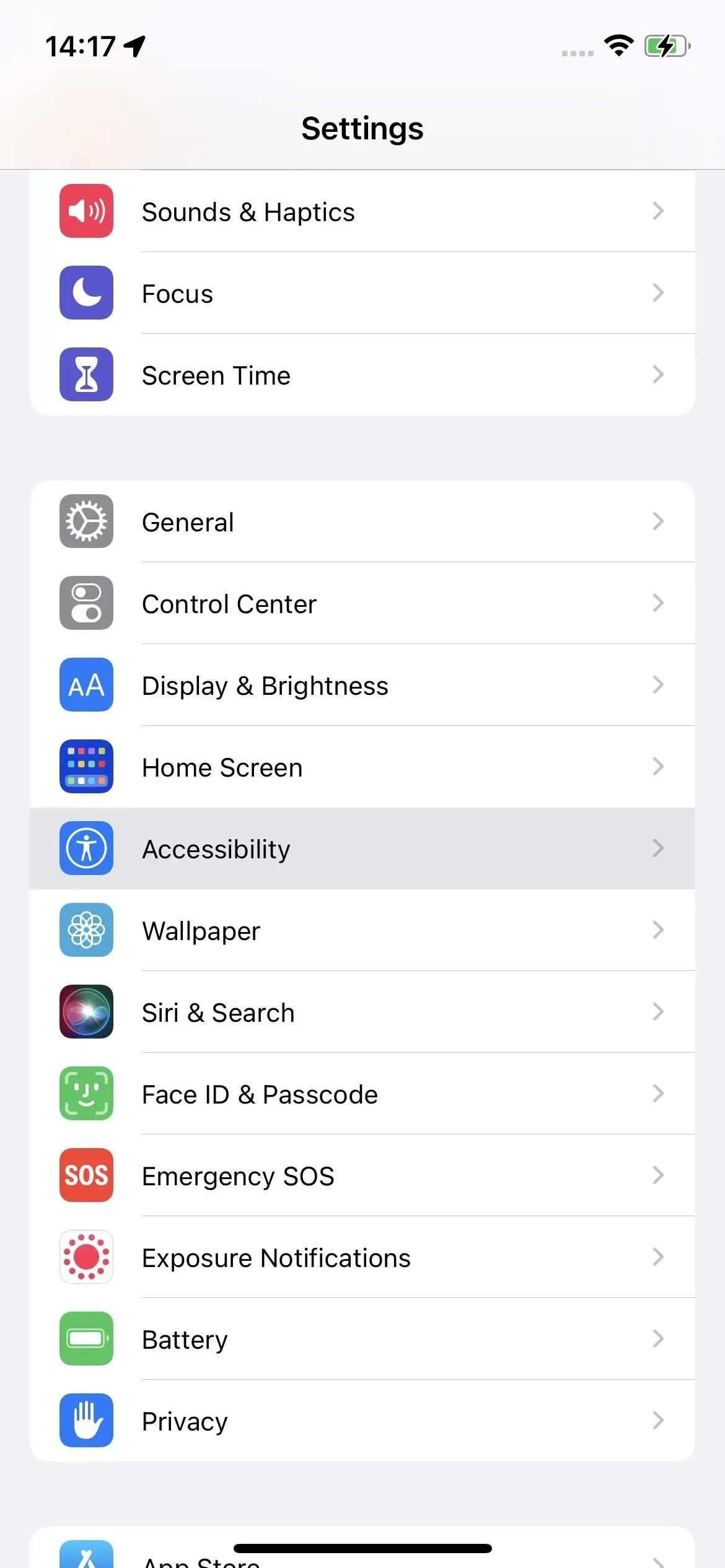
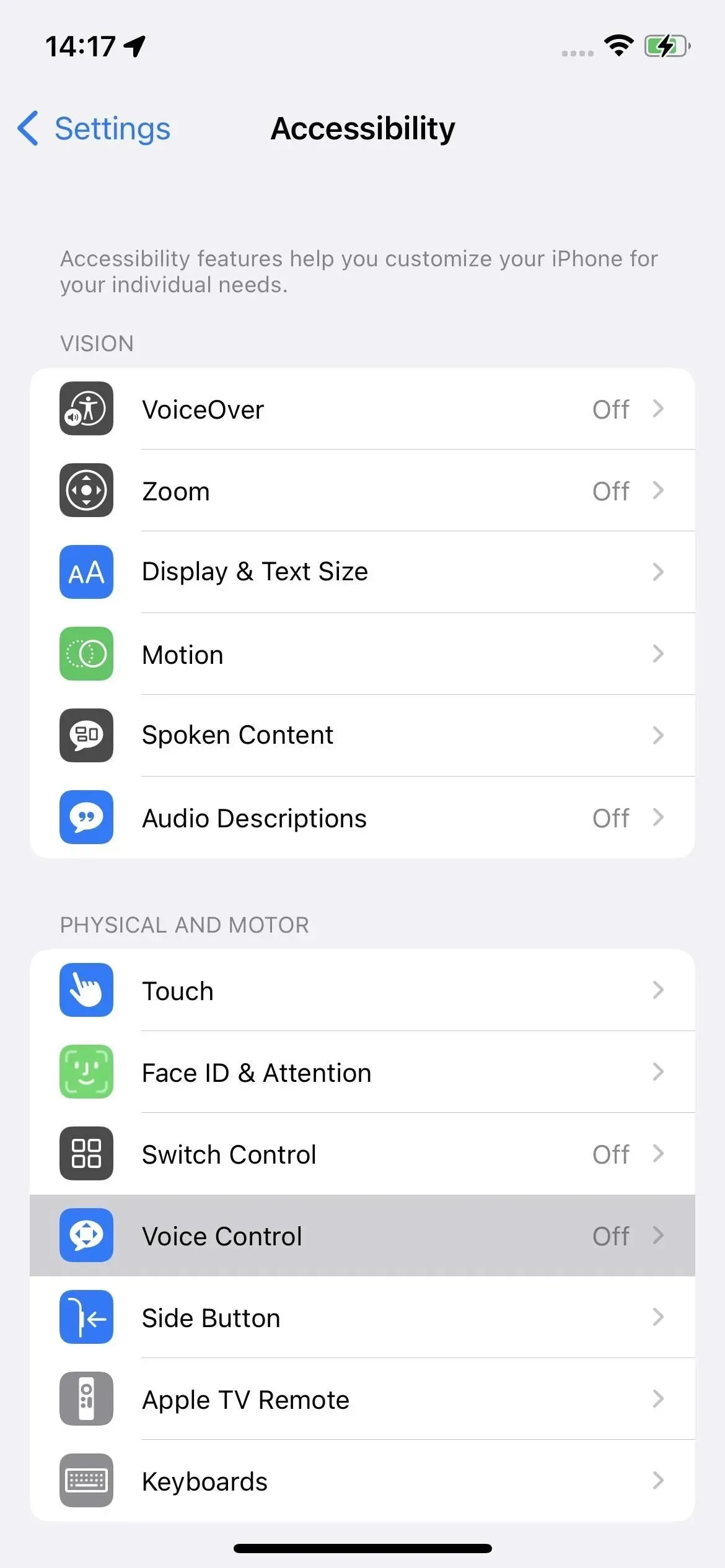
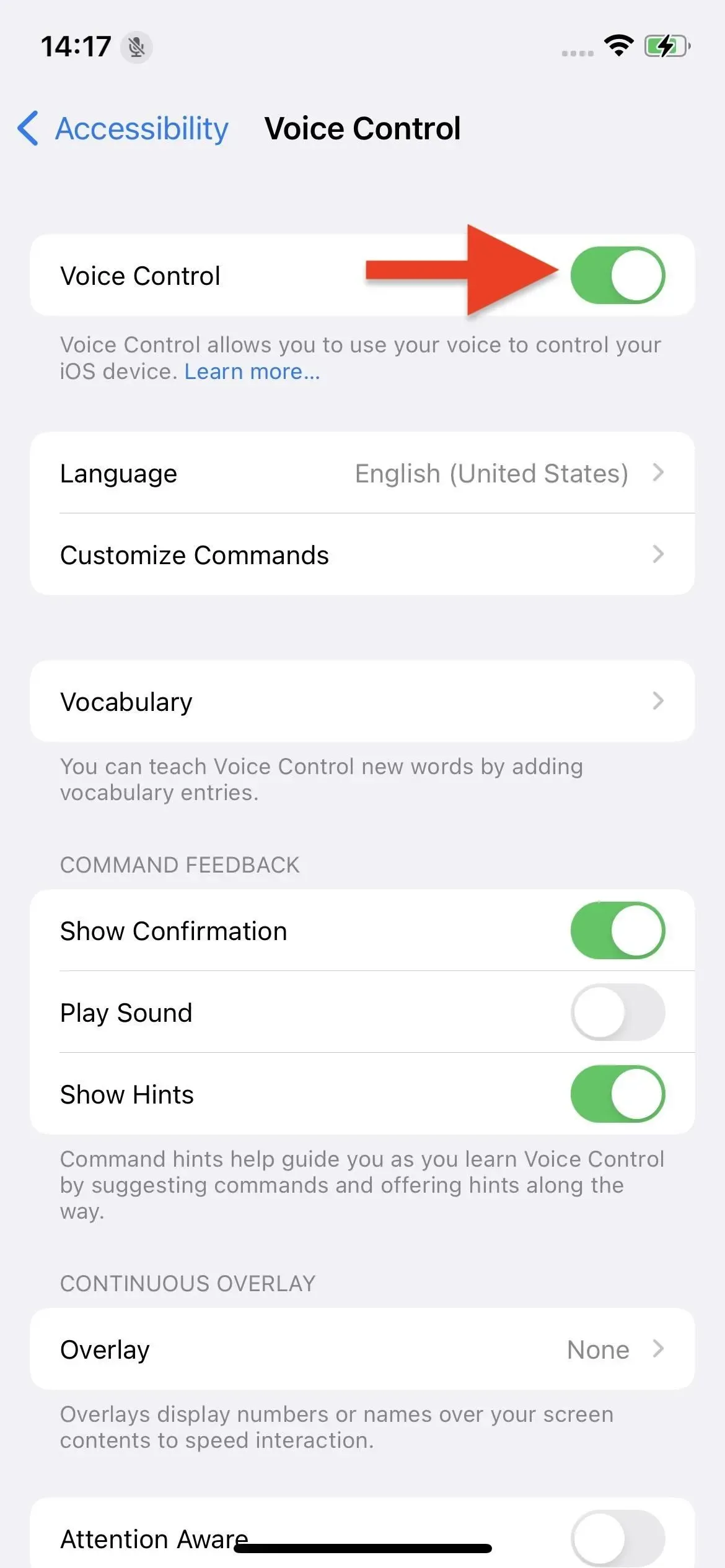
Voit myös aktivoida Sirin ja pyytää ”ottamaan puheohjauksen päälle”. Tämä on hienoa, koska se voidaan tehdä täysin handsfree-tilassa, esimerkiksi jos olet jo kaukana iPhonesta, kun säädät laukaustasi.
Toinen hieno ominaisuus, jota voit käyttää, on esteettömyyspikakuvake. Määrität siihen vain ääniohjauksen ja kolmoisnapsautat sivu- tai kotipainiketta kytkeäksesi ääniohjauksen päälle tai pois. Voit lisätä helppokäyttötoimintojen pikakuvakkeen Ohjauskeskukseen siirtymällä kohtaan Asetukset -> Ohjauskeskus ja napsauttamalla sitten esteettömyystoimintojen pikakuvakkeiden vieressä olevaa plus (+) -painiketta.
Helppokäyttötoiminnon pikakuvakkeen määrittäminen (vasemmalla) ja sen lisääminen Ohjauskeskukseen (oikealla).
Kun olet kuunnellut ääniohjausta, voit ottaa valokuvan helposti koskematta iPhoneen. Kuten ehkä tiedät, on olemassa useita tapoja ottaa valokuva iPhonella käsilläsi. Yleisin tapa on painaa laukaisinta näytöllä, mutta voit käyttää myös äänenvoimakkuusnäppäimiä.
Sen sijaan, että painat äänenvoimakkuuden lisäys- tai vähennyspainikkeita manuaalisesti, voit pyytää ääniohjausta tekemään sen muutamassa helpossa vaiheessa. Sano ”Avaa kamera” avataksesi Kamera-sovelluksen, jos se ei ole vielä aktiivinen, ja ota valokuva sitten ”äänenvoimakkuutta lisää” tai ”vähennä”. (Huomaa, että jos iPhoneen on asennettu useita kamerasovelluksia, ääniohjaus voi avata samannimisen sovelluksen, kuten Camera+ .)
Ääniohjaus tallentaa kaikki Kuvat-sovelluksessa ottamasi kuvat. Voit sanoa ”pienennä äänenvoimakkuutta” ja sitten ”paina vahvistaa” poistaaksesi toiminnon käytöstä, kun olet valmis. Voit myös sanoa: ”Hei Siri, sammuta ääniohjaus.”
Toinen loistava komento, joka toimii, on Näytä nimet, joka näyttää kaiken, mitä voit sanoa ollessasi Kamera-sovelluksessa. Kokeile ”napauta salamaa” kytkeäksesi salaman päälle tai pois päältä, ”napauta kameran valintaa” vaihtaaksesi etu- ja takakameran välillä tai ”napauta ottaaksesi valokuvaa” käyttääksesi suljinta. Vaihtoehtoisesti sano ”näytä numerot”, jos haluat puhua numeroita painikkeiden nimien sijaan.
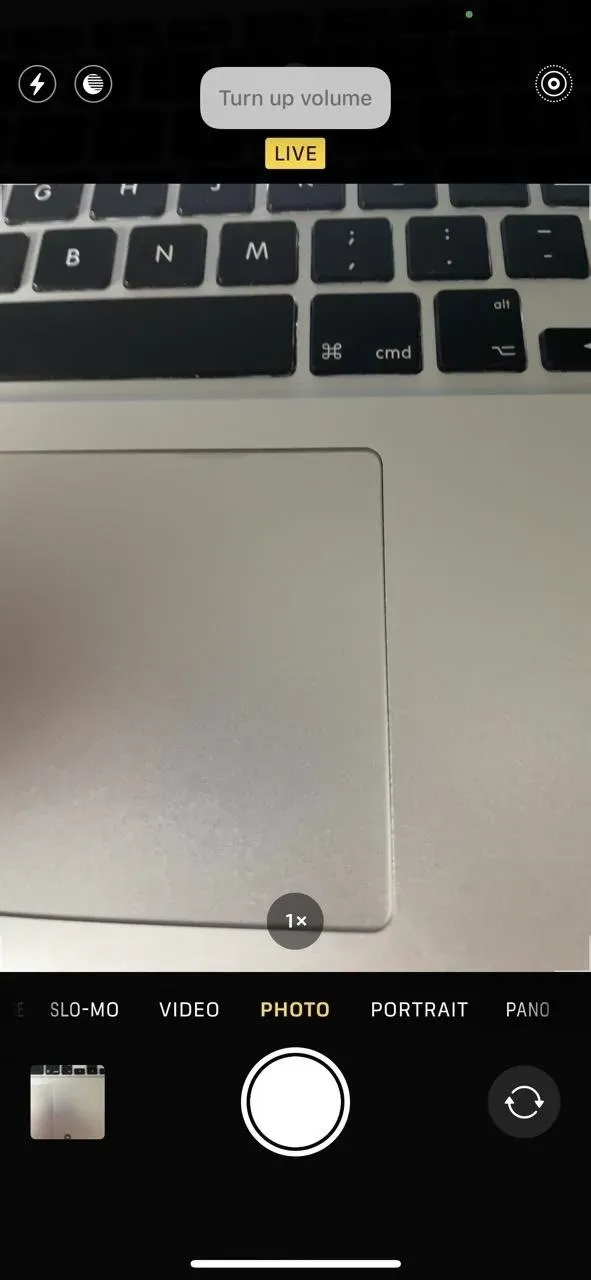
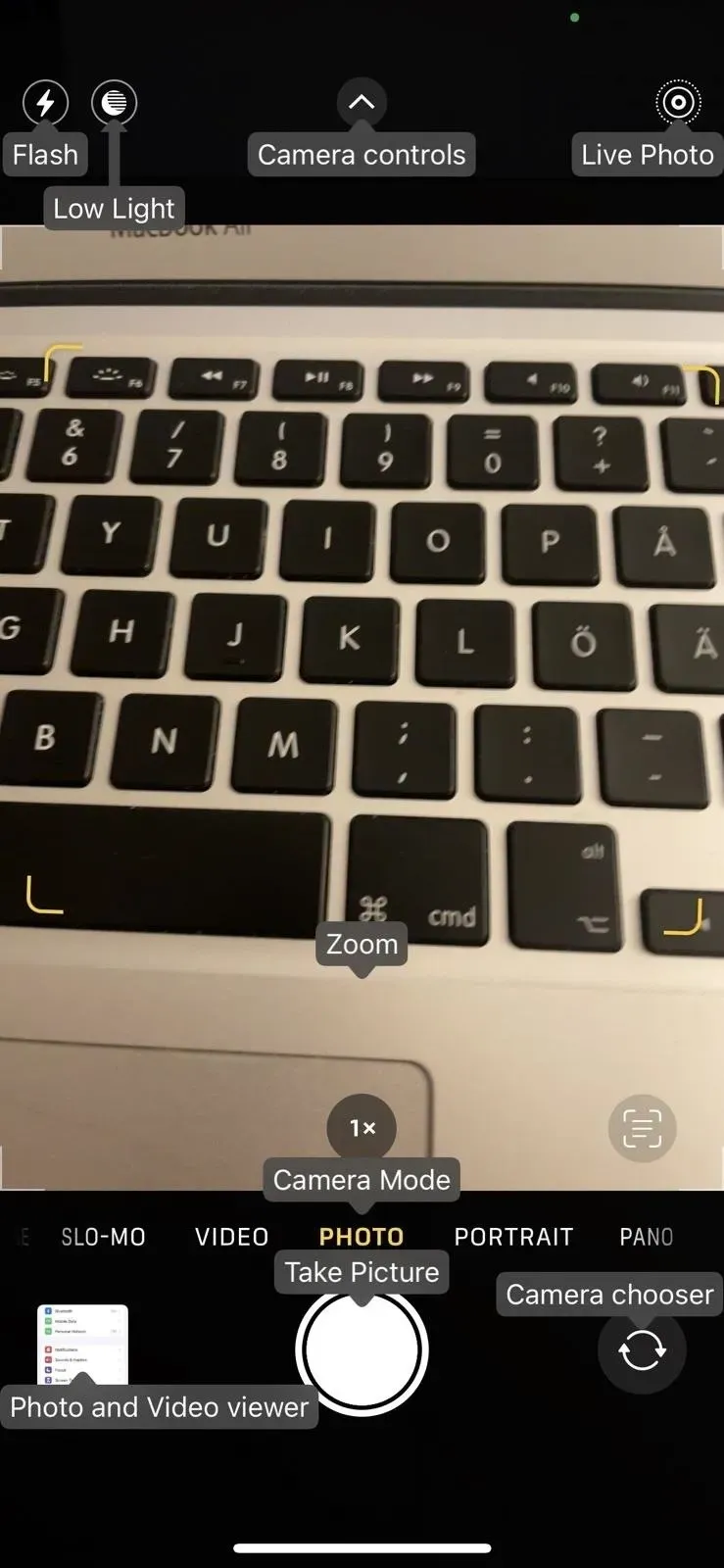
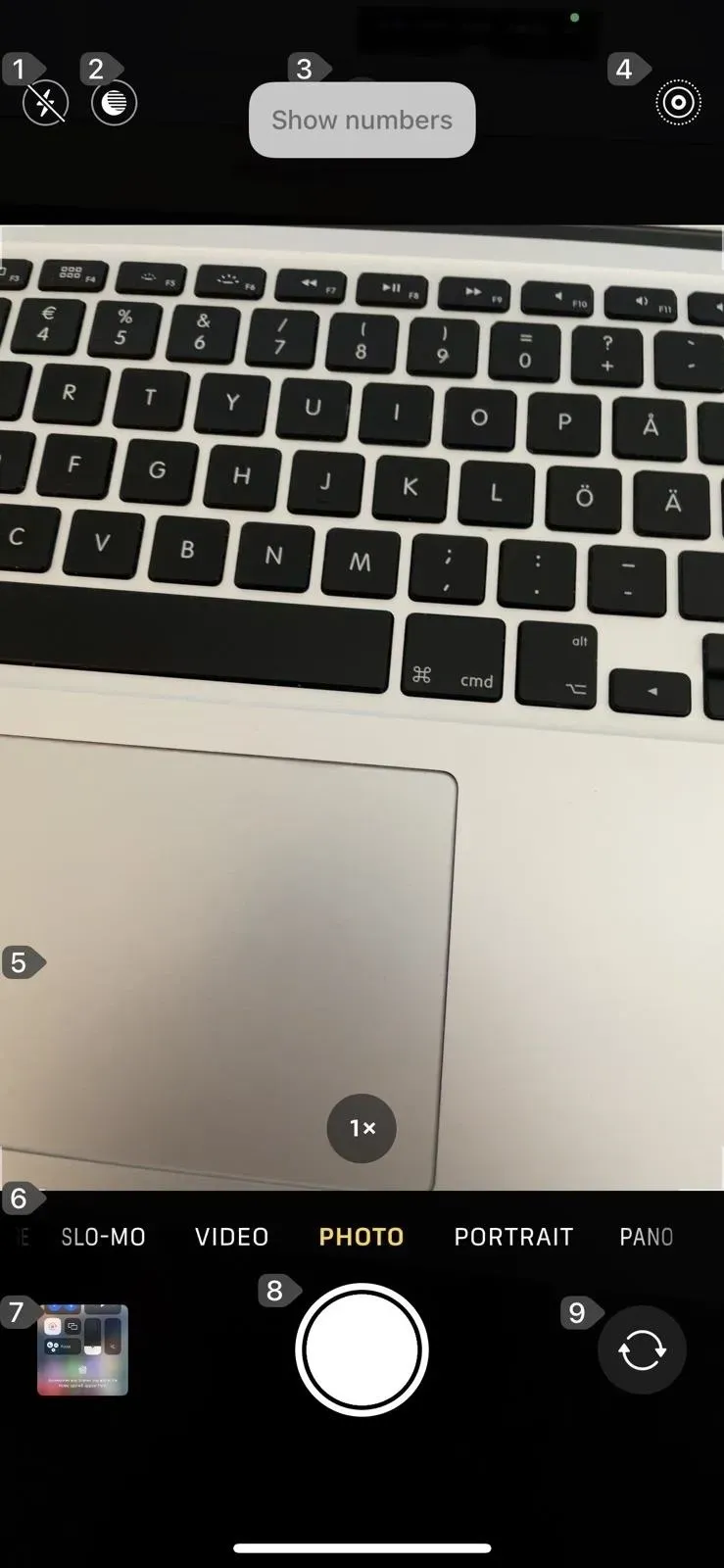
Äänenvoimakkuuskomennon käyttäminen (vasemmalla) ja nimien (keskellä) tai numeroiden (oikealla) näyttäminen.
Kun olet oppinut ääniohjauksella ottamisen perusteet, voit kokeilla kehittyneempiä komentoja. Kokeile sanoa ”zoom in” ja ”zoom out” päästäksesi lähemmäksi tai kauemmaksi kohteesta. Avaa kameran säätimet pyyhkäisemällä ylöspäin. Pyyhkäisemällä vasemmalle ja pyyhkäisemällä oikealle voit vaihtaa kameratilaa, joten voit ottaa normaalin valokuvan ja muotokuvan ilman uudelleenkehystystä.
Tutustu lisäkomentoihin Käyttäjän ohjaimet -valikossa valitsemalla Asetukset -> Esteettömyys -> Ääniohjaus -> Mukauta komentoja.
Siri pikakuvakkeiden kautta
Toinen vaihtoehto on Pikakuvakkeet-sovellus yhdessä Sirin kanssa. Avaa Pikakuvakkeet ja napsauta Galleria-välilehteä. Etsi ”Say Cheese” ja lisää se pikakuvakeluetteloon napauttamalla plusmerkkiä (+). Tästä lähtien aina, kun sanot ”Hei Siri, sano juusto”, iPhonesi ottaa kuvan takakameralla. Sinun on suoritettava se kerran, jotta voit hyväksyä sen tarvitsemat lupapyynnöt, kuten valokuva-albumeihin tallentamisen.
Muista, että pikakuvake käyttää vain laajakulmaobjektiivia ja vain tavallisessa valokuvatilassa ilman kamerasovelluksessa tekemiäsi asetuksia. Voit siis rajata kuvan kamerasovelluksella, mutta älä välitä teleobjektiivista tai manuaalisista säädöistä. Voit teknisesti käyttää ”Hei Siri, sano juustoa” riippumatta siitä, mitä sovellusta käytät, ja kamera ottaa kuvan.
Jos haluat käyttää toista laukaisinta, siirry Oikotiet-sovelluksen Omat pikakuvakkeet -kohtaan, napauta pikanäppäimen ellipsiä ja muuta sen nimi käytettäväksi laukaisinsanaksi tai lauseeksi. Tallenna muutokset sulkemalla editori.
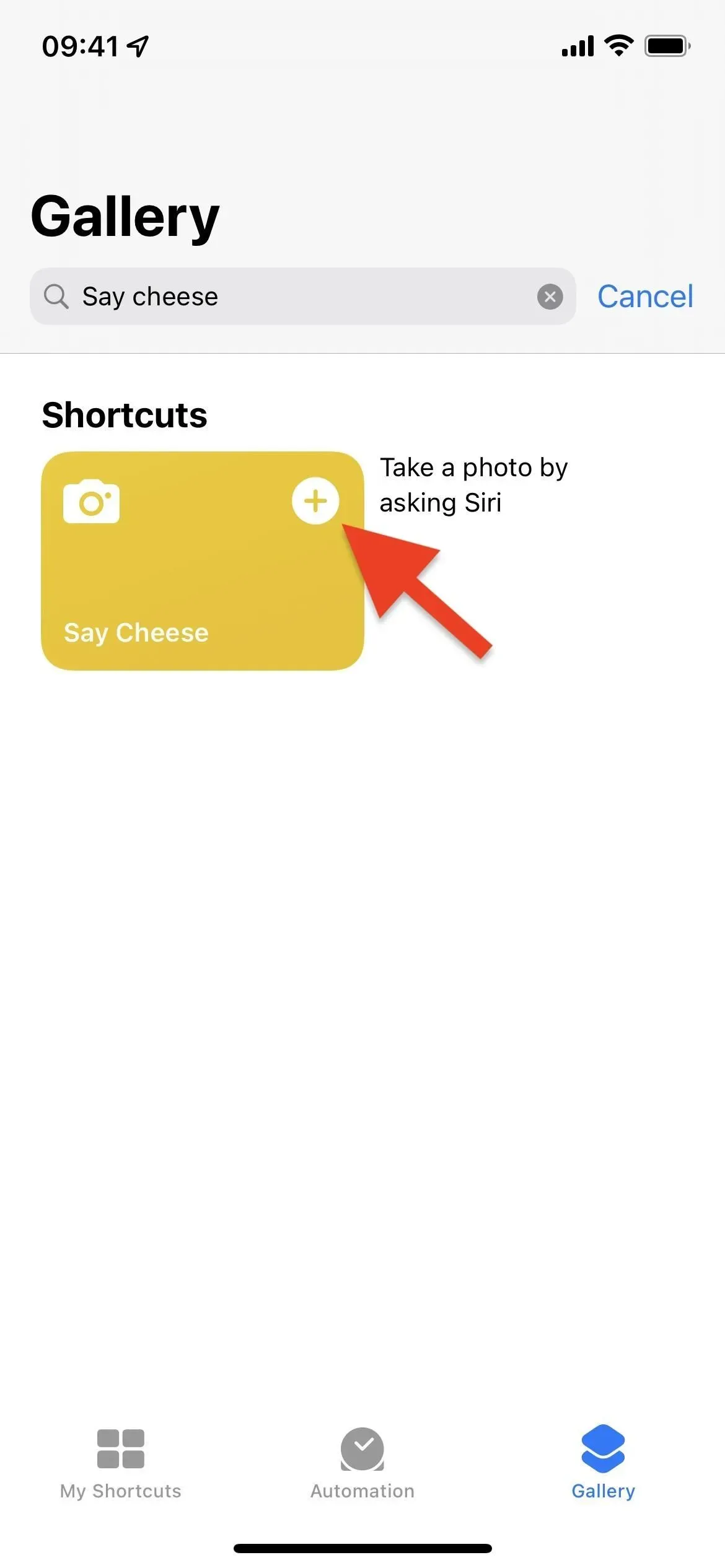
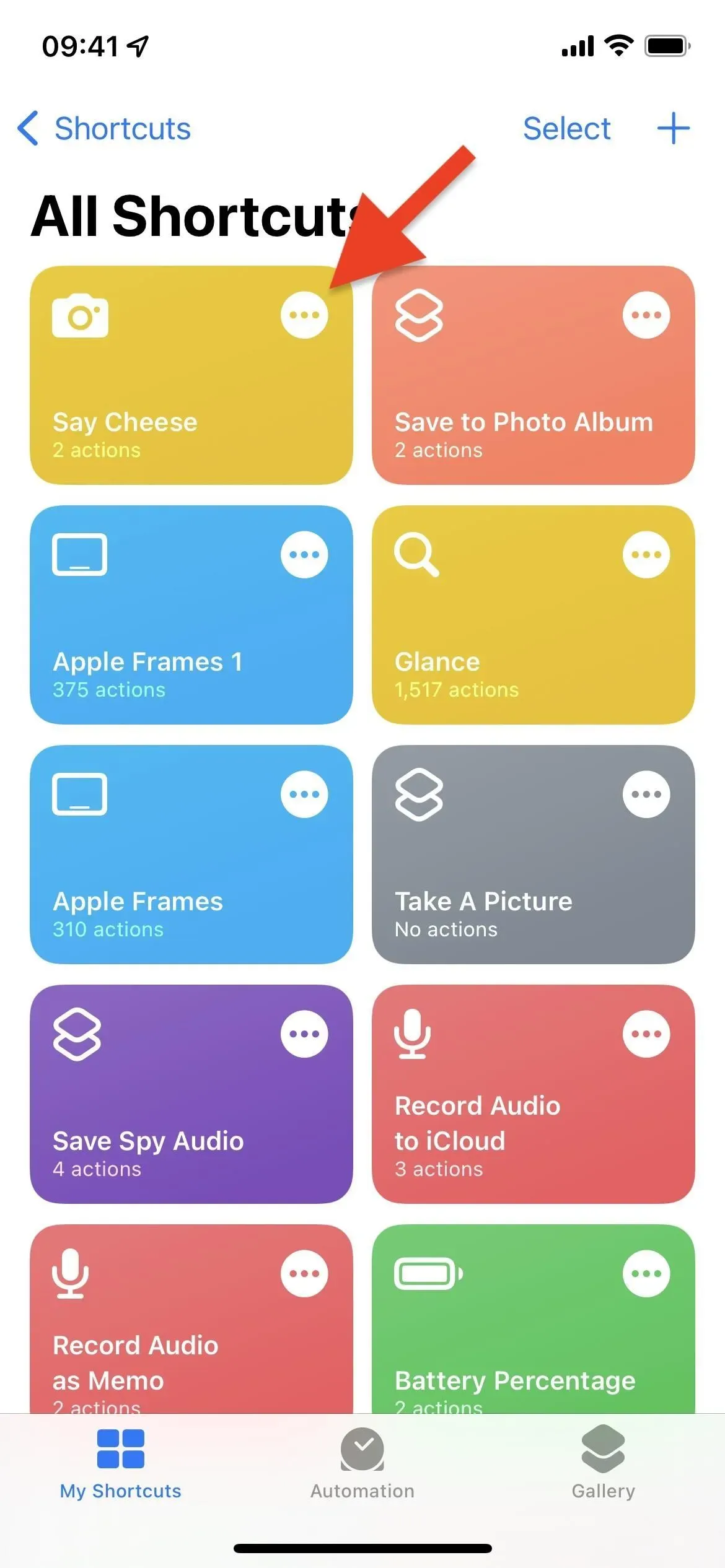
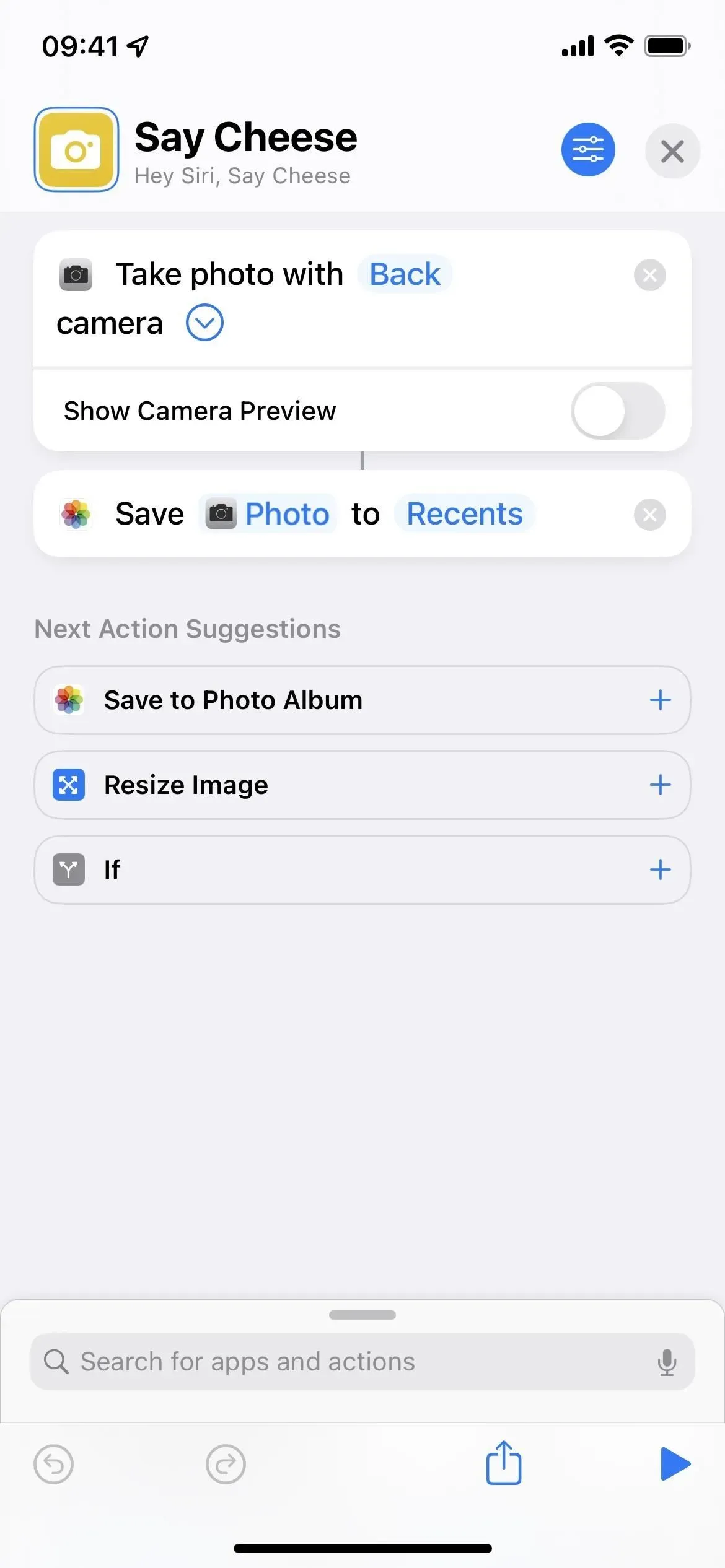
Jos haluat määrittää pikakuvakkeen manuaalisesti, voit tehdä sen seuraavasti:
- Avaa Pikakuvakkeet-sovellus.
- Napauta yläreunassa olevaa plusmerkkiä (+).
- Lisää pikanäppäimelle nimi, kuten ”Ota kuva”.
- Napsauta ”Lisää toiminto” tai hakupalkkia.
- Etsi ja valitse Ota valokuva.
- Napsauta kameran vieressä olevaa nuolta toimintokentässä.
- Poista ”Näytä kameran esikatselu” käytöstä.
- Napsauta ”Tallenna valokuva-albumiin” työnkulun lopussa olevista ehdotuksista. Jos et näe sitä, toista vaihe 4 ja etsi ja valitse sitten toiminto.
- Napsauta ”Viimeisimmät” tässä toiminnossa, jos haluat vaihtaa albumia, johon kuvat tallennetaan.
- Napsauta (X) yläreunassa poistuaksesi editorista ja tallentaaksesi pikakuvakkeen.
- Sano ”Hei Siri, ota kuva” ja se käynnistää pikakuvakkeen.
Muita vaihtoehtoja saatavilla
On monia muita tapoja saada iPhone ottamaan valokuvan koskematta siihen suoraan. Voit olla luova ja tutkia erilaisia vempaimia, jotka tarjoavat tämän vaihtoehdon, tai käyttää muita iPhonesi sisäänrakennettuja ominaisuuksia.
- Ajastin toimii hyvin, jos sinulla on jalusta tai hyvä paikka kiinnittää iPhone. Voit ottaa sen käyttöön Kamera-sovelluksen kamerasäätimillä. Jos et näe kameran säätimiä, napauta yläreunassa olevaa nuolta tai pyyhkäise ylöspäin näytöllä. Valitse 3 tai 10 sekuntia.

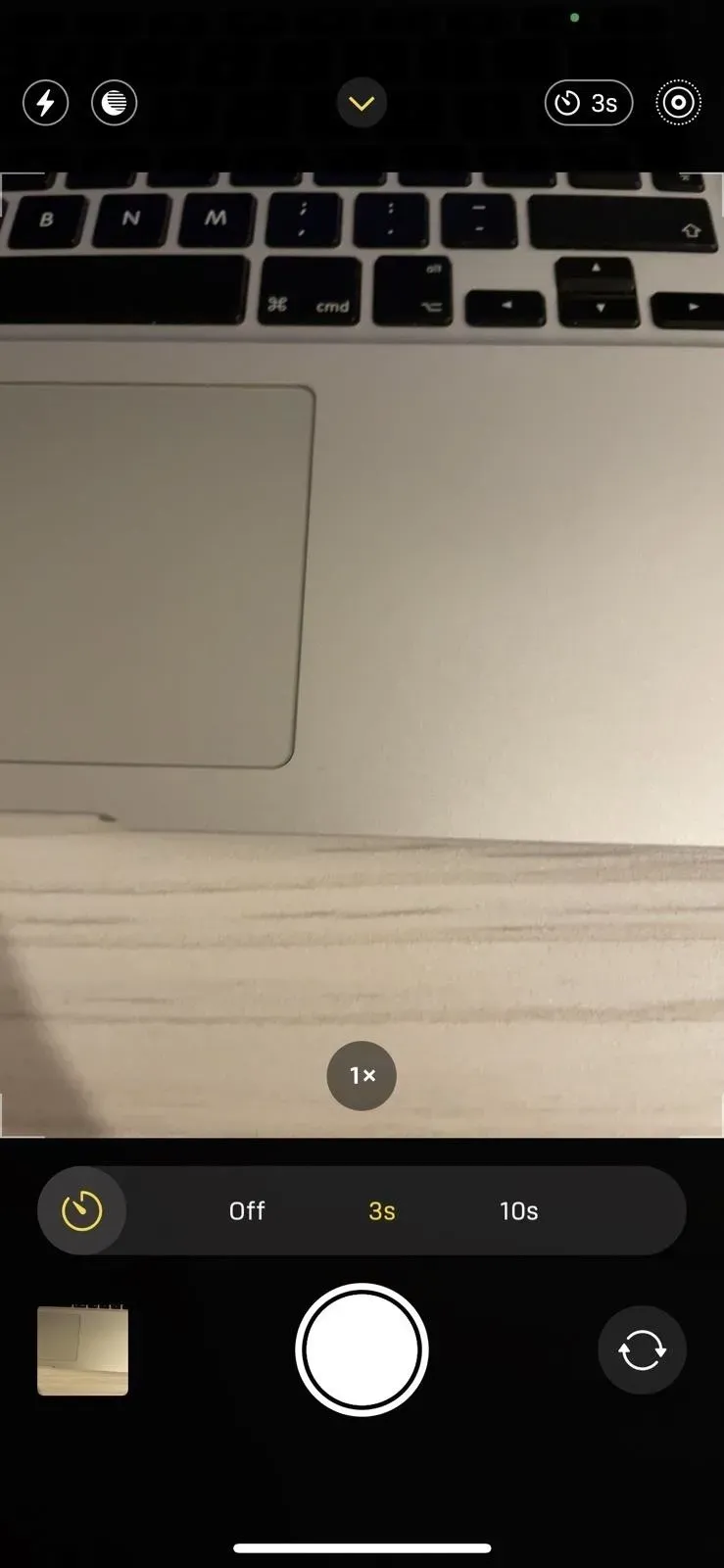



Vastaa