Kuinka lisätä ja hallita useita Instagram-tilejä (ei kyyneleitä)
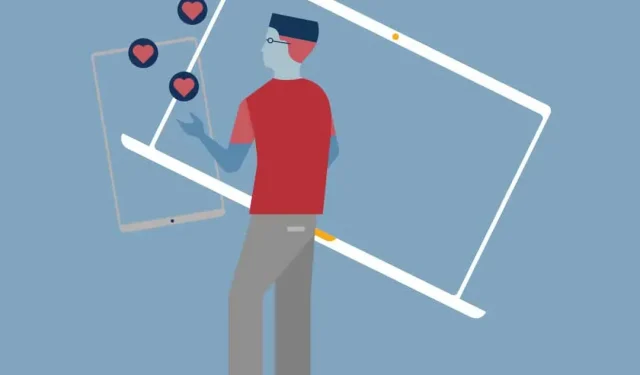
Hallitsetko useita Instagram-tilejä? Jos kyllä, tiedät, että niiden kaikkien seuraaminen voi olla hankalaa. Puhumattakaan, jos käytät samaa sähköpostiosoitetta kaikissa tileissäsi, sinun on kirjauduttava sisään ja ulos koko ajan vain vaihtaaksesi tilien välillä.
Mutta entä jos kertoisin sinulle, että Instagramissa on hakkerointi, jonka avulla voit hallita useita tilejä yhdellä sähköpostilla?
Tämä on totta! Pienellä asetuksella voit helposti lisätä ja hallita useita Instagram-tilejä yhdestä sähköpostiosoitteesta. Seuraa tätä opasta oppiaksesi kaiken, mitä sinun tarvitsee tietää useiden Instagram-tilien hallinnasta sekä siitä, kuinka välttää lähettäminen väärälle tilille.
Voiko minulla olla useita Instagram-tilejä?
Kyllä, sinulla voi olla useita Instagram-tilejä! Itse asiassa voit nyt lisätä jopa viisi tiliä ja vaihtaa nopeasti niiden välillä ilman, että kirjaudut ulos ja kirjaudut takaisin sisään.
Tämä ominaisuus sisältyy iOS- ja Android-versioon 7.15 ja uudempiin, ja se toimii kaikissa tätä ohjelmistoa käyttävissä Instagram-sovelluksissa.
Jos käytät uudempaa versiota tai haluat vain hallita useampaa kuin viittä tiliä kerralla, sosiaalisen median hallintapaneeli, kuten Hootsuite, antaa sinun hallita entistä enemmän Instagram-tilejä ja jakaa hallintavastuita muiden tiimin jäsenten kanssa.
Sinulla voi myös olla useita YouTube-kanavia, useita Facebook-sivuja ja useita Twitter-tilejä. Katso aiheeseen liittyvät resurssit saadaksesi lisätietoja siellä.
Kuinka avata useita Instagram-tilejä
Voit luoda puhelimeesi useita Instagram-tilejä suoraan Instagram-sovelluksesta.
Luo uusi Instagram-tili seuraavasti:
- Avaa Instagram ja siirry profiilisivullesi.
- Napauta hampurilaiskuvaketta ja valitse sitten Asetukset.
- Napsauta Lisää tili.
- Napsauta Luo uusi tili.
- Valitse tilillesi uusi käyttäjätunnus.
- Valitse sitten salasana.
- Napsauta Täydellinen rekisteröinti.
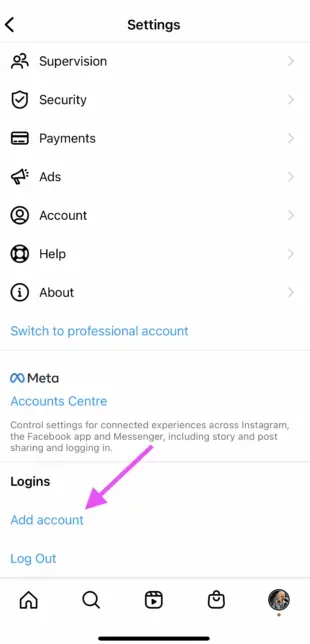
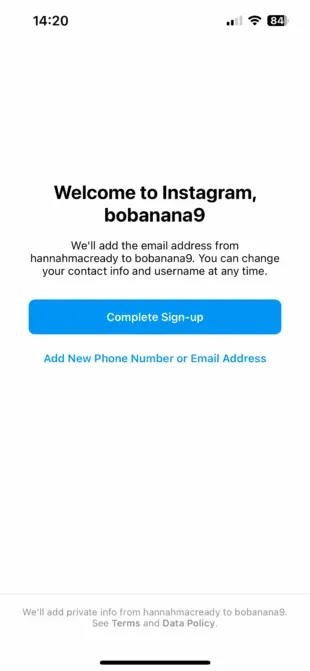
Valmis!
Kun olet määrittänyt tilit, napsauta ”Lisää tili” ja sitten ”Kirjaudu sisään olemassa olevalla tilillä”. Sieltä voit antaa lisättävän tilin kirjautumistiedot.
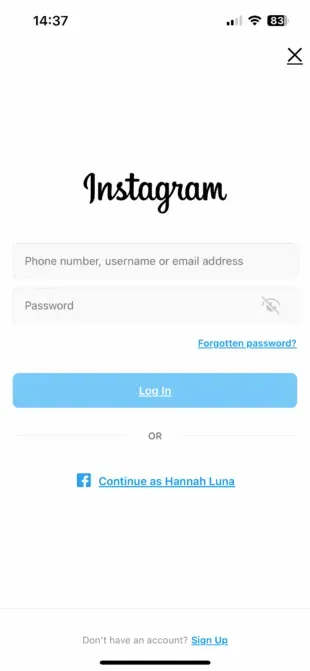
Napsauta ”Kirjaudu” ja uusi tilisi on saatavilla Instagram-profiilisi pääsivulla.
Kuinka vaihtaa Instagram-tilien välillä
Nyt kun tiedät kuinka luoda uusi Instagram-tili, mietit todennäköisesti kuinka vaihtaa niiden välillä.
Voit vaihtaa useiden Instagram-tilien välillä seuraavasti:
- Siirry profiilisivullesi ja napauta käyttäjänimeäsi vasemmassa yläkulmassa. Näkyviin tulee ponnahdusikkuna, jossa on kaikki tilit, joihin olet kirjautunut.
- Valitse, mitä tiliä haluat käyttää. Valittu tili avataan.
- Postaa, kommentoi, tykkää ja osallistu niin paljon kuin haluat tällä tilillä. Kun olet valmis vaihtamaan toiseen tiliin, valitse toinen tili napauttamalla käyttäjänimeäsi uudelleen.
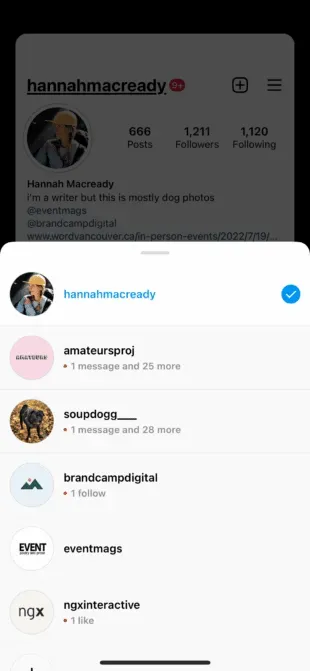
Huomautus. Pysyt kirjautuneena viimeksi käyttämällesi tilille Instagramissa. Tarkista aina, että käytät oikeaa tiliä ennen uuden sisällön julkaisemista tai vuorovaikutusta sen kanssa.
Kuinka hallita useita Instagram-tilejä mobiililaitteella
Kun olet määrittänyt useamman kuin yhden Instagram-tilin, haluat hallita niitä kaikkia tehokkaasti. Näin teet sen puhelimellasi.
Hallitse useita Instagram-tilejä omalla Instagram-työkalullasi
Jos haluat vain luoda brändätyn Instagram-tilin sivutyötäsi varten henkilökohtaisen tilin kanssa ja haluat vaihtaa helposti näiden kahden välillä, itse Instagram-sovellus saattaa riittää tarpeisiisi.
Kuinka lähettää useille tileille Instagram-sovelluksessa
Nyt kun uudet Instagram-tilisi on määritetty, voit lähettää viestejä mille tahansa Instagram-sovellukseen lisäämillesi tileille. Valitse vain tili, jota haluat käyttää profiilisi avattavasta valikosta ja aloita lähettäminen tavalliseen tapaan.
Voit aina kertoa käyttämäsi tilin profiilikuvastasi. Profiilikuva voi olla joissakin näkymissä melko pieni, joten valitse eri kuvat julkaistaksesi aina oikealle tilille.
Tältä se näyttää tarinatilassa.
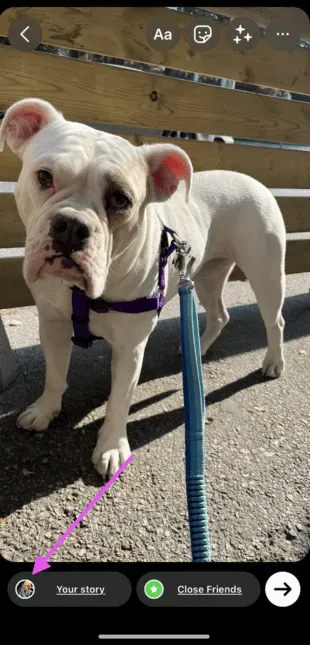
Tältä se näyttää syötteeseen julkaistuna.
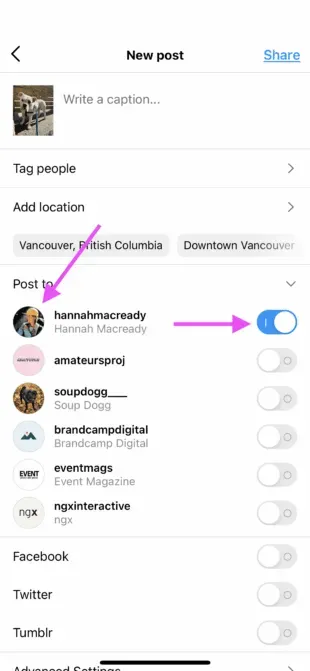
Hallitse useita Instagram-tilejä Hootsuiten avulla
Käyttämällä sosiaalisen median hallintaalustaa, kuten Hootsuite, voit helposti hallita kaikkia sosiaalisen median tilejäsi (mukaan lukien yksi tai useampi Instagram-tili) tietokoneeltasi. Hootsuite tarjoaa myös pääsyn edistyneisiin ominaisuuksiin, kuten joukkoaikataulutukseen ja yksityiskohtaiseen analytiikkaan.
Useiden Instagram-tilien lisääminen Hootsuiteen mobiililaitteella
Ensimmäinen askel useiden Instagram-tilien käyttämiseen Hootsuitessa on lisätä ne kojelautaan. Näin määrität ne Hootsuite-mobiilisovelluksella.
- Kirjaudu Hootsuite-ohjauspaneeliin.
- Napsauta profiilikuvaasi vasemmassa yläkulmassa. Napsauta sitten Sosiaaliset tilit.
- Napsauta +-painiketta oikeassa yläkulmassa lisätäksesi uuden sosiaalisen median tilin. Valitse Instagram.
- Valitse sitten yrityksen Instagram-tilin tai henkilökohtaisen Instagram-tilin yhdistäminen.
- Jos valitset Instagram-yritystilin, sinun on kirjauduttava sisään Facebookilla. Jos valitset henkilökohtaisen tilin, sinut ohjataan Instagram-sovellukseen kirjautumaan sisään.
- Toista vaiheet jokaiselle Instagram-tilille, jonka haluat lisätä Hootsuiteen.
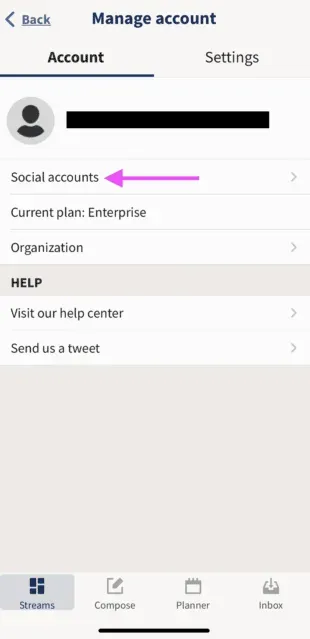
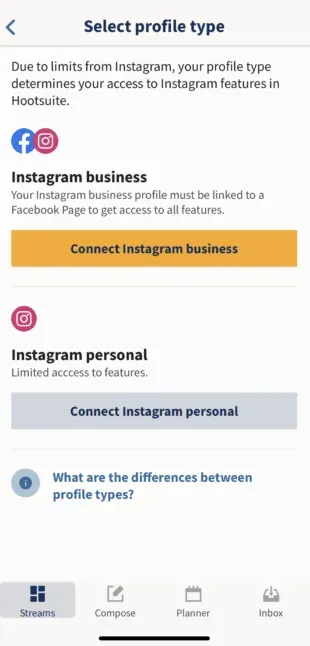
Kuinka vaihtaa Instagram-tilien välillä Hootsuite-mobiililaitteella
Voit tarkastella Instagram-tilejäsi nopeasti ja vaihtaa niiden välillä helposti lisäämällä kunkin tilin viestisi streamina Hootsuite-hallintapaneelissasi.
- Napsauta ”Striimit”. Hallitse sitten tauluja ja streameja.
- Sieltä lisää tai vähennä säikeitä tarpeen mukaan.
- Toista tämä jokaisen Instagram-tilisi kohdalla.

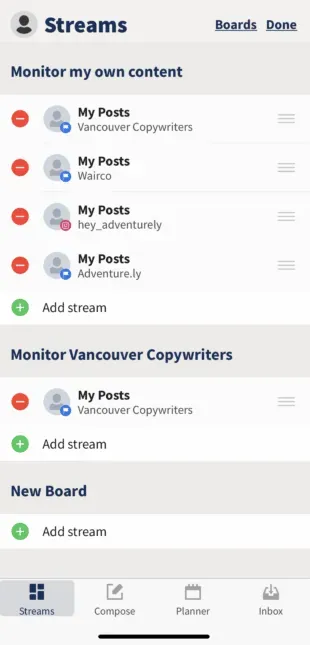
Nyt tiedät kuinka tarkastella kaikkia Instagram-tilejäsi Hootsuitessa, jotta voit vaihtaa niiden välillä helposti.
Kuinka lähettää useille Instagram-tileille Hootsuite Mobile App -sovelluksella
Voit käyttää Hootsuitea lähettääksesi viestejä mille tahansa Instagram-tilille, jonka olet lisännyt Hootsuite-hallintapaneeliisi.
Näin pääset alkuun.
- Napsauta Hootsuite-työkalupalkissa ”Luo” ja valitse Instagram-tili, jolta haluat lähettää viestejä.
- Voit valita useita tilejä, jos haluat lähettää saman viestin useammalle kuin yhdelle Instagram-tilille.
- Lisää valokuvasi ja tekstisi ja napsauta sitten Julkaise nyt, Automaattinen aikataulu tai Mukautettu aikataulu.


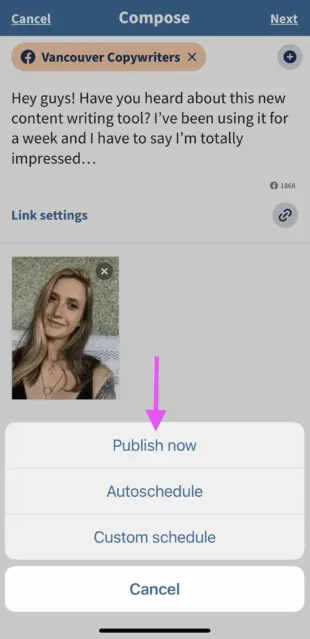
Jos valitset ”Lähetä nyt”, viesti lähetetään suoraan Instagram-tilillesi. Jos valitset automaattisen aikataulun, se julkaistaan optimaalisimmalla hetkellä. Mukautetun aikataulun avulla voit valita julkaisupäivämäärän ja -ajan.
Jos haluat vaihtaa toiseen Instagram-tiliin, palaa vaiheeseen 1 ja valitse toinen tili.
Lue lisää Instagram-tileille lähettämisestä Hootsuiten avulla täältä:
Kuinka hallita useita Instagram-tilejä työpöydällä
Tähän mennessä olet todennäköisesti miettinyt, kuinka voin hallita useita Instagram-tilejä työpöydälläni?
Jos hallinnoit useita yritystilejä, on hyvä idea käyttää Hootsuite-hallintapaneelia viesteissäsi sen sijaan, että hallinnoisit tilejäsi suoraan Instagram-sovelluksesta.
Ensinnäkin Instagram-työpöytäsovellus ei ole yhtä tehokas kuin mobiilisovellus. Jos haluat hallita useita Instagram-tilejä Instagram for PC -sovelluksessa, sinun on kirjauduttava ulos ja sisään joka kerta, kun haluat käyttää eri tiliä.
Puhumattakaan, Instagram-sovellus rajoittuu viiden Instagram-tilin hallintaan, mukaan lukien sekä yritys- että henkilökohtaiset tilit. Mutta Hootsuitessa yrityskäyttäjät voivat lisätä jopa 35 sosiaalista profiilia kojelaudoilleen.
Lisäksi useiden Instagram-yritystilien hallinta Hootsuitessa mahdollistaa myös yhteistyön tiimin jäsenten kanssa ja edistyneen analyysin käytön samalta alustalta, jolla hallitset ja mittaat muita sosiaalisia tilejäsi.
Instagram-tilien yhdistäminen Hootsuiteen työpöydällä
Jos haluat oppia hallitsemaan useita Instagram-yritystilejä, sinun on varmistettava, että jokainen Instagram-tilisi on yhdistetty Facebook-sivuun.
Klassiset sivut
- Yhdistä klassinen Instagram-tilisi Hootsuiteen kirjautumalla sisään Facebook-tiliisi ja valitsemalla Sivut. Valitse sitten sivusi näytetyistä vaihtoehdoista.
- Avaa sivusi ja valitse ”Asetukset”.
- Valitse sitten Instagram.
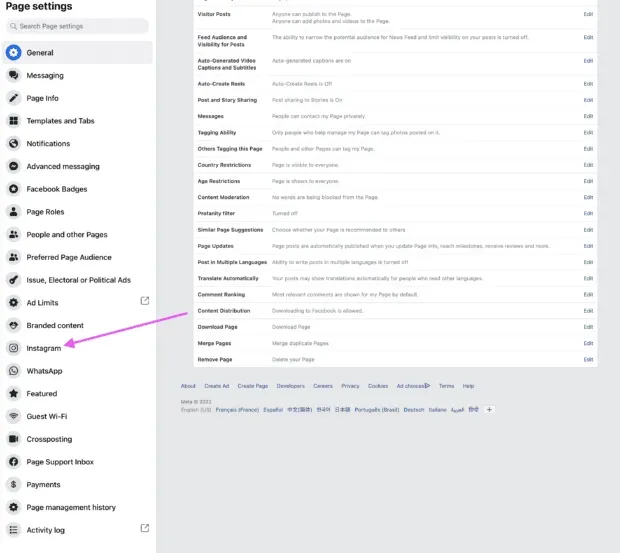
Jos et ole vielä yhdistänyt tiliäsi, sinua pyydetään tekemään se. Sinun on syötettävä Instagram-tilisi tiedot. Kun olet kirjautunut sisään, olet valmis muodostamaan yhteyden Hootsuiteen. Tästä lisää alla.
Uudet sivut
Jos käytät uutta Meta Pages -kokemusta , yhdistä Instagram for Business -tilisi seuraamalla näitä ohjeita.
- Kirjaudu sisään Facebook-tilillesi ja valitse profiilikuvasi oikeasta yläkulmasta. Napsauta sitten Näytä kaikki profiilit.
- Valitse sivu, jota haluat hallita.
- Kun käytät sivuasi, napsauta ”Hallinnoi” sivusi kansikuvan alla.
- Valitsee Instagramin ja sitten Yhdistä tili. Anna Instagram-tilisi tiedot ja olet valmis lähtemään.
- Valitse sitten vasemmalla olevasta valikosta Linkitetyt tilit.
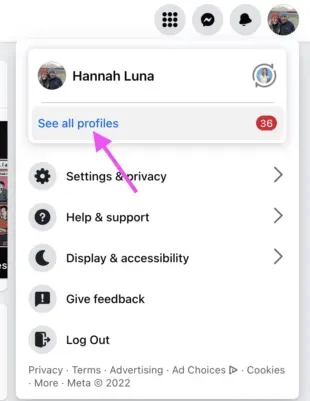
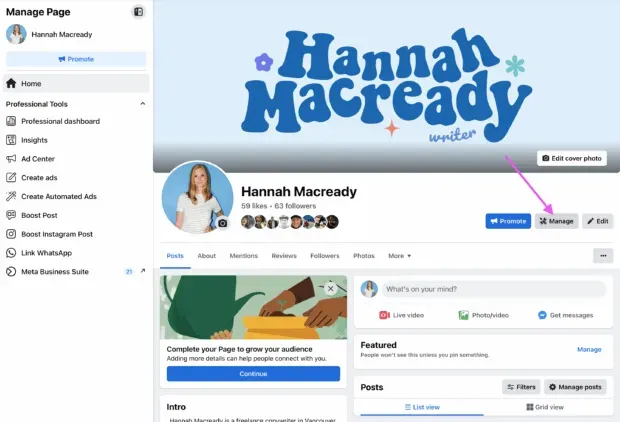
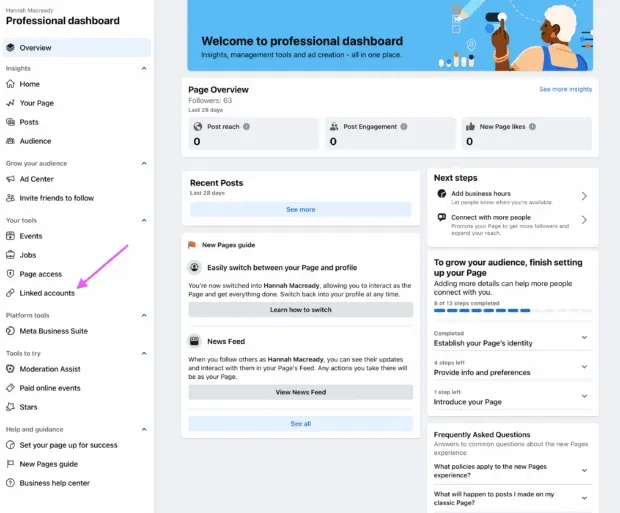
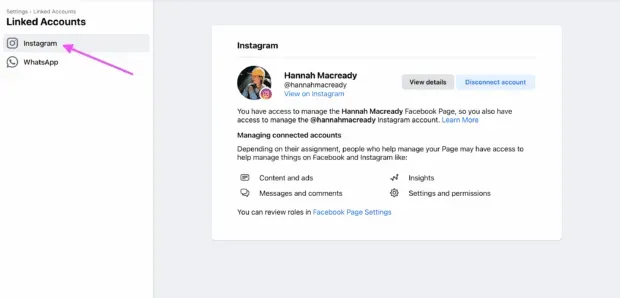
Voit nyt lisätä Instagram-yritystilisi Hootsuiteen. Mene vain Hootsuite-työpöydän hallintapaneeliin, kirjaudu sisään ja napsauta ”Lisää sosiaalisen verkoston tili” ”Streams”-näkymän yläosassa.
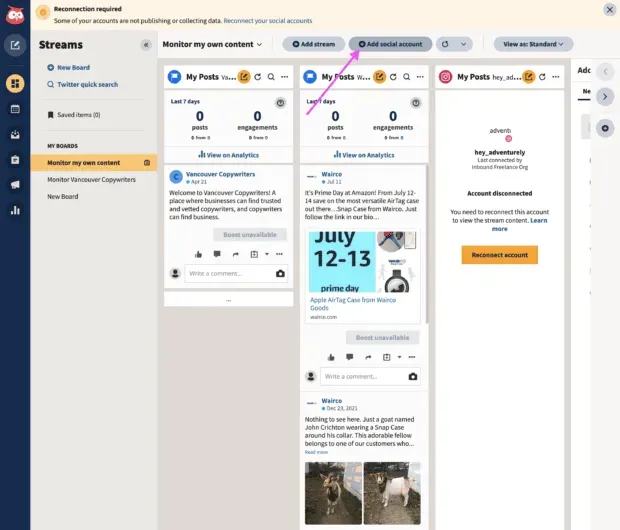
Toista nämä vaiheet jokaiselle Instagram-yritystilille, jonka haluat lisätä Hootsuiteen.
Katso tämä video saadaksesi visuaalisen esittelyn.
Kuinka lähettää useille Instagram-tileille Hootsuite Desktopissa
Kirjaudu Hootsuite Dashboardiin ja napsauta Composer-kuvaketta. Valitse sitten Julkaise.
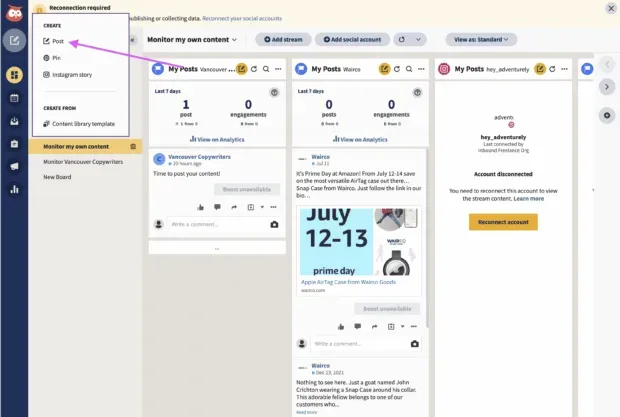
Valitse Composerissa Instagram-tilit, joille haluat julkaista. Voit valita useita tilejä tai vain yhden.
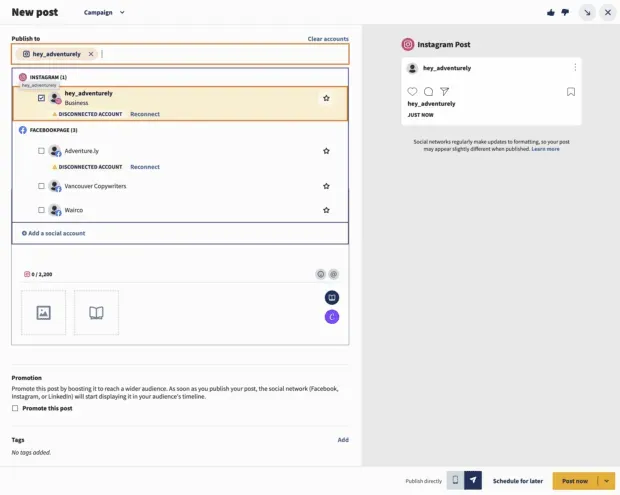
Lisää kopiosi, kuvat, videot ja kaikki asiaankuuluvat tunnisteet viestiisi.
Sieltä voit valita, haluatko julkaista heti tai ajoittaa julkaisun myöhemmin. Muista käyttää parhaita aikoja julkaisemiseen, kun suunnittelet tulevaa sisältöä.
Kuinka hallita useita Instagram-tilejä luojan profiililla
Kuten sanoimme, Instagramin työpöytäversio ei ole ihanteellinen useiden tilien hallintaan. Jos etsit helppoa ratkaisua Instagramin hallintaan tietokoneella, kokeile ilmaista Facebook Creator Studio -paneelia.
Creator Studion avulla voit julkaista ja ajoittaa sisältöä useille tileille ja käyttää Instagram Insightsia työpöydälläsi ja mobiililaitteellasi.
Muodosta yhteys Instagramiin Creator Studiossa seuraavasti:
- Vaihda yritysprofiiliin tai tekijätiliin.
- Siirry Creator Studioon ja napsauta näytön yläreunassa olevaa Instagram-kuvaketta.
- Seuraa ohjeita kirjautuaksesi sisään Instagramiin Creator Studiosta. Sinun tulee käyttää Instagram-käyttäjätunnusta ja salasanaa.
Siinä kaikki!
Jos Instagram-tilisi on linkitetty Facebook-sivulle, prosessi voi olla hieman erilainen riippuen Facebook-sivusi ja Instagram-tilisi välisestä linkistä.
Kuinka push-ilmoitukset toimivat useiden Instagram-tilien kanssa
Jos olet ottanut push-ilmoitukset käyttöön useille Instagram-tileille, saat niistä kaikista ilmoituksia mobiililaitteellesi.
Jokainen ilmoitus edeltää ilmoituksen sisältöä ja suluissa on kyseisen tilin nimi.

Napsauttamalla ilmoitusta siirryt suoraan vastaavalle Instagram-tilille riippumatta siitä, mitä tiliä käytit viimeksi.
Jos käytät Instagramia ja ilmoitus tulee toiselta tililtäsi, näet ilmoituksen näytön yläosassa.
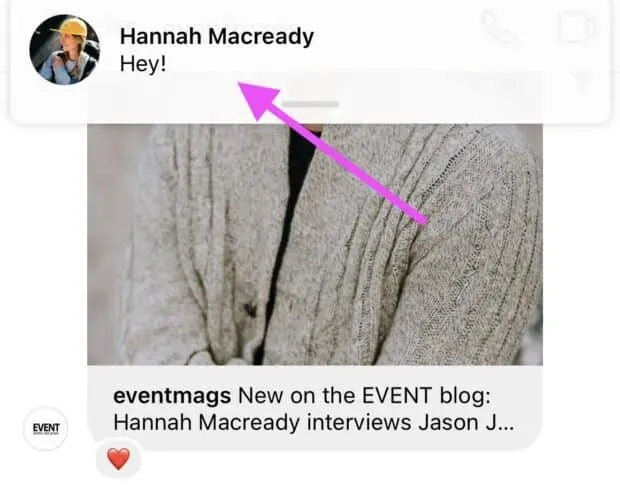
Jos hallitset useita Instagram-tilejä samalla laitteella, push-ilmoitusten lähettäminen voi olla pelottava tehtävä. Onneksi voit määrittää push-ilmoitukset jokaiselle Instagram-tilillesi erikseen.
Näin voit muuttaa Instagram-ilmoitusasetuksiasi:
- Napauta sen tilin, jolle haluat määrittää ilmoitukset, oikeassa yläkulmassa olevaa hampurilaiskuvaketta ja napauta sitten Asetukset.
- Napauta Ilmoitukset.
- Valitse, mistä tämän tilin toiminnoista haluat saada ilmoituksia. Voit myös keskeyttää ilmoitukset jopa 8 tunniksi.
- Toista vaiheet jokaiselle tilille mukauttaaksesi kunkin Instagram-tilisi push-ilmoitukset.
Kuinka poistaa useita Instagram-tilejä
Jossain vaiheessa saatat haluta poistaa yhden Instagram-tileistäsi sovelluksesta.
Miksi? Koska voit hallita jopa viittä tiliä Instagram-sovelluksesta, voit poistaa tilin tehdäksesi tilaa uuden lisäämiselle.
Tai ehkä et ole enää tietyllä tilillä ja haluat vain varmistaa, ettet lähetä sille viestejä vahingossa.
Näin voit poistaa Instagram-tilin puhelimestasi:
- Avaa Instagram-sovellus ja siirry profiiliisi. Napauta hampurilaiskuvaketta ja sitten Asetukset. Jos käytät Android-puhelinta, valitse Kirjaudu sisään useilla tileillä. Applen Instagram-käyttäjät valitsevat kirjautumistiedot.
- Poista poistettavan tilin valinta ja napsauta sitten ”Poista” ponnahdusikkunassa.
- Huomaa, että vaikka näyttää siltä, että olet valmis, et ole vielä poistanut tiliä sovelluksestasi – olet juuri poistanut sen usean tilin kirjautumisesta. Sen poistamiseksi sovelluksesta on vielä muutama vaihe.
- Palaa sitten profiiliisi ja vaihda tiliin, jonka haluat poistaa.
- Napauta hampurilaiskuvaketta ja sitten Asetukset.
- Napsauta Kirjaudu ulos [käyttäjänimi] ja napsauta sitten ponnahdusikkunassa Kirjaudu ulos.
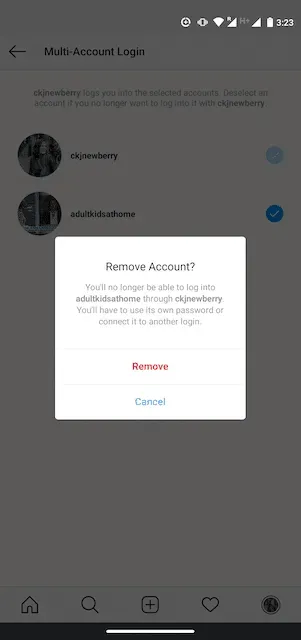
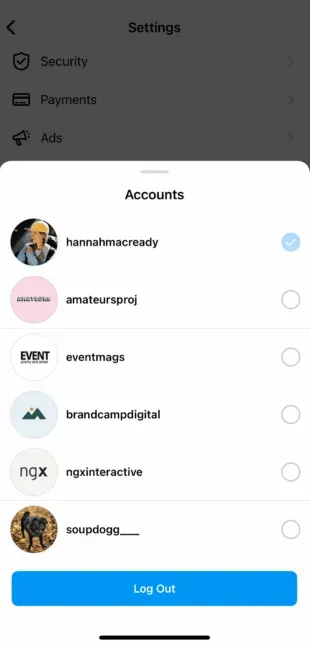
Kun palaat profiiliisi ja napautat käyttäjänimeäsi, näet, että poistettu tili ei enää näy avattavassa valikossa.
Toista nämä vaiheet jokaiselle tilille, jonka haluat poistaa.
Huomautus. Tilin poistaminen sovelluksesta ei poista tiliäsi. Jos haluat poistaa tilisi (pysyvästi), seuraa Instagramin ohjeita .



Vastaa