Salasanan lisääminen Pages-dokumenttiin iPhonessa, iPadissa ja Macissa
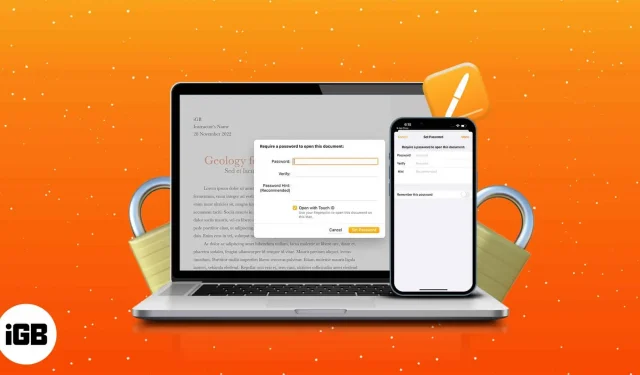
Alkuperäisen Apple Pages -sovelluksen avulla voit luoda asiakirjoja ja muokata niitä mieleiseksesi. Tietoturva on kriittistä kirjoitettaessa arkaluonteisia asiakirjoja, kuten sopimuksia, sopimuksia ja muita tiedostoja. Tässä artikkelissa kerrotaan, kuinka voit lisätä salasanan Pages-dokumenttiin iPhonessa, iPadissa ja Macissa.
- Sivujen asiakirjojen suojaaminen salasanalla Macissa
- Sivujen asiakirjojen suojaaminen salasanalla iPhonessa ja iPadissa
Sivujen asiakirjojen suojaaminen salasanalla Macissa
Ennen kuin aloitamme, haluan huomauttaa, että et voi palauttaa Pages-salasanasi, jos unohdat sen. Valitse siksi salasana, jota et unohda, tai kirjoita se turvallisesti muistiin. Opitaan kuinka se tehdään nyt.
- Avaa Launchpad tai käytä Spotlight-hakua.
- Käynnistä Sivut.
- Avaa asiakirja, jonka haluat suojata salasanalla.
- Napsauta näytön valikkopalkin vasemmassa yläkulmassa Tiedosto-välilehteä.
- Valitse Aseta salasana.
- Anna salasanasi ja vahvista.
- Valitse Aseta salasana.
Ota Touch ID:n käyttö käyttöön valitsemalla ”Avaa Touch ID:llä” -valintaruutu. Muista myös salasanasi lisäämällä salasanavihje.
Lukittujen asiakirjojen avaaminen Macissa
Avaa kohteita Macin Pagesissa noudattamalla alla olevia ohjeita.
- Käynnistä Sivut.
- Valitse asiakirja → napsauta Avaa.
- Käytä Touch ID:tä.
Vaihtoehtoisesti voit napsauttaa ”Käytä salasanaa” → anna salasana → ”OK”. Saatat nähdä riippulukkokuvakkeen suojatuilla sivuillasi Pages-sovelluksessa.
Vaihda tai poista salasana Pages-asiakirjasta Macissa
- Käynnistä Sivut → Tiedosto.
- Siirry salasanan vaihtamiseen.
- Napsauta Poista salasana.
Jos haluat vaihtaa sivuilla olevan asiakirjan salasanan, sinun tulee noudattaa yllä olevia vaiheita 1-3, syöttää vanha salasana → uusi salasana → vahvista → valitse ”Vaihda salasana”.
Ota Touch ID käyttöön salasanalla suojatuille asiakirjoille Macissa
- Napsauta Apple-logoa näytön vasemmassa yläkulmassa.
- Valitse Järjestelmäasetukset.
- Siirry kohtaan Touch ID ja pääsykoodi.
- Napsauta Lisää sormenjälki.
- Anna salasana → Avaa lukitus.
- Noudata näytöllä näkyviä ohjeita.
- Napsauta Valmis.
Noudata Touch ID:tä ja salasanoja koskevaa artikkeliamme, jos sinulla on ongelmia macOS Montereyn määrittämisessä tai käytössä.
Jos käytät samaa Apple ID:tä, Pages-asiakirjat synkronoidaan automaattisesti Macista iPhoneen.
Sivujen asiakirjojen suojaaminen salasanalla iPhonessa ja iPadissa
- Avaa Pages-sovellus iPhonessa.
- Napauta asiakirjaa, jonka haluat suojata salasanalla.
- Valitse kolme pistettä → Asiakirjan asetukset.
- Valitse Aseta salasana.
- Syötä salasana ja vahvista.
- Napsauta Valmis.
Jos olet ottanut Face ID käyttöön, näet ”Avaa Face ID:llä” -vaihtoehdon salasanalla suojatussa Pages-asiakirjassa iPhonessa. Voit myös auttaa itseäsi antamalla salasanavihjeen Vihjeet-kenttään.
Jos sinulla ei ole aktiivista Face ID:tä laitteellesi, voit ottaa käyttöön Muista tämä salasana -toiminnon.
Huomautus. Kun asetat asiakirjalle salasanan, näet lukkokuvakkeen.
Avaa lukitut Pages-asiakirjat iPhonessa ja iPadissa
- Käynnistä Sivut.
- Kosketa suojattua asiakirjaa.
- Valitse kehotteessa OK. Haluatko sallia sivujen käyttää Face ID:tä?
- Skannaa kasvosi.
Kahden epäonnistuneen Face ID -yrityksen jälkeen sinua pyydetään antamaan salasanasi.
Poista salasana Pages-dokumentista iPhonessa ja iPadissa
- Avaa Sivut → suojattu asiakirja.
- Valitse kolme pistettä → Asiakirjan asetukset.
- Napauta Vaihda salasana.
- Poista vaadittu salasana käytöstä.
- Syötä salasanasi.
- Napsauta Valmis.
FAQ
Saamme usein salasanalla suojattuja PDF-tiedostoja, erityisesti tärkeitä työtietoja varten. Tämä voi olla melko ärsyttävää ja vaikea muistaa. Joten jos haluat oppia poistamaan salasanoja PDF-tiedostoista, tutustu artikkeliin salasanojen poistamisesta PDF-tiedostoista.
Salasitko Pages-asiakirjan?
Nyt kun olet oppinut lisäämään salasanan Pages-dokumenttiin iPhonessa, iPadissa tai Macissa, voit myös tarkistaa, miten voit suojata ylimääräisiä tiedostoja, kuten kuvia tai PDF-tiedostoja. Jos sinulla on muita huolenaiheita, jätä kommentti, niin vastaan mahdollisimman pian.



Vastaa