Kuinka lisätä muotokuvatila mihin tahansa valokuvaan Google-kuvissa
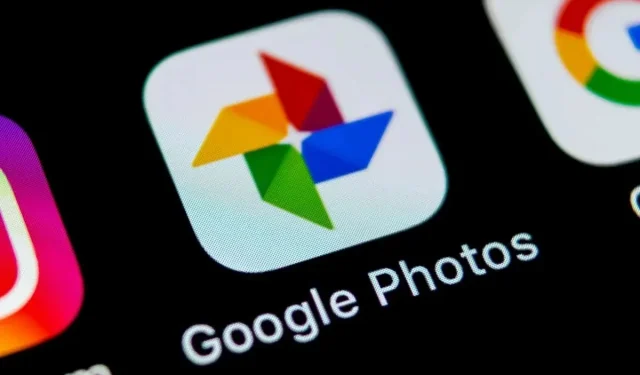
Google Kuvat lisäsi äskettäin mahdollisuuden lisätä taustan sumennustehosteen, kuten muotokuvatilan, lähes kaikkiin Google Kuvien valokuvaan.
Paras kamera on se, joka sinulla on mukanasi. Tämä tekee älypuhelimistamme niin tärkeitä. DSLR-kameroilla voi ottaa parempia kuvia, mutta älypuhelimesi mahtuu taskuun ja voidaan ottaa mukaan minne tahansa. Se ei ole vain kätevä, vaan se myös muuntaa jo otetut ”klassiset” valokuvat upeiksi kuviksi, joissa on bokeh ja syväterävyys Google Kuvien Portrait Blur -ominaisuuden ansiosta.
Muotokuvan sumennus ei välttämättä ole uusi. Tämä ominaisuus julkaistiin yksinomaan Pixel-älypuhelimille, ja sen avulla voit lisätä taustan epäterävyyttä kuviin, joita ei ole otettu muotokuvatilassa. Aiemmin tämä toiminto oli kuitenkin rajoitettu vain ihmisiin. Vaikka muotokuvatila toimii muiden kohteiden kanssa, muotokuvan epäterävyyttä ei näkynyt kuvissa eläimistä, kasveista ja muista kohteista, joissa voit käyttää bokeh-tehostetta.
Tietyn Google Photos -päivityksen jälkeen kaikki tämä on muuttunut. Nyt Google antaa sinun käyttää muotokuvasumennusta mihin tahansa Google Kuvien valokuvaan, mikä avaa laajan kentän mahdollisuuksia.
Kuinka käyttää muotokuvan epäterävyyttä missä tahansa valokuvassa
Jotta voit testata ominaisuutta itse, tarvitset Google Pixel -laitteen tai Google One -tilauksen. Älypuhelimessa on oltava vähintään 3 Gt RAM-muistia, ja sen käyttöjärjestelmä on Android 8.0 tai uudempi. Tätä toimintoa ei ollut tätä kirjoitettaessa iOS-sovelluksessa.
Lisäksi sinun on asennettava uusin Google Kuvien versio, jotta voit käyttää muotokuvan sumennusominaisuutta. Koska päivitys on suhteellisen tuore, se ei ehkä ole vielä saatavilla laitteellesi.
Jos kyllä, niin operaatio on sama kuin se, jonka jo tunnet ja jota rakastat niin paljon. Valitse valokuva Google Kuvista, napsauta Muokkaa. Kun eri toiminnot on ladattu, sinun pitäisi nähdä muotokuvapainike. Sieltä voit napsauttaa ”Työkalut” ja sitten toisesta alla näkyvästä valikkopalkista ”Blur”. Google Kuvat valitsee sitten parhaan sumennuksen tason ”Automaattinen”. Voit halutessasi säätää sumennusta manuaalisesti. Napsauta OK, jos olet tyytyväinen muutoksiin.
Vaikka Google ei tarjoa tarkkoja tietoja tälle ominaisuudelle, Mountain View varoittaa, että tämä vaihtoehto ei välttämättä toimi kaikissa kuvissa. Jos muotokuvan sumennus ei ole täysin mieleisesi, voit aina kumota tai korjata sen manuaalisesti. Poistaaksesi sumennuksen kokonaan käytöstä, vedä liukusäädin kokonaan vasemmalle 0:aan.



Vastaa