Kehyksen lisääminen iPhonen tai iPadin kuvakaappauksiin
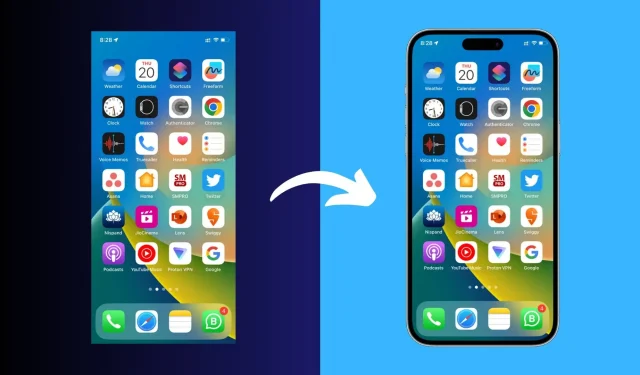
Tämä opas kattaa joitain nopeita ja helppoja tapoja lisätä reunus iPhonen tai iPadin kuvakaappausten ympärille, jotta ne näyttävät ammattimaisemmin ja erottuvat joukosta.
Oletpa sitten App Storen kehittäjä, graafinen suunnittelija tai joku muu, iPhone-kehyksen (kutsutaan myös malliksi, malliksi tai kehykseksi) lisääminen kuvakaappauksiin on yksinkertainen tehtävä, joka voi tehdä kuvista ammattimaisemman näköisen.
On monia tapoja tehdä tämä, yksi niistä on löytää iPhone-malli Googlesta ja peittää kuvakaappaus sen päälle Photoshopilla tai vastaavalla ohjelmalla. Tämä voi kuitenkin olla hankalaa ja aikaa vievää. Joten tässä on erityisiä sovelluksia ja palveluita, jotka auttavat ratkaisemaan tämän ongelman hetkessä.
1. Applen kehykset
Apple Frames on Federico Viticcin iOS-pikakuvake, jonka avulla on erittäin helppo lisätä oikea kehys iPhonen, iPadin, Macin ja Apple Watchin kuvakaappauksiin. Pikakuvake on helppo määrittää, se toimii hyvin ja sitä päivitetään usein.
1) Hanki Apple Frames iOS -pikakuvake käyttämällä tätä iCloud-linkkiä tai siirry osoitteeseen macstories.net ja lisää se sieltä.
2) Kun olet napsauttanut pikakuvakelinkkiä, napsauta ”Muokkaa pikakuvaketta”.
3) Napsauta sinistä sanaa Kansio, valitse kansio Tiedostot-sovelluksesta ja napsauta Avaa. Tämän jälkeen paina Next.
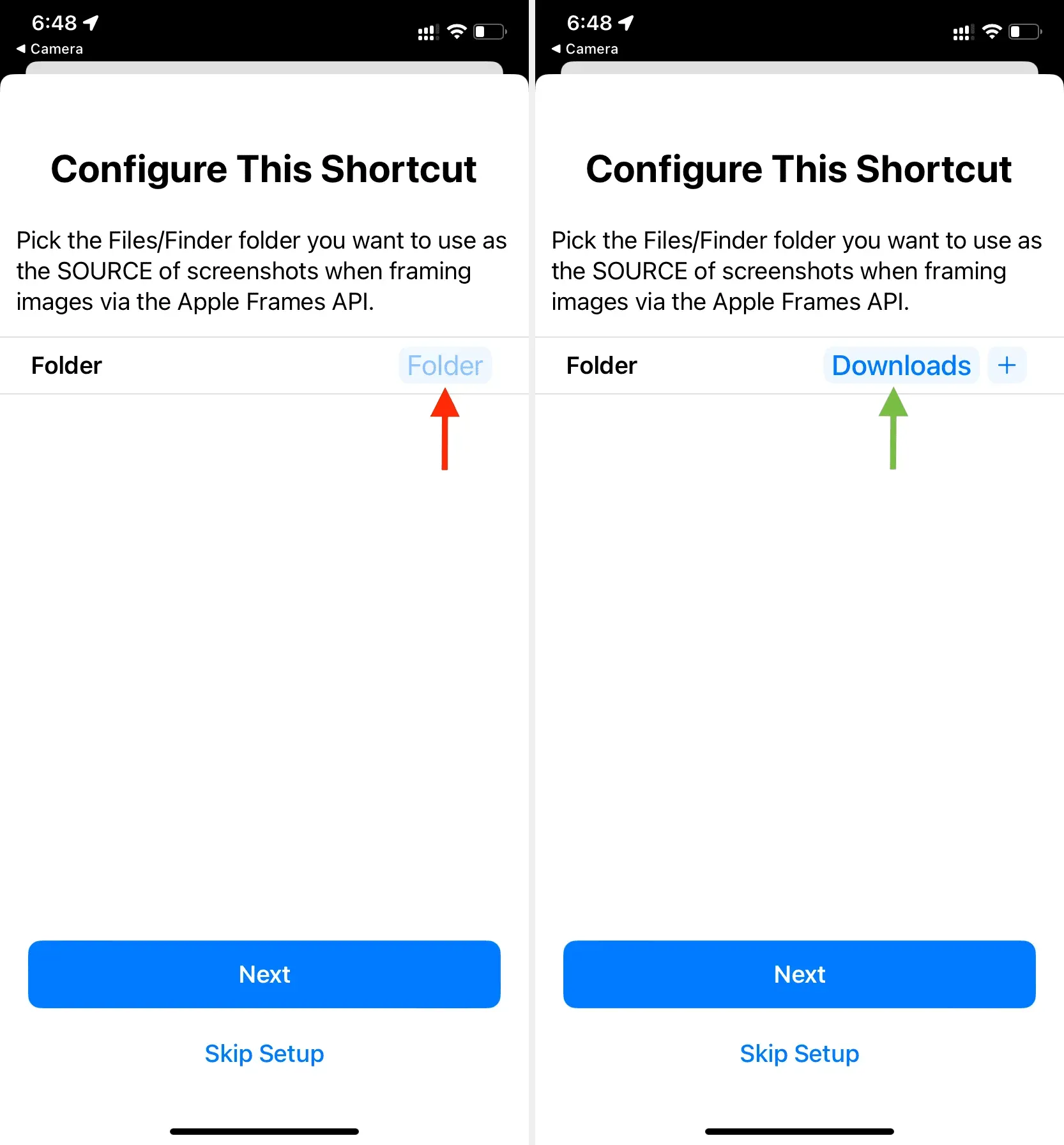
4) Kosketa sinistä sanaa ”Folder” uudelleen, valitse kohdekansio ja napsauta ”Lisää pikakuvake”. Pikakuvake on nyt lisätty laitteeseesi.
5) Varmista, että olet Pikakuvakkeet-sovelluksen Kaikki pikakuvakkeet -osiossa. Napauta tästä Apple Frames -ruutua ja tee sen alkuasetukset.
6) Kun kaikki on tehty, voit käynnistää pikakuvakkeen Pikakuvakkeet-sovelluksesta napsauttamalla Apple Frames -pikakuvaketta ja valitsemalla kuvan. Mutta mielestäni paras vaihtoehto on mennä Valokuvat-sovellukseen > avaa kuva siellä > paina Jaa-painiketta ja valitse Apple Frames Share-sivulta.
7) Kun kuvakaappaus on otettu, voit napsauttaa Tallenna valokuvaan tai jotakin muuta vaihtoehtoa tarpeen mukaan.

Kuten näet, pikakuvaketta on erittäin helppo käyttää; se ei kuitenkaan anna sinun valita laitetta. Joten jos haluat käyttää kuvakaappausta iPhone 11:stä iPhone 13- tai iPhone 14 Pro -kehyksessä, sinun on käytettävä muita tässä viestissä mainittuja menetelmiä.
2. SMPRO
Se on sovellus iPhonelle ja iPadille, joka tarjoaa paljon mukautusvaihtoehtoja. Tämä sovellus tarjoaa monia erilaisia kehyksiä iPhonelle, iPadille, iPod touchille, Macille ja Apple Watchille. Tämän sovelluksen haittapuoli on, että käyttöliittymä voi tuntua hieman epäselvältä ja se on täynnä sovelluksen sisäisiä ostoksia. Mutta jos raha ei ole ongelma, tämä on ehkä paras vaihtoehto.
- Lataa SMPRO- sovellus iPhonelle tai iPadille App Storesta.
- Avaa sovellus ja sen pitäisi näyttää aloitusnäytössä yksi uusimmista iPhoneista. Voit muuttaa sitä napauttamalla asetuskuvaketta > Asettelu ja valitsemalla toisen laitteen ja suunnan.
- Napauta valokuvakuvaketta vasemmassa yläkulmassa ja valitse kuvakaappaus. Sovellus sijoittaa sen välittömästi asettelun sisään. Voit napsauttaa asetuskuvaketta ja tehdä muutoksia, kuten kuvan sovitusta, näytön heijastuksen vaihtamista ja paljon muuta.
- Kun olet valmis, napsauta Jaa-kuvaketta > Tallenna kuva saadaksesi lopullisen iPhone-kehyksen kuvakaappauksella iOS Photos -sovelluksessa. Huomaa, että jos käytät ammattimaista kehystä, kuten iPad Prota, voit joko ostaa sovelluksen sisäisen ostoksen tai viedä sen katsomalla mainoksia.
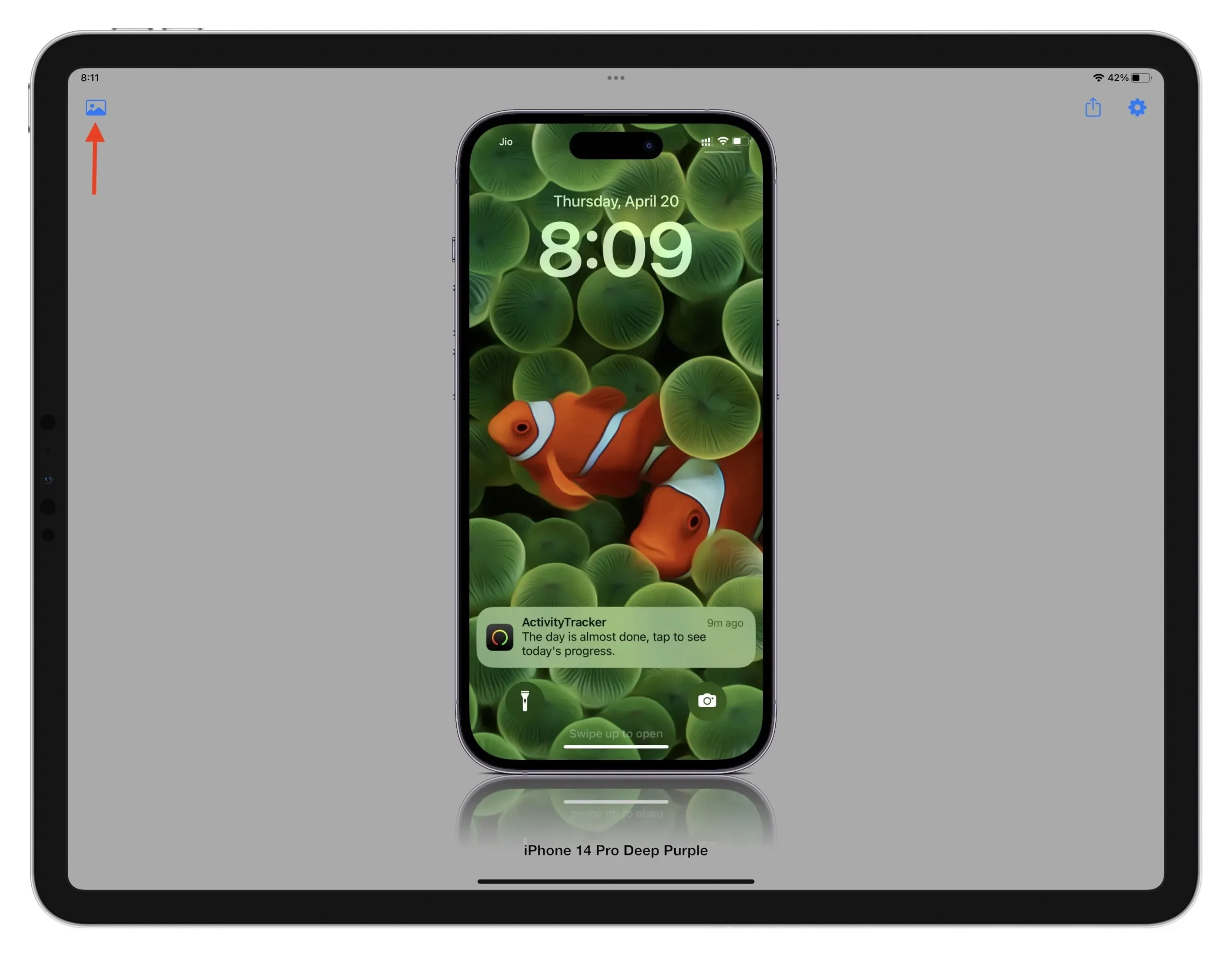
3. Älykkäät mallit
Tämä on helppo online-ratkaisu peruskehyksen lisäämiseen kuvakaappausten ympärille.
- Käy osoitteessa smartmockups.com/mockups/iphone ja valitse ilmainen kehys.
- Kun olet ladannut mallin, lataa se vetämällä kuvakaappaus laitteen kuvan päälle. Huomautus. Jos sivusto ei lataudu, avaa se incognito-tilassa.
- Napsauta Mukauta ja valitse, näytetäänkö vai piilotetaanko varjo.
- Napsauta lopuksi Lataa. Ilmaisessa versiossa ainoa vaihtoehto on saada lopullinen tiedosto keskipitkällä (1280×896) resoluutiolla.
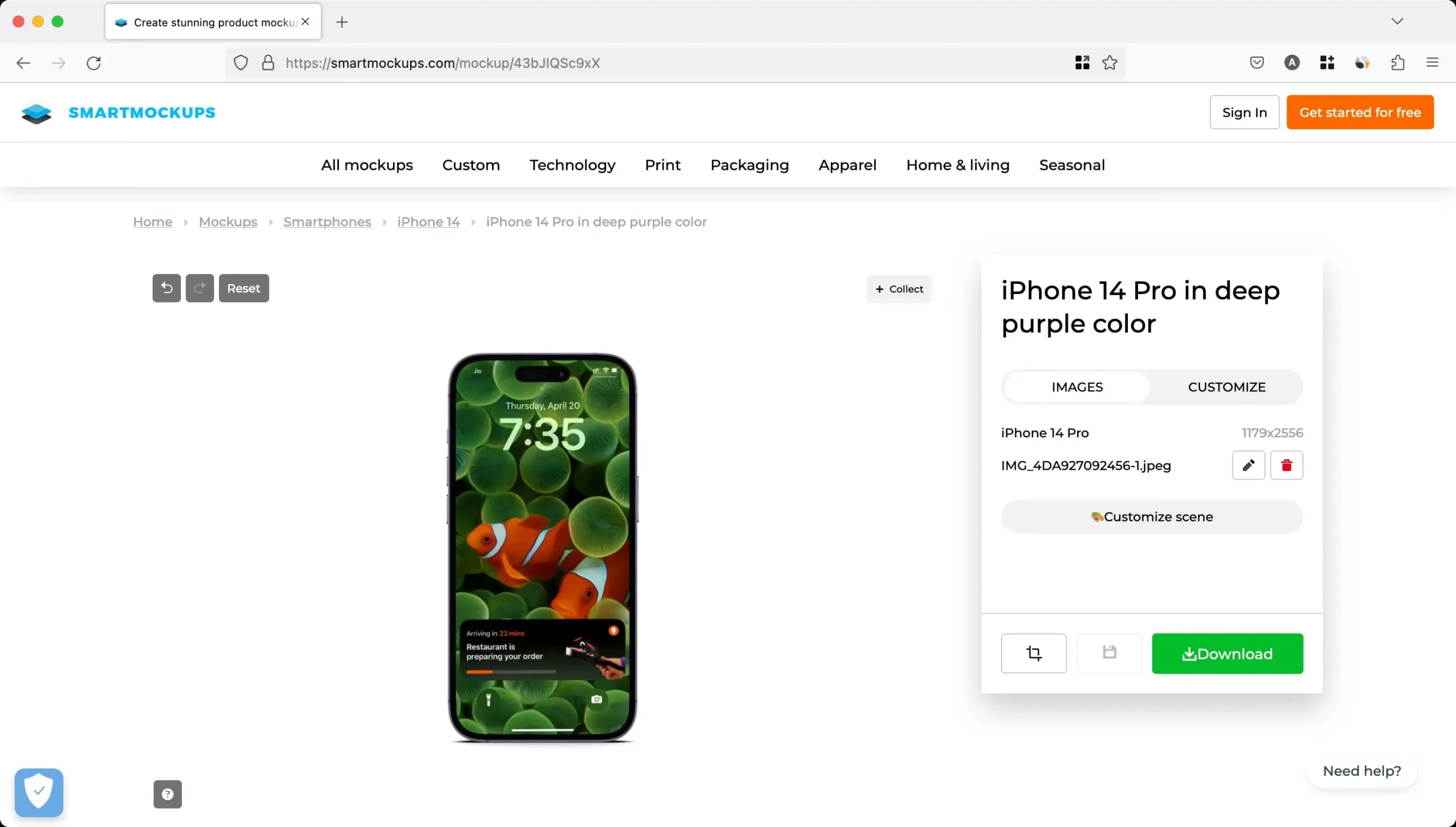
4. MokuFon
FileSquare tarjoaa ilmaisen MockUPhone-palvelun, jolla voit siirtää kuvakaappauksia eri iPhone- ja iPad-laitteiden malleihin. Saatavilla on myös valikoima malleja iMaceille, televisioille sekä Android- ja Windows Phone -puhelimille. Useimmat laitteen kehykset ovat saatavilla sekä pysty- että vaakasuunnassa.
- Siirry MockUPhone-verkkosivustolle työpöytäselaimella. Valmistele käyttämäsi kuvakaappaukset ja valitse käytettävä laiteasettelu. Jos et ole tietokoneellasi, sivusto toimii myös iPhonessa tai iPadissa.
- Kun laitteesi on valittuna, tuo PNG-, JPG- tai PSD-kuvakaappaukset vetämällä ne katkoviivojen sisään ladataksesi ne manuaalisesti tietokoneeltasi. On olemassa suositeltu kuvasuhde, jota tulee säilyttää, jos haluat lopputuloksen näyttävän parhaalta.
- Napsauta ”Luo tuotemallit” -painiketta.
- Napsauta lopuksi Lataa omat mallini.
- Siirry nyt latauskansioon ja pura tiedosto löytääksesi kuvakaappauksen, jonka reuna on lisätty sekä pysty- että vaakasuunnassa.
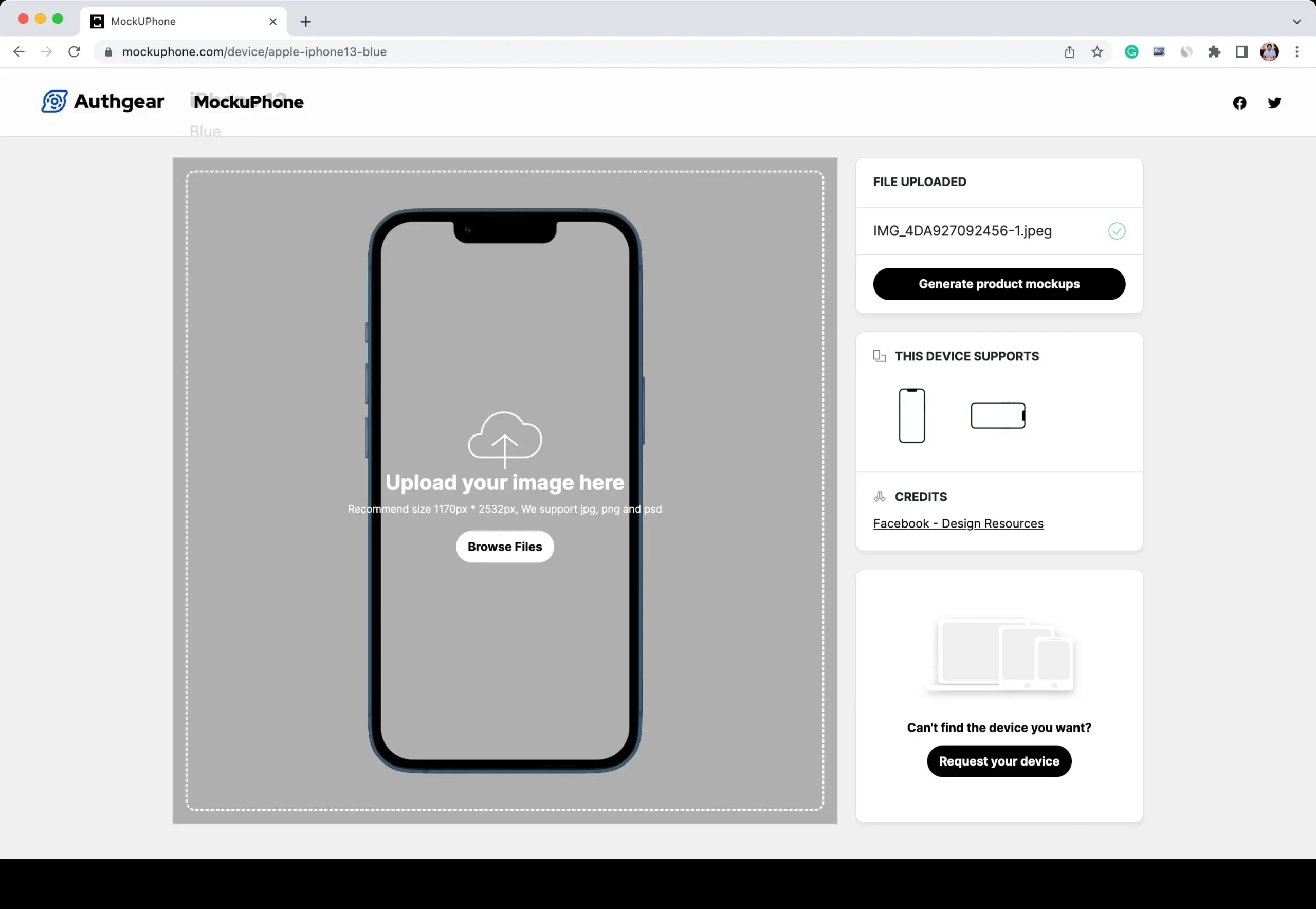
Muita tapoja lisätä laitekehys kuvakaappauksiin
Yllä olevien kolmen vaihtoehdon lisäksi voit myös käyttää näitä Mac- ja iOS-sovelluksia lisätäksesi kauniita reunuksia iPhonen, iPadin, Apple Watchin, työpöydän ja muiden kuvakaappauksiin.



Vastaa