Kuinka lisätä muistiinpanoja iPhonen tai iPadin aloitusnäyttöön ja lukitusnäyttöön
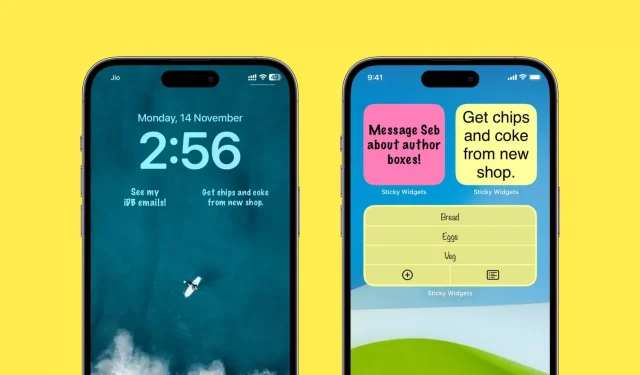
Tarranauhalla voit kirjoittaa nopeasti muistiin lyhyen lauseen tai tehtäväluettelon. Pidän siitä, että iPhoneni aloitusnäytöllä on useita muistiinpanoja, koska ne ovat aina näkyvissä ja kiinnittävät huomioni. Minun ei tarvitse mennä mihinkään sovellukseen nähdäkseni niitä, mikä johtaa yllättävän usein siihen, että näissä tarroissa mainitut työt valmistuvat ajallaan.
Jos sinusta tuntuu samalta tai haluat kokeilla sitä, voit lisätä, muokata ja käyttää muistiinpanoja iPhonen tai iPadin aloitusnäytöllä ja lukitusnäytöllä seuraavasti.
Lisää muistiinpanoja aloitusnäyttöön
1) Lataa Sticky Widgets ilmaiseksi App Storesta.
2) Avaa sovellus ja paina plus (+) -painiketta luodaksesi uuden muistiinpanon.
3) Kirjoita lyhyt muistiinpano ja napsauta Valmis.
Voit myös luoda tehtäväluettelon napsauttamalla ”Lista” yläreunassa. Napsauta ”Muokkaa” muokataksesi esimerkiksi fontin, kohdistuksen tai keltaisen taustavärin vaihtamista johonkin muuhun, kuten vaaleanpunaiseen tai siniseen. Ilmainen versio tekee tempun, mutta voit avata muutamia mukautusvaihtoehtoja pienellä sovelluksen sisäisellä ostolla.
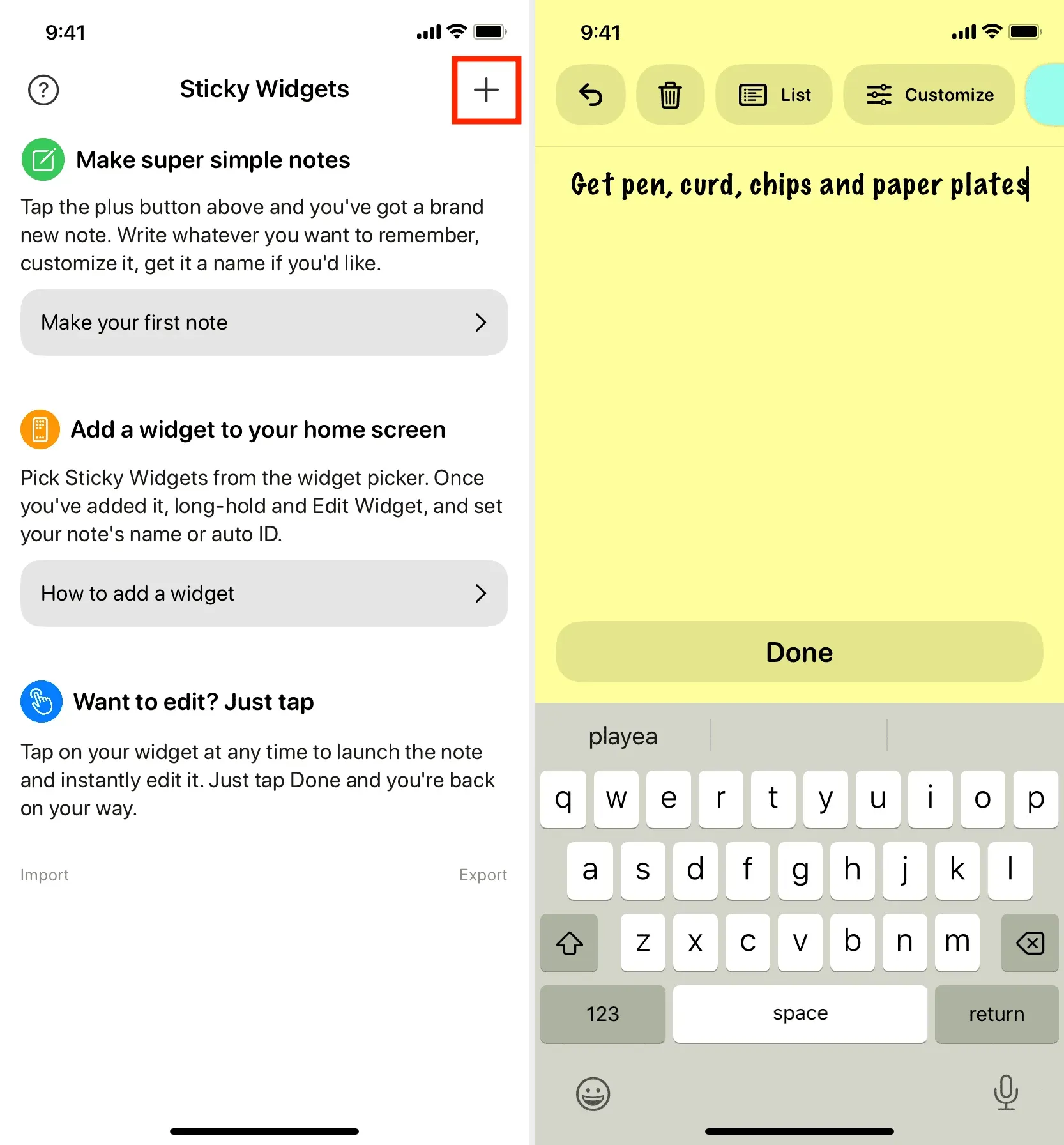
4) Kun olet napsauttanut ”Valmis” ja tallentanut muistiinpanon, sovellus vie sinut päänäyttöön, jossa on luettelo kaikista muistiinpanoistasi. Näet jokaisen muistiinpanon tunnuksen. Muista tämä muistiinpanotunnus, koska tarvitset sitä alla olevassa vaiheessa 7.
Vaihtoehtoisesti voit klikata muistiinpanon kolmen pisteen kuvaketta > Nimeä uudelleen > antaa nimen > Tallenna. Nyt voit käyttää muistiinpanon tunnuksen sijaan tätä muistiinpanon nimeä alla olevassa vaiheessa 7.
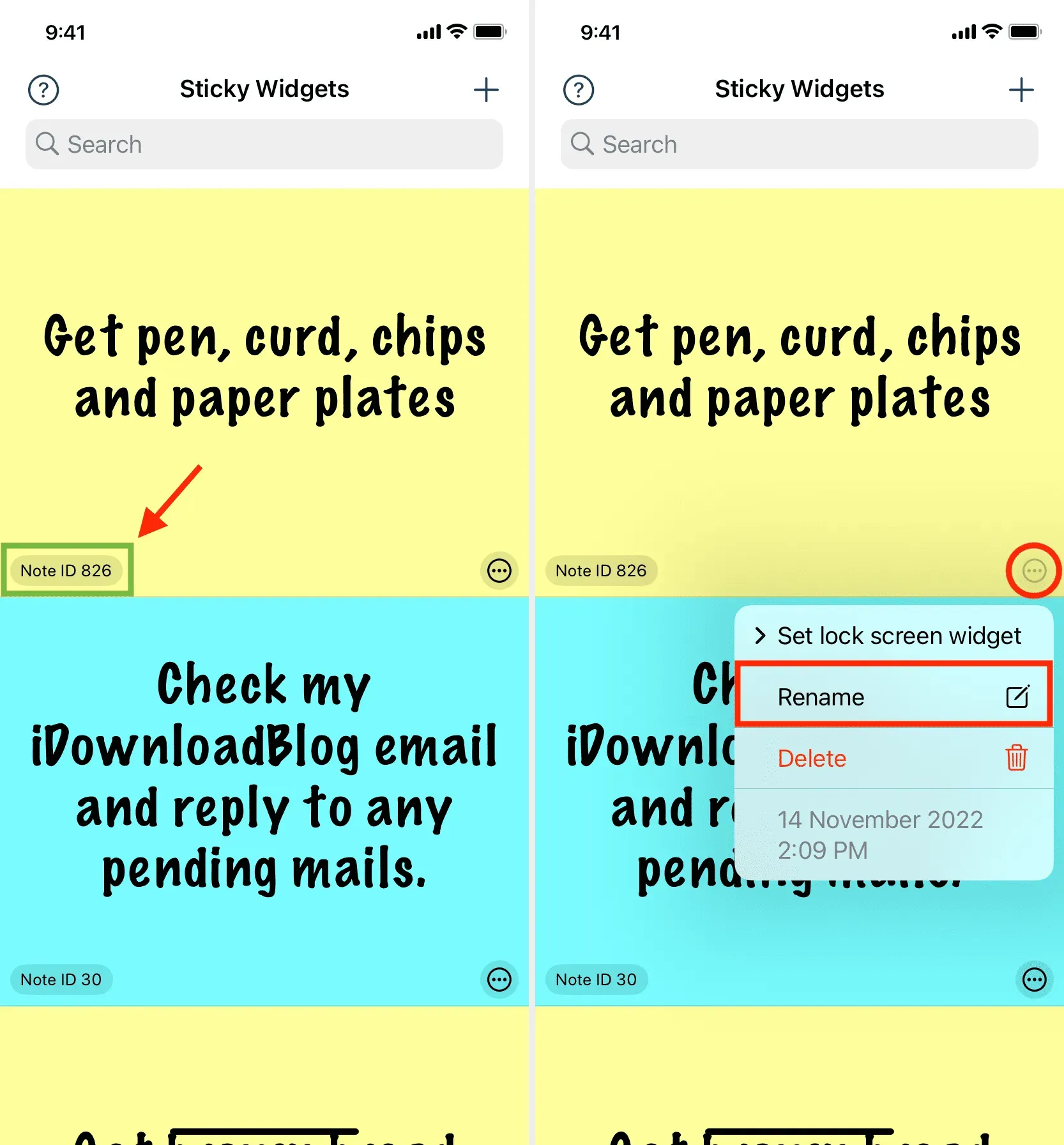
5) Siirry iPhonen aloitusnäyttöön ja paina ja pidä painettuna tyhjää aluetta, kunnes kaikki sovellukset alkavat heilua. Napsauta sitten vasemmassa yläkulmassa olevaa pluspainiketta. Vieritä nyt alas ja napsauta Sticky Widgetit > Lisää widget jonkin widgetin koon alla.
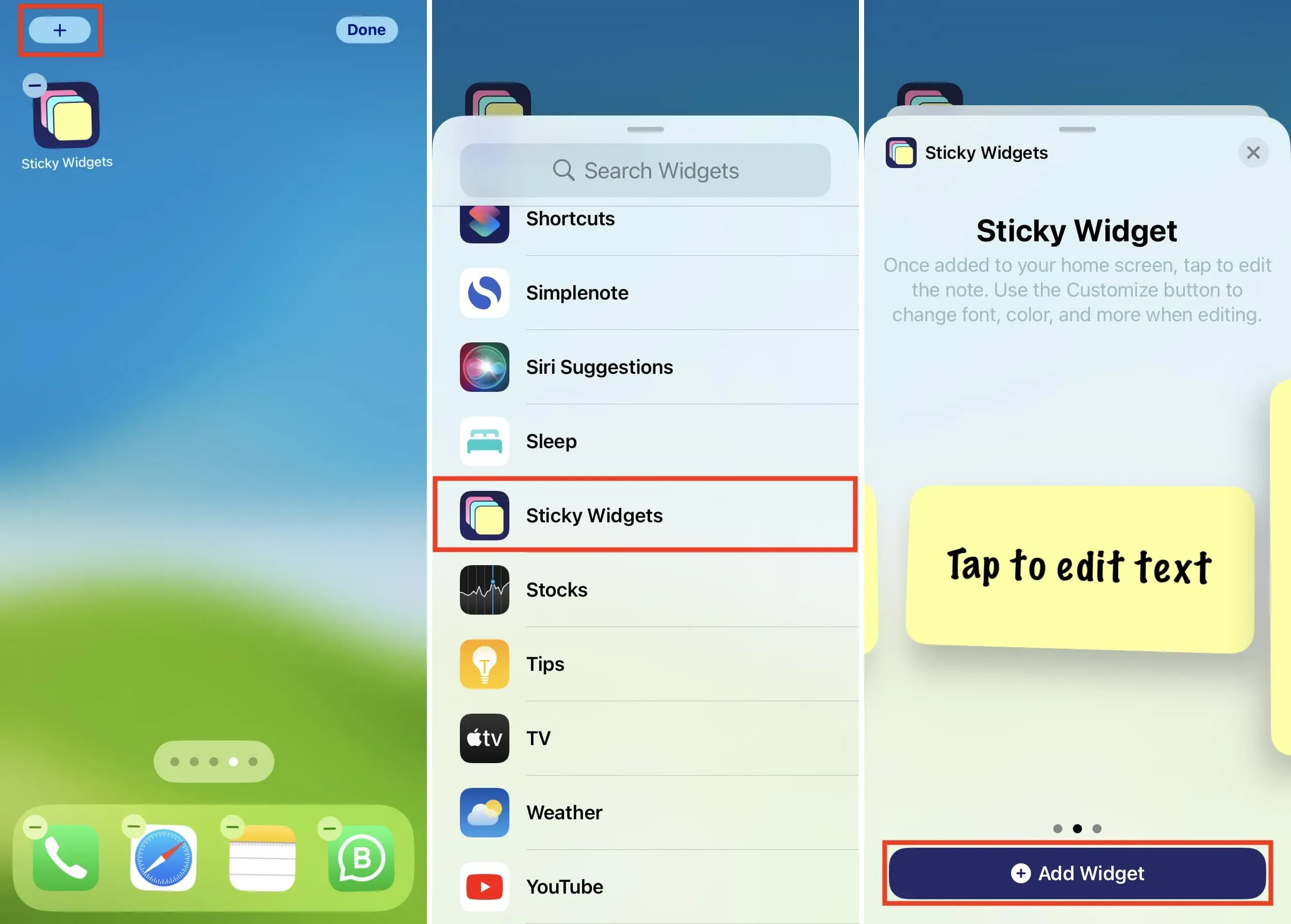
6) Kun widget tulee näkyviin aloitusnäyttöön, napauta muokataksesi sitä. Myöhemmin voit muokata widgetiä napauttamalla sitä aloitusnäytössä ja valitsemalla Muokkaa widgetiä.
7) Napauta muokkausnäytössä nykyistä muistiinpanotunnusta ja valitse muistiinpanon tunnus, jonka näit yllä vaiheessa 4. Voit säästää vierittämisen vaivan kirjoittamalla muistiinpanon tunnus hakukenttään ja valitsemalla sen.
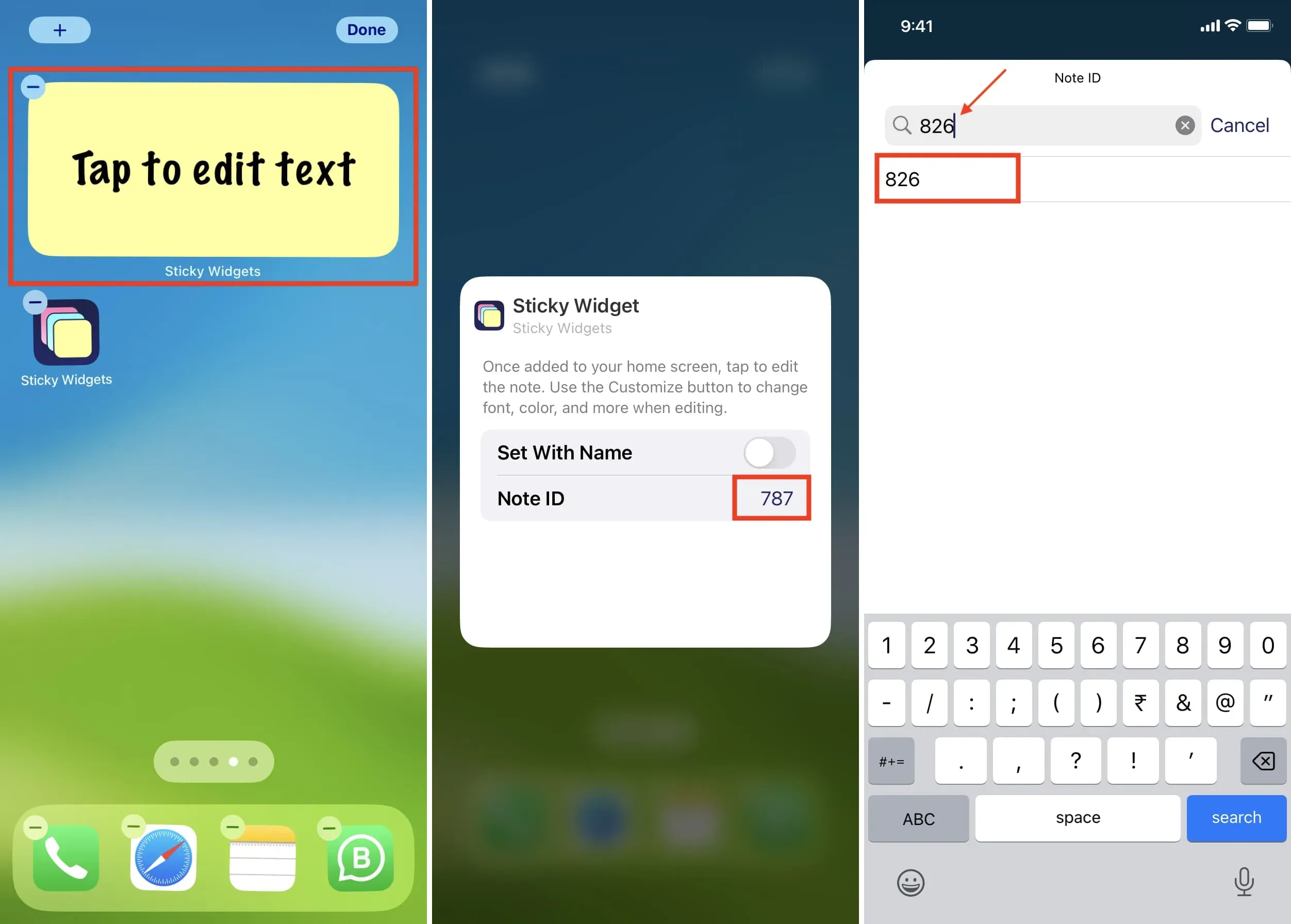
Note ID:n käytön lisäksi voit ottaa käyttöön ”Asenna nimellä” -valitsimen. Napauta sen jälkeen muistiinpanon nimen vieressä olevaa tekstiä ja kirjoita täsmälleen se muistiinpanon nimi, jonka määritit yllä vaiheessa 4. Napsauta sitten Valmis.
8) Poistu muokkausnäytöstä napauttamalla mitä tahansa widgetin ulkopuolella. Näet iPhonesi aloitusnäytöllä huomautuksen, jossa näkyy muistiinpano.
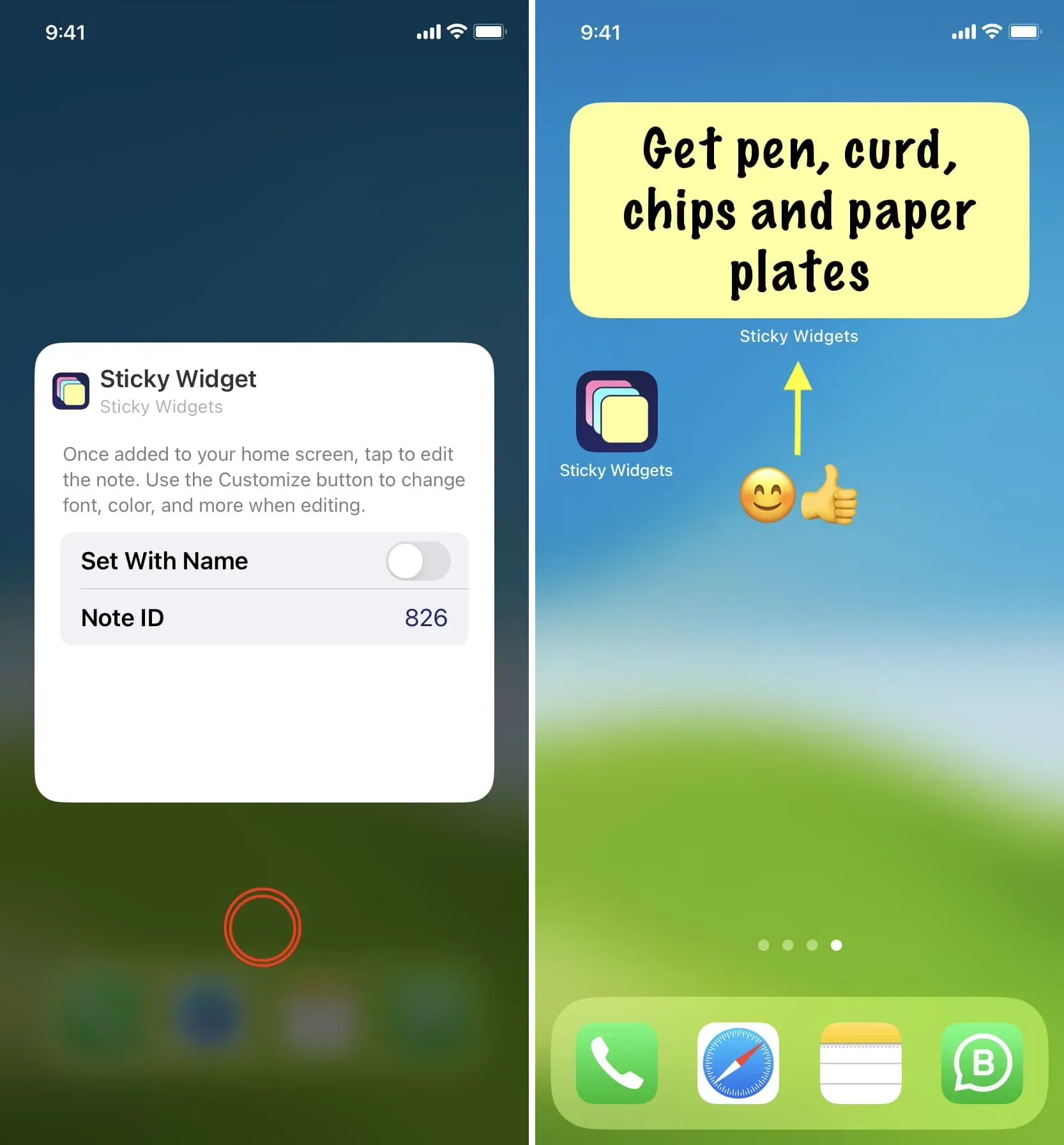
Toinen helpompi tapa
1) Noudata yllä mainittua vaihetta 5 lisätäksesi Sticky Widgetit iPhonen aloitusnäyttöön.
2) Kun widget tulee näkyviin aloitusnäyttöön, napauta widgetiä, jossa lukee ”Muokkaa tekstiä napauttamalla”.
3) Kirjoita, mitä haluat sanoa muistiinpanoon ja napsauta Valmis > Valmis. Näet, että tarra-widget näyttää nyt tämän huomautuksen aloitusnäytössä.
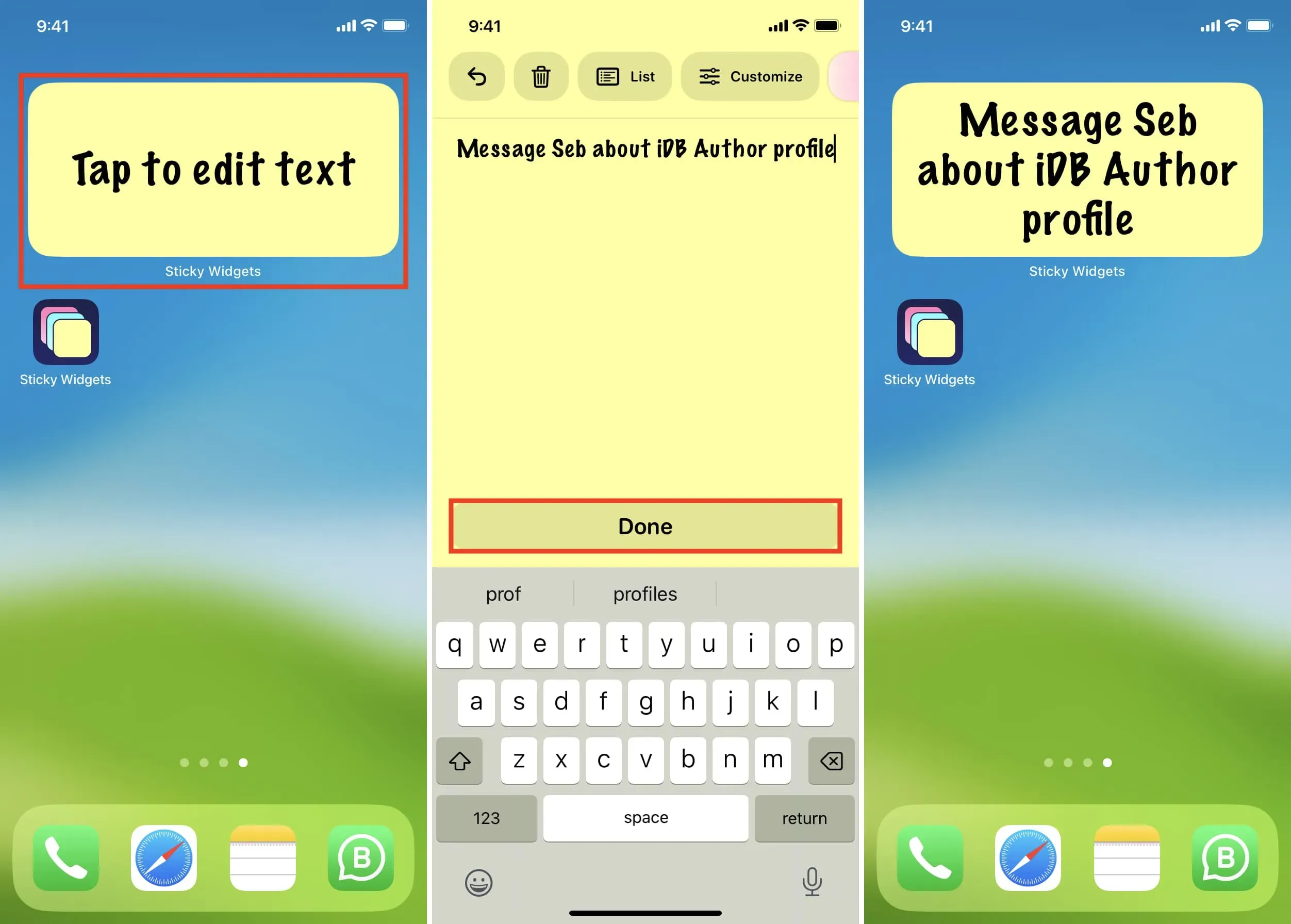
Muokkaa muistiinpanoa
Muokkaa muistiinpanoa napauttamalla sitä aloitusnäytössä, tekemällä muutokset ja napauttamalla Valmis.
Poista muistiinpano
Avaa Sticky Widgets -sovellus, napauta kolmen pisteen muistiinpanokuvaketta ja valitse Poista. Huomautus poistetaan välittömästi.
Lisää muistiinpanoja iPhonen lukitusnäyttöön
1) Avaa Sticky Widgets -sovellus nähdäksesi kaikki muistiinpanosi.
2) Napauta kolmen pisteen muistiinpanokuvaketta ja valitse Aseta lukitusnäytön widget.
3) Sinulla on kolme paikkaa, mikä tarkoittaa, että voit kiinnittää kolme tarraa lukitusnäytöllesi. Valitse paikka 1 toistaiseksi.
4) Noudata nyt tavallisia vaiheita lisätäksesi Sticky Widgets -widgetin iPhonen tai iPadin lukitusnäyttöön.
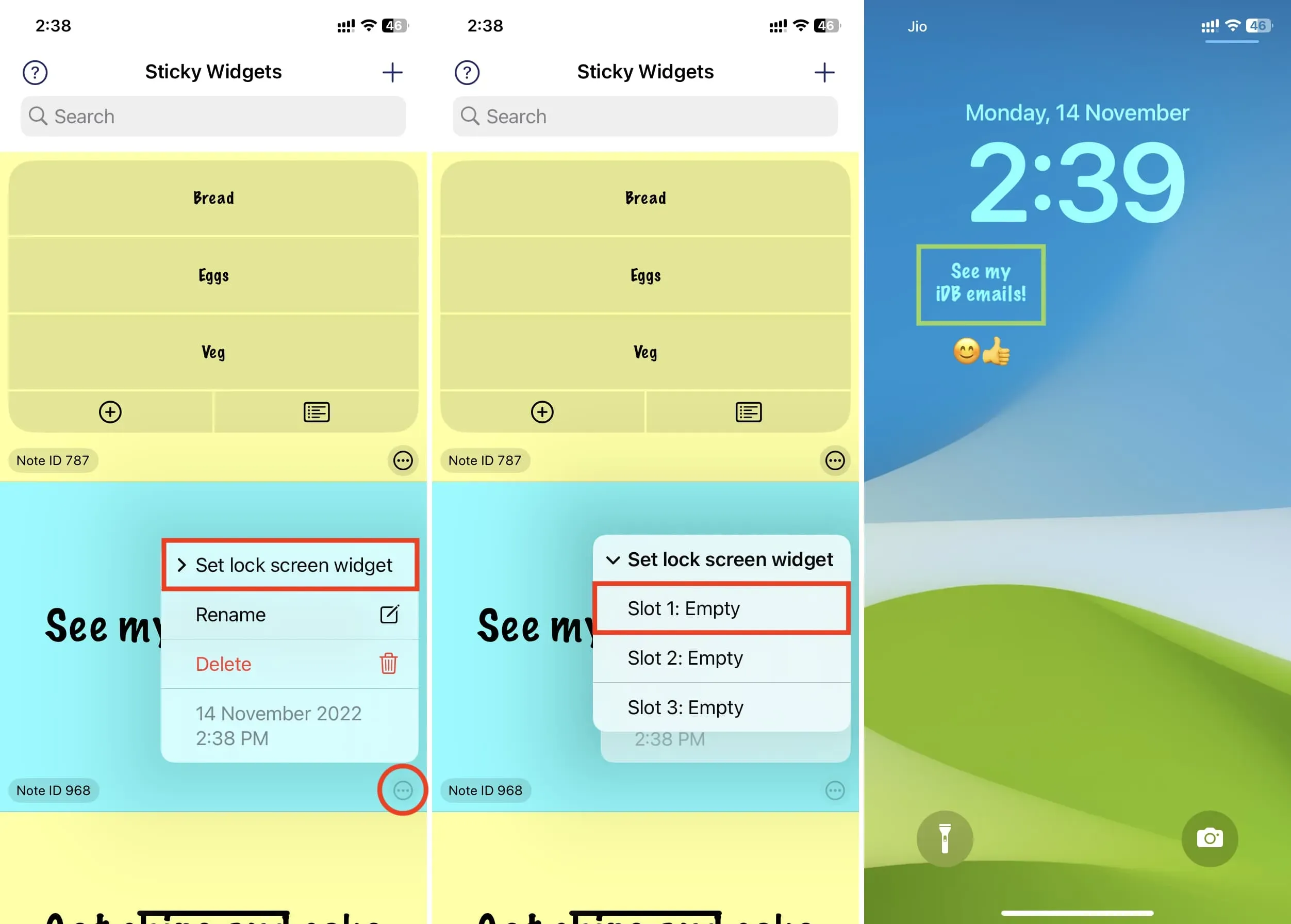
Käytä Apple Notes -sovellusta
Käytän mieluummin Sticky Widgets -sovellusta (mainittu yllä) nopeiden muistiinpanojen tekemiseen aloitusnäytöllä. Jos et kuitenkaan halua ladata lisäsovellusta, voit lisätä sisäänrakennetun Notes-sovelluksen widgetin iPhonen aloitusnäyttöön. Mutta kokemus ei ole missään samanlainen kuin Sticky Widgets -sovellus.
Napauttamalla Notes-sovelluksen widgetiä aloitusnäytössä ja valitsemalla Muokkaa widgetiä, voit valita muistiinpanokansion. Et kuitenkaan voi asettaa tiettyä muistiinpanoa näytettäväksi widgetissä. Sen sijaan iOS Notes -sovelluksen widget näyttää muutaman rivin muistiinpanoja kansion sisällä. Kaiken kaikkiaan tämä ei ole muistilappu, vaan helppo tapa siirtyä nopeasti tiettyyn muistiinpanoon. Joten, jos haluat todella saada muistilappuja, suosittelen käyttämään Sticky Widgets -sovellusta.



Vastaa