Google-yhteystietojen tuominen iPhoneen tai iPadiin: 2 helppoa tapaa
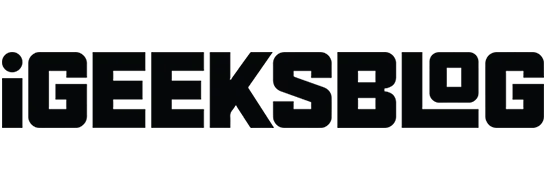
Google on oletustili yhteystietojen tallentamiseen pilveen useimmissa Android-älypuhelimissa. Voit siis käyttää yhteystietojasi kirjautumalla Google-tiliisi. Siksi, jos olet siirtynyt Androidista iOS:ään, voit tuoda ja synkronoida yhteystietoja Gmailista iPhoneen. Haluan näyttää sinulle, kuinka Google-yhteystiedot tuodaan iPhoneen tai iPadiin.
- Kuinka synkronoida Google-yhteystiedot iPhoneen tai iPadiin
- Yhteystietojen tuominen Gmailista iPhoneen iCloudin avulla
- Miksi iPhoneni ei synkronoi Gmail-yhteystietoja?
Kuinka synkronoida Google-yhteystiedot iPhoneen tai iPadiin
- Siirry kohtaan ”Asetukset” → ”Yhteystiedot”.
- Napsauta Tilit → Lisää tili.
- Valitse Google.
- Anna sähköpostiosoitteesi tai puhelinnumerosi → napsauta Seuraava.
- Anna salasanasi → napsauta Seuraava.
- Vahvista kirjautuminen, jos kaksivaiheinen todennus on käytössä → napsauta Salli.
- Ota Yhteystiedot käyttöön ja valitse Tallenna.
Kaikki Gmail-yhteystietosi synkronoidaan iPhoneen.
Voit poistaa ne tai poistaa lisätyn Google-tilin menemällä samoihin yhteystietoasetuksiin. Lisäksi, jos olet jo luonut Google-tilin, sinun tarvitsee vain kytkeä ”Yhteystiedot”-kytkin päälle synkronoidaksesi Gmail-yhteystietosi.
Aseta oletusarvoiset Gmail-yhteystiedot iPhonessa
Kun olet tuonut yhteystiedot Gmailista iPhoneen, sinun on asetettava Google-yhteystiedot oletusasetuksiksi. Tällä tavalla Yhteystiedot-sovellus näyttää vain Google-tilisi kanssa synkronoidut yhteystiedot. Lisäksi iPhonesi tallentaa ja synkronoi yhteystiedot Gmail-tiliisi.
- Avaa Asetukset → Yhteystiedot.
- Napsauta Oletustili.
- Valitse Gmail.
Yhteystietojen tuominen Gmailista iPhoneen iCloudin avulla
Jos et halua lisätä Gmail-tiliäsi iPhoneen, voit synkronoida Google-yhteystiedot iPhoneen iCloudin avulla.
- Avaa Gmail-tilisi tietokoneesi selaimessa.
- Napsauta Google Apps -kuvaketta → valitse ”Yhteystiedot”.
- Napsauta vasemmalla olevaa hampurilaisvalikkoa → napsauta Vie.
- Valitse käyntikortti ja napsauta Vie.
- Voit valita ja viedä useita yhteystietoja kaikkien sijasta. Voit tehdä tämän valitsemalla yhteyshenkilöiden nimet ja napsauttamalla sitten ”Vie”.
- Kun olet ladannut vCard-tiedoston, kirjaudu sisään iCloud-tilillesi Apple ID:lläsi.
- Avaa nyt Yhteystiedot-sovellus.
- Napsauta ”Asetukset” -kuvaketta → valitse ”Tuo vCard”.
- Valitse ladattu vCard-tiedosto. Se lisää Google-yhteystietosi iCloud-tiliisi.
- Valitse iPhonessa Asetukset → nimesi.
- Napauta iCloud → valitse Näytä kaikki.
- Ota yhteystiedot käyttöön.
Nyt iCloudiin tallennetut Google-yhteystiedot synkronoidaan iPhoneesi.
Miksi iPhoneni ei synkronoi Gmail-yhteystietoja?
Jos Google-tiliäsi ei ole yhdistetty iOS-laitteeseesi SSL:n yli SSL:n kautta, iPhonesi ei synkronoi Google-yhteystietoja. Noudata näitä ohjeita, jos iPhone ei synkronoi Google-yhteystietoja -virheen:
- Käynnistä Asetukset-sovellus → Yhteystiedot → Tilit.
- Valitse Gmail- tai Google-tili, jota ei synkronoida.
- Napsauta ”Tili” → valitse ”Lisäasetukset” → ota käyttöön ”Käytä SSL:ää”.
- Palaa tilisivulle → napsauta ”Valmis”.
Jos tämä ei auta, voit poistaa tilisi ja kirjautua uudelleen Gmail-tiliisi.
Älä koskaan missaa tärkeitä kontakteja!
Google-yhteystietojen tuominen ja synkronointi iPhoneen voi säästää aikaa ja vaivaa yhteystietojen hallinnassa. Näin sinun ei tarvitse tallentaa jokaista yhteystietoa manuaalisesti. Ennen kuin tuot yhteystietoja Gmailista iPhoneen, varmista, että iPhonesi on yhteydessä Internetiin. Salli myös Gmailin käyttää Yhteystiedot-sovellusta.
Joten kokeile ja nauti eduista, joita yhteystietosi ovat käden ulottuvilla missä ikinä menetkin! Jos kohtaat ongelmia, ilmoita minulle alla olevissa kommenteissa. Tarkistan ehdottomasti.



Vastaa