Näytön tallennusominaisuuden käyttäminen Apple iPhonessa
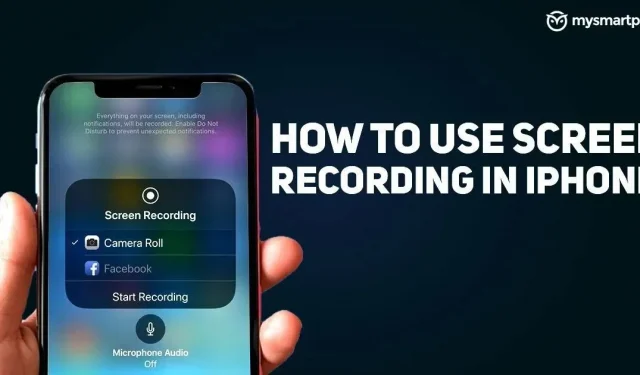
Näytätpä ystävillesi hulluja liikkeitäsi pelissä tai teetkö hauskoja videoita, näytön tallennus on yksi niistä ominaisuuksista, jotka voivat auttaa sinua nopeasti. Valitettavasti monien älypuhelimien näytön tallennustoiminto ei ole vielä aluksi käytettävissä. Apple on kuitenkin helpottanut iPhonen tai iPadin näytön tallentamista iOS 11:llä.
Yritys on lisännyt erillisen näytön tallennusominaisuuden, jonka avulla käyttäjät voivat helposti tallentaa iPhonensa näytöt. Ja uusimman iOS 15 -päivityksen myötä yritys on myös ottanut käyttöön useita uusia ominaisuuksia, jotka tekevät koko näytön tallentamisesta ensiluokkaisen kokemuksen. Mutta voitko tallentaa iPhone 12:n tai iPhone 13:n näytön? Voitko myös tallentaa ääntä näytön tallennuksella? Tässä artikkelissa näytämme sinulle tarkan menetelmän, jolla voit helposti tallentaa iPhonen näytön.
Kuinka lisätä näytön tallennusvaihtoehto iPhonen ohjauskeskukseen?
Jotta voit käyttää iOS-näytön tallennusominaisuutta, sinun on lisättävä se ensin Ohjauskeskukseen. Voit tehdä sen seuraavasti:
- Avaa Asetukset-sovellus iPhonessa ja siirry Ohjauskeskukseen.
- Vieritä alas kohtaan ”Lisää ohjaimia” ja etsi ”Näytön tallennus”.
- Napsauta nyt vain ”+” -merkkiä lisätäksesi sen ohjauskeskukseen.
Tämän avulla näytön tallennusvaihtoehto lisätään ohjauskeskukseen. Voit myös asettaa asetuksia oman mukavuuden mukaan. Sinun tarvitsee vain painaa ja pitää painettuna kolmea vaakasuuntaista viivaa vasemmalla puolella ja vetää Näytön tallennus -vaihtoehto haluamaasi paikkaan.
Kuinka käyttää näytön tallennusominaisuutta?
Kun olet lisännyt näytön tallennusominaisuuden Ohjauskeskukseen, voit käyttää tätä ominaisuutta iPhonen näytön tallentamiseen seuraavasti:
- Pyyhkäise alas iPhonen näytön oikeasta yläkulmasta.
- Tallentaaksesi näytön napsauta Ohjauskeskuksen Näytön tallennin -painiketta ja odota kolme sekuntia.
- Kun olet lopettanut tallennuksen, napsauta punaista tilapalkkia. Voit myös pyyhkäistä alas avataksesi Ohjauskeskuksen ja napauttamalla sitten näytön tallennusvaihtoehtoa lopettaaksesi tallennuksen.
Tämän avulla voit tallentaa iPhonesi näytön tällä ominaisuudella. Mielenkiintoista on, että voit myös tallentaa ääntä yksinkertaisella painalluksella ja painettuna. Alareunassa näet mikrofonivaihtoehdon.
Napsauta sitä käynnistääksesi mikrofonin ja tallentaaksesi äänen näytön tallennusta varten. Lisäksi voit myös suoraan jakaa live-näytön tallenteen eri sovelluksilla, kuten Gmail, Google Meet, Messenger, Telegram ja Zoom. Paina ja pidä näytön tallennuspainiketta painettuna ja valitse sovellus luettelosta aloittaaksesi iPhonen näytön suoratoiston.
Kuinka katsella näytön tallennusta?
Voit tarkistaa iPhonesi tallennetut näyttötallenteet menemällä Valokuvat-sovelluksiin. Voit myös muokata videoita ja tehdä enemmän Valokuvat-sovelluksen sisäänrakennetulla videoeditorilla.



Vastaa