Google Lensin käyttäminen Macissa

Google Lens on objektintunnistustekniikkaan perustuva työkalu, jonka avulla käyttäjät voivat suorittaa kuville monia toimintoja, mukaan lukien käänteisen haun kaikesta, mitä näet edessäsi tai verkossa.
Vaikka Android- ja iOS-käyttäjät nauttivat sovelluksen toiminnoista, sillä ei ole vastinetta Windowsille ja Macille. Älä huoli – Google Lensiä voi käyttää Macissa useilla tavoilla. Haluan jakaa osan niistä kanssasi!
- Mikä on Google Lens?
- Google Lensin käyttäminen Macin Chromessa
- Google Lensin käyttäminen Safarissa tai muissa selaimissa
- Eri tapoja saada kaikki irti Google Lensistä
Mikä on Google Lens?
Google Lens on tekoälytyökalupakki, joka tunnistaa kaiken tyyppiset kuvat ja poimii tietoja auttaakseen sinua toimimaan.
Se tunnetaan parhaiten käänteisestä kuvahausta, jonka avulla voit etsiä verkosta asioita, joita et voi kuvailla sanoilla, kuten kaunis laukku, joka pisti silmään tai esine, jonka olet nähnyt, mutta jonka nimeä et tiedä.
Google Lensin käyttäminen Macin Chromessa
Kuten muutkin hienot Google-ominaisuudet, Google Lens on sisäänrakennettu Google Chromeen. Joten sinun tarvitsee vain ladata Google Chrome Mac-tietokoneellesi, jos et ole vielä tehnyt sitä.
Toisin kuin ennen, kun se piti ottaa käyttöön Google Chromen kokeellisista ominaisuuksista, Google Lens on nyt jo osa Chrome-käyttöjärjestelmää. Varmista vain, että sinulla on asennettuna Google Chromen uusin versio.
Huomautus. Toisin kuin mobiiliversiossa, Google Lens for Desktopissa ei ole kameraominaisuutta. Et voi käyttää Macin kameraa ympäristön skannaamiseen reaaliajassa. Ratkaisu on ottaa valokuva ja ladata se (lisätietoja myöhemmin).
Jos olet Chromen käyttäjä, 36 Chrome for Mac -vinkkien ja temppujen luettelomme saattaa olla hyödyllinen.
Google Lensin käyttäminen Safarissa tai muissa selaimissa
Jos olet kiinnostunut Google Lensistä, mutta et halua käyttää Google Chromea, älä huoli, voit silti käyttää tätä työkalua Safarissa tai toisessa selaimessa. Ovela? Google kuvia . Siellä voit olla vuorovaikutuksessa Google Lensin kanssa useilla tavoilla.
Liitä kuvan URL-osoite
Jos löydät kuvan verkosta, napsauta kamerakuvaketta → napsauta ”Lisää kuvalinkki” ja liitä kuvan URL-osoite hakukenttään. Odota, että Google Images tekee tehtävänsä. Sen pitäisi näyttää sinulle:
- Mahdolliset aiheeseen liittyvät kuvahaut.
- Kaikki verkkosivut, joilla on aiheeseen liittyviä kuvia.
- visuaalisesti samankaltaisia kuvia.
Jos saat virheilmoituksen ”URL-osoite ei kuulu kuvaan tai kuva ei ole julkinen”, varmista, että saat oikean kuvan osoitteen. Tätä varten:
- Siirry verkkosivulle.
- Control-osoita kuvaa → valitse Kopioi kuvan osoite.
- Liitä tämä Lisää kuva -linkkikenttään.

Lataa tiedosto
Tämä vaihtoehto on hyödyllinen, jos sinulla on jo kuva, jonka haluat löytää laitteestasi. Koska Google Lens tietokoneella ei anna sinun käyttää laitteesi kameraa reaaliajassa, voit yksinkertaisesti ottaa tilannekuvan kuvasta, jonka haluat löytää, ja lähettää sen Google-kuvahakuun. Tee se:
- Valitse Lähetä tiedosto -välilehti.
- Napsauta ”Valitse tiedosto” → valitse tiedosto laitteeltasi → napsauta ”Lataa”.
Raahata
Voit myös vetää ja pudottaa kuvan suoraan Google-kuvahakuun. Vedä kuva laatikkoon ja vapauta se heti, kun näet Pudota kuvan tähän.
Jos päähakukoneesi on Google, huomaat, että Google Lens on integroitu siihen. Nyt haluan keskustella tämän työkalun erilaisista käyttötavoista!
Eri tapoja saada kaikki irti Google Lensistä
Google Lens tarjoaa useita ominaisuuksia, jotka tekevät verkon selaamisesta intuitiivisempaa ja kätevämpää. Näin saat kaiken irti Google Lensistä tietokoneellasi.
Tee tarkempia kuvahakuja
Jos teet kuvahaun, voi joskus olla, että etsimäsi kuva on osa suurempaa kuvaa. Google Lensin avulla voit tehdä tarkempia hakuja korostamalla elementtejä, jotka se löytää alkuperäisestä kuvasta. Näin se toimii:
- Tee tavallinen Google-haku. Napsauta ”Kuvat” nähdäksesi vain kuvatulokset.
- Valitse kuva. Valitsemasi kuvan sisältävä sivupalkki tulee näkyviin.
- Napsauta Google Lens -kuvaketta. Näkyviin tulee suorakaiteen muotoinen valintaääriviiva. Tarkenna valitsin eri alueille napsauttamalla mitä tahansa kuvan kohtaa. Tai säädä valinnan ääriviivaa kursorilla. Sen jälkeen kuvan alla näet Google Lensin lataustulokset.

Huomautus. Alla mainitut ominaisuudet ovat sisäänrakennettu Google Chromeen, eivätkä ne välttämättä toimi Safarissa tai muissa selaimissa.
Hae verkkosivulla näkemiäsi kuvia
Suurimman osan ajasta löydämme sen, mikä meitä kiinnostaa, kun selaamme verkkosivua. Tässä tapauksessa sinun ei tarvitse avata uutta ikkunaa tai välilehteä etsiäksesi Google-kuvahausta. Tee sen sijaan seuraava:
- Control-klikkaa kuvaa → napsauta Hae kuvaa Google Lensillä.
- Google Lens -käyttöliittymä avautuu. Säädä tarvittaessa valinnan ääriviivaa tarkentaaksesi hakuasi.

Tekstin valinta ja kopioiminen kuvista
Google Lensissä on myös Applen Live Text -ominaisuuden kaltainen OCR-prosessori. Tämä periaatteessa tunnistaa kuvan tekstin ja mahdollistaa sen poimimisen. Tästä voi olla hyötyä, kun kopioitava teksti on kuvamuodossa, kuten kuvakaappaus tai tekstiä sisältävä kuva.
Yksinkertaisesti Ctrl-napsauta kuvaa → valitse Hae kuvasta Google Lensillä. Usein Google Lens tunnistaa tekstin automaattisesti ja korostaa sen. Tästä eteenpäin kopioi teksti suoraan kuvasta → Kopioi.

Jos se ei tapahdu automaattisesti, napsauta Teksti-vaihtoehtoa → napsauta Valitse kaikki teksti -painiketta, jos haluat kopioida kuvan koko tekstin. Jos ei, valitse haluamasi teksti → Kopioi teksti.

Voit myös tehdä enemmän asioita tekstillä. Laajenna valinta napsauttamalla alanuolta ja tee jokin seuraavista:
- Kuuntele: Kuuntele laitteesi sanelemaa tekstiä.
- Haku: Etsi valittua tekstiä.
- Käännä: Tämä ohjaa sinut Google-kääntäjään ja antaa sinun kääntää tekstin toiselle kielelle.
Voit myös käyttää Google Lensiä, jos sinulla on kuva, jonka tekstin haluat poimia. Mene vain Google-kuvahakuun → lataa kuva → korosta kopioitava teksti → Kopioi.
Käännä valittu teksti kuvista
Kuten edellä mainittiin, voit myös kääntää valitun tekstin kuvista. Oletetaan, että selaat Internetiä ja kohtaat kuvan, jossa on tekstiä, jota et ymmärrä. Voit käyttää Google Lensiä kääntämään verkosta löytyneen kuvan.
Vain Ctrl-osoita sitä → valitse Hae kuvaa Google Lensillä → valitse Käännä → valitse kieli, jolle haluat kääntää lähdetekstin. Näet, kuinka Google Lens muuttaa kuvan tekstiä.
Voit myös ottaa kuvan käännettävästä kuvasta ja lähettää sen Google Lensiin Macillasi.
Jälleen nämä ominaisuudet on sisäänrakennettu Google Chromeen. Mutta älä huoli – jos sinulla on Live Text käytössä laitteellasi, voit kääntää tekstin suoraan kuviksi ja tehdä enemmän, mukaan lukien poimia tekstiä videoista Live Textin avulla!
Kirjoitimme myös artikkelin, jonka voit lukea, jos haluat tietää enemmän Live Text vs. Google Lens -vertailusta.
Valmistuminen…
Google Lens on tehokas ominaisuus, joka tekee verkon selaamisesta intuitiivisempaa ja luonnollisempaa. Vaikka sen kaikkia ominaisuuksia arvostetaan paremmin matkapuhelimissa, Mac-käyttäjät voivat tehdä paljon saadakseen kaiken irti Google Lensistä.
Ja sinä? Miksi käytät Google Lensiä? Onko sinulla hakkereita, jotka haluaisit jakaa? Voit vapaasti jakaa ne alla olevissa kommenteissa!

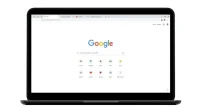
Vastaa