Handoffin käyttäminen Apple-laitteiden välillä
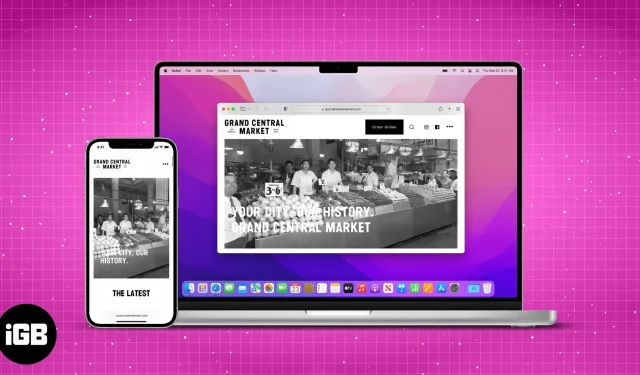
Ei voida kiistää, että Applella on yksi parhaista ekosysteemeistä niiden laitteissa ja palveluissa olevien monien sisäänrakennettujen ominaisuuksien ansiosta. Niiden joukossa on yksi, joka sinun on tiedettävä, jos haluat käyttää ekosysteemiä täysimääräisesti. Ja sen nimi on Handoff.
Handoff on ominaisuus, jonka avulla voit vaihtaa Apple-laitteiden välillä ja jatkaa siitä, mihin jäit. Jos olet Applen ekosysteemissä, sinun on tarkistettava tämä. Apple-laitteesi on rekisteröitävä samalla Apple ID:llä, jotta Handoff toimii.
Mikä tämä ominaisuus sitten on ja miten se voi helpottaa jokapäiväistä elämääsi? Liity kanssani tutkiessani kaikkia Handoffin ominaisuuksia ja sitä, kuinka voit käyttää sitä Apple-laitteissa.
- Mitkä Apple-laitteet tukevat Handoffia?
- Handoffin määrittäminen Apple-laitteissa
- Käytä Handoffia Apple-laitteissa
- Kuinka poistaa Handoff käytöstä iPhonessa
Mitkä Apple-laitteet tukevat Handoffia?
Handoff on ominaisuus, joka on ollut käytössä paljon kauemmin kuin uskotkaan. Etkö usko minua? Tarkastellaan sitten kaikkia Apple-laitteita, jotka tukevat Handoffia.
iPhone, iPad ja iPod Handoffilla
- iPhone: iPhone 5 tai uudempi
- iPad Pro: kaikki mallit
- iPad: 4. sukupolvi tai uudempi
- iPad Air: kaikki mallit
- iPad mini: kaikki mallit
- iPod touch: iPod touch 5. sukupolvi tai uudempi
Handoff-yhteensopivat Mac-tietokoneet (OS X Yosemite tai uudempi)
- MacBook 2015 ja uudemmat
- Macbook Pro 2012 ja uudemmat
- MacBook Air 2012 ja uudemmat
- Mac mini 2012 ja uudemmat
- iMac 2012 ja uudemmat
- iMac Pro
- Mac Pro 2013 ja uudemmat
- Studio Mac
Lisäksi kaikissa Apple Watch -malleissa, jotka on julkaistu niiden alusta lähtien, on Handoff-tuki.
Handoffin määrittäminen Apple-laitteissa
Koska olet vahvistanut, että laitteesi on oikeutettu Handoffiin, katsotaanpa, kuinka voit määrittää sen Apple-laitteillesi. Mutta ennen kuin käsittelemme, varmista seuraavat asiat:
Handoffin käytön vaatimukset
- Kaikki Apple-laitteesi on kirjautunut sisään samalla Apple ID:llä.
- Kaikki laitteet on yhdistetty Wi-Fi-verkkoon.
- Ota Bluetooth käyttöön ja varmista, että ne ovat alle 33 jalan tai 10 metrin etäisyydellä.
Lisäksi sinun on myös otettava Handoff käyttöön kaikissa laitteissasi. Mutta miten se tehdään? Olen maininnut alla kunkin laitteen vaiheet.
Ota Handoff käyttöön Macissa
- Napsauta Apple-kuvaketta ja valitse Järjestelmäasetukset. Jos käytössä on macOS Monetary tai vanhempi, valitse Järjestelmäasetukset.
- Valitse Yleiset.
- Kytke alareunasta ”Salli kanavanvaihto” -kytkin päälle tämän Macin ja iCloud-laitteidesi välillä. Ota sama asetus käyttöön macOS Monetaryssa tai aikaisemmassa.
Ota vaihto käyttöön iPhonessa, iPadissa ja iPod touchissa.
- Avaa asetukset.
- Napauta Yleistä.
- Valitse AirPlay ja Handover.
- Ota yhteysvastuun vaihto käyttöön.
Handoffin käyttöönotto Apple Watchissa
- Avaa Kello-sovellus.
- Napauta Yleistä.
- Vieritä alas ja ota käyttöön Ota kanavanvaihto käyttöön.
Käytä Handoffia Apple-laitteissa
Nyt kun olet varmistanut, että laitteesi tukee Handoffia, ja noudattanut ohjeita ottaaksesi sen käyttöön Apple-laitteissasi, on aika käyttää tätä ominaisuutta ja helpottaa elämäämme. Ja tässä ovat sovellukset, jotka tukevat Handoffia.
Sovellukset, jotka tukevat Handoffia iPhonessa, iPadissa, Macissa ja Apple Watchissa
- Kalenteri
- Yhteystiedot
- Pääpuheenvuoro
- Kortit
- Numerot
- Muistutukset
- Safari, sivut
Handoffin käyttäminen iPhonen, iPadin ja Macin välillä
Tehtävien vaihtaminen iPhonesta Maciin ja päinvastoin on paljon helpompaa kuin uskotkaan. Voit ottaa tämän ominaisuuden käyttöön seuraavasti:
- Avaa sovellus, joka tukee Handoffia. Avaamme nyt Chromen iPhonessa.
- Käytä sovellusta jonkin aikaa ja sulje se sitten.
- Avaa nyt sama sovellus toisella laitteella. Tässä käytämme Macia.
- Edellisen laitteen kuvake tulee näkyviin. Napsauta kuvaketta. Tässä näet iPhone-kuvakkeen Macin Chromen päällä.
Vaikka käyttäisit mitä tahansa muuta selainta, selaimen vaihtokuvake näkyy Macin oletusselaimen päällä. Se on sama iPhonen tai iPadin oletusselaimelle, jos siirryt Macista. Sama koskee muita oletussovelluksia.
Ota automaattinen AirPlay-suoratoisto käyttöön tai poista se käytöstä
AirPlay-suoratoisto on ominaisuus, jonka avulla käyttäjät voivat suoratoistaa sisältöä, kuten valokuvia ja videoita, Apple TV:hen. Jos haluat ottaa sen käyttöön tai poistaa sen käytöstä haluamallasi tavalla, voit tehdä sen seuraavasti:
- Avaa asetukset
- Napsauta Yleistä
- Valitse Airplay ja Handoff.
- Valitse Suoratoista AirPlay automaattisesti televisioihin.
- Täällä voit valita jonkin seuraavista vaihtoehdoista:
- Ei koskaan: Tämä lopettaa kaikki AirPlay-suoratoistotoiminnot.
- Kysy: Tämä kysyy iPhoneltasi, haluatko käyttää tätä palvelua.
- Automaattinen: Jos tämä ominaisuus on käytössä, iPhone muodostaa automaattisesti yhteyden Apple TV:hen.
Kuinka poistaa Handoff käytöstä iPhonessa
Kun työskentelemme Handoff-tilassa, mutta se ei ole onnistunut tarpeeksi, jotta voit käyttää sitä, voit myös poistaa tämän ominaisuuden käytöstä, jos se ei kiinnosta sinua. Voit tehdä sen seuraavasti:
- iPhone, iPad ja iPod touch: Siirry kohtaan Asetukset → Yleiset → AirPlay & Handoff → poista Handoff käytöstä.
- macOS Monterary tai uudempi: Avaa Järjestelmäasetukset/Järjestelmäasetukset → Yleiset → laita ”Salli kanavanvaihto” pois päältä tämän Macin ja iCloud-laitteidesi välillä.
Siinä kaikki
Handoff on hieno ominaisuus, ja toivon, että tämä opas on auttanut sinua ymmärtämään, mitä Handoff on ja kuinka sitä käytetään iPhonessa, iPadissa, Macissa ja Apple Watchissa. Mutta jos sinulla on vielä ehdotuksia tai kysymyksiä, voit kysyä kommenteissa.
Vastaa