Kuinka käyttää Net User -komentoa Windows 11:ssä
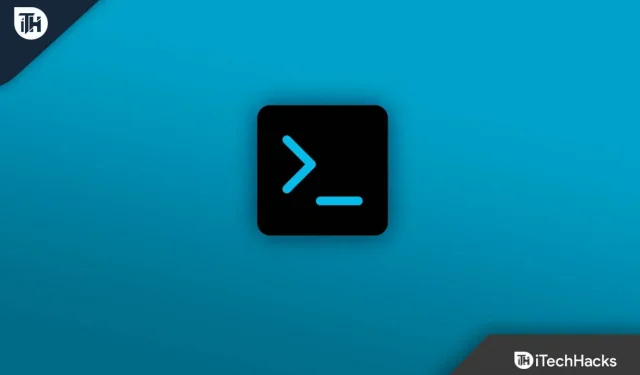
Windows 11:n Net User -komentoa käytetään lisäämään, poistamaan ja myös tekemään muutoksia tietokoneen käyttäjätileihin. Kaikki tämä tehdään komentorivin avulla. Tämä ominaisuus on saatavilla useimmissa Windows-versioissa. Jos haluat käyttää tätä ominaisuutta, sinulla on oltava järjestelmänvalvojan tili. Jos aiot käyttää Net User Commandia Windows 11:ssä, tämä artikkeli auttaa sinua pääsemään sinne. Tässä artikkelissa mainitsemme net user -komentosyntaksin ja kuinka voit käyttää sitä Windows 11 -tietokoneellasi.
Sisältö:
- 1 Kuinka Net User -komento toimii?
- 2 Kuinka Net User -komentoa käytetään Windows 11:ssä?
- 3 Net User Command Syntax
Miten Net User -komento toimii?
Net User -tiimi toimii kaikkien Windows-versioiden kanssa, mukaan lukien Windows 11, Windows 10 ja kaikki aiemmat versiot. Voit käyttää net user -komentoa Windowsissa komentokehotteen avulla. Tämä komento auttaa yhdistämään, määrittämään, hallitsemaan tai poistamaan minkä tahansa laitteen jaetuista resursseista. Tällä komennolla voidaan jakaa monia laitteita tai resursseja, mutta yleisimmät ovat yhdistetty asema ja tulostin.
Kuinka käyttää Net User -komentoa Windows 11:ssä?
Voit käyttää Net User -komentoa seuraavasti:
- Avaa Käynnistä-valikko ja etsi komentokehote. Napsauta sitä hiiren kakkospainikkeella ja avaa se valitsemalla Suorita järjestelmänvalvojana .
- Kirjoita komentokehotteeseen net user ja paina Enter-näppäintä . Kaikki tietokoneesi tilejä koskevat tiedot näkyvät täällä.
- Jos tarvitset tietoja tietystä käyttäjätilistä, anna tämä komento – net user username . Täällä sinun on korvattava käyttäjänimi tilin nimellä.
Net User Command Syntaksi
Nyt erilaisten tulosten saamiseksi sinun on käytettävä syntaksia, kuten
net user [<имя пользователя> {<пароль>| *} [Опции]] [/домен]
net user [<имя пользователя> {<пароль>| *} /добавить [Опции] [/домен]]
net user [<имя пользователя> [/delete] [/domain]]
Olemme keskustelleet alla olevan täyden komennon merkityksestä:
- Verkkokäyttäjä – Jos tätä vaihtoehtoa käytetään ilman muita vaihtoehtoja, tämä komento näyttää laitteellasi aktiivisten käyttäjätilien käyttäjätunnukset. Tätä parametria käytetään myös muiden toimintojen suorittamiseen joidenkin muiden parametrien kanssa.
- Käyttäjätunnus – sen tilin nimi, jota haluat muuttaa. Esimerkiksi tili, jonka haluat lisätä, poistaa, muokata tai tarkastella. Lisäksi tämä parametri suorittaa monia muita toimintoja, kun se on yhdistetty muihin parametreihin.
- Salasana – käytetään tietyn tilin salasanan määrittämiseen tai vaihtamiseen.
- * – Tätä merkintää käytetään salasanan pyytämiseen. Sitä käytetään myös salasanan sijaan luotaessa uutta käyttäjää, määritettäessä uutta salasanaa tai vaihdettaessa vanhaa salasanaa.
- /domain – Tätä merkintää käytetään suorittamaan joitain nykyisiä toimialuetoimintoja laitteissa, joissa on Windows NT -työasemat, jotka ovat Windows NT Server -toimialueen jäseniä. Tätä käytetään pääasiassa palvelimissa tai työasemissa.
- /add – Tätä vaihtoehtoa käytetään uuden käyttäjän luomiseen tietokoneellesi.
- /delete – Tätä merkintää käytetään poistamaan käyttäjätili käyttäjätilitietokannasta. Kun käytät /delete-toimintoa käyttäjänimen kanssa, tätä käytetään tietyn käyttäjätilin poistamiseen laitteestasi.
- /help – Tämä tarjoaa sinulle ohjeen, joka näyttää kaikki vaihtoehdot ja niiden käytön komentorivillä.
Johtopäätös
Tässä artikkelissa olemme antaneet sinulle vaiheet, jotka osoittavat, kuinka voit käyttää net user -komentoa Windows 11:ssä. Olemme myös tarjonneet sinulle muita Net User -komennossa käytettyjä vaihtoehtoja.
FAQ
Kuinka käyttää Net Send -komentoa Windows 11:ssä?
Jos haluat käyttää net use -komentoa Windows 11:ssä, toimi seuraavasti:
Avaa WinX-valikko painamalla Win+X-näppäimiä. Napsauta sitten Windows Terminal ja kirjoita net use /? Tiimi. Tämä näyttää kaikki vaihtoehdot. Nyt voit kirjoittaa toisen komennon tarpeidesi mukaan.
Mikä on komento verkon käyttäjälle?
Avaa laitteellasi komentokehote, kirjoita Net User ja paina Enter. Luettelo laitteesi käyttäjätileistä tulee näkyviin.
Kuinka päästä käyttämään käyttäjiä Windows 11:ssä?
Avaa laitteesi Asetukset-sovellus ja napauta Tililuokka. Tämä näyttää sinulle tilitiedot, joissa voit hallita tietojasi, tiliasetuksiasi, lisätä tai poistaa perheenjäseniä ja muita käyttäjiä jne.



Vastaa