Sovelluskohtaisten asetusten käyttäminen iPhonessa iOS 16:ssa
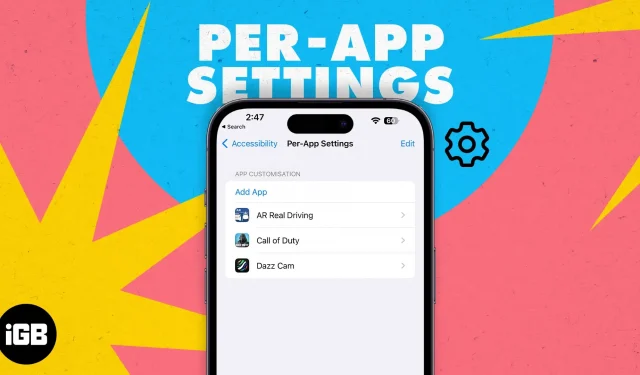
Joissakin sovelluksissa tekstiä on vaikea lukea vaaleamman taustan tai pienemmän kirjasinkoon vuoksi. Tekstin luettavuuden parantamiseksi sinun on suurennettava koko käyttöliittymän fonttikokoa, mikä ei ole paras valinta.
Sovelluskohtaisilla asetuksilla voit kuitenkin säätää tiettyjä visuaalisia ominaisuuksia yksittäisille sovelluksille, ja tässä on täydellinen opas, joka auttaa sinua käyttämään sovelluskohtaisia esteettömyysasetuksia iPhonessasi kuin ammattilainen!
- Mitkä ovat sovelluskohtaiset asetukset iPhonessa?
- Mukautustoiminnot ovat käytettävissä sovelluskohtaisissa asetuksissa
- Kuinka lisätä sovellus sovelluskohtaisiin asetuksiin iPhonessa
- Kuinka poistaa sovelluksia iPhonen sovelluskohtaisista asetuksista
- Kuinka korjata sovelluskohtaiset esteettömyysasetukset, jotka eivät toimi iPhonessa
Mitkä ovat sovelluskohtaiset asetukset iPhonessa?
Sovelluskohtaisten asetusten avulla käyttäjät voivat muuttaa sovelluksen käyttöliittymän visuaalisia elementtejä. Sovellukseen sovelluskohtaisilla asetuksilla tehdyt muutokset eivät vaikuta iPhonesi yleiseen käyttökokemukseen. Muutokset otetaan käyttöön automaattisesti aina, kun sovellus käynnistetään. Heti kun vaihdat toiseen sovellukseen tai suljet sovelluksen, asetukset palautuvat oletusarvoihinsa.
Jos esimerkiksi sinun on vaikea lukea tekstiviestejä Viestit-sovelluksessa, voit parantaa tekstin luettavuutta ottamalla käyttöön Lihavoitu teksti ja Vähennä läpinäkyvyyttä.
Apple on aina tehnyt lisäyksiä laitteidensa esteettömyysasetuksiin. Tämä tehdään pääasiassa vammaisten käyttäjien käyttökokemuksen parantamiseksi ja käyttöliittymän navigoinnin tekemiseksi yhtä helpoksi kuin muille.
Tämä ominaisuus esiteltiin ensimmäisen kerran iOS 15:ssä, ja tässä on luettelo kaikista sovelluskohtaisissa asetuksissa käytettävissä olevista mukautusominaisuuksista.
Mukautustoiminnot ovat käytettävissä sovelluskohtaisissa asetuksissa
- Lihavoitu teksti: Kun tämä on käytössä, kaikki näytettävä teksti lihavoidaan.
- Suurennettu teksti: Liukusäätimellä voit muuttaa tekstin kokoa.
- Painikkeiden muodot: lisää alleviivauksen tai muodon kaikkiin navigointitekstielementteihin (Takaisin, Aloitussivu jne.), jotta ne näyttävät painikkeilta.
- On/Off-tarrat: ”O” lisätään kytkimille, jotka ovat pois päältä. ”I” lisätään käytössä oleville kytkimille.
- Vähennä läpinäkyvyyttä: Parantaa kontrastia vähentämällä läpinäkyvyyttä tietyillä taustoilla ja parantaa tekstin luettavuutta.
- Lisää kontrastia: Muuttaa värikontrastia sovelluksen etualan ja taustan välillä ja muuttaa tekstin tyyliä luettavuuden parantamiseksi.
- Ole erilainen ilman värejä: Kaikki käyttöliittymäelementit, jotka välittävät tietoa pelkästään väreistä, korvataan vaihtoehdoilla.
- Smart Invert: Kun tämä on käytössä, se kääntää useimmat värit, paitsi kuvat, mediatiedostot ja jotkin tummia värityylejä käyttävät sovellukset.
- Reduce Motion: Vähentää merkittävästi käyttöliittymän animaatioita. Lisäksi se poistaa käytöstä aloitusnäytön kuvakkeiden parallaksivaikutuksen.
- Suosi tasaisia siirtymiä: Smooth Transition -vaihtoehto on näkyvissä vain, kun Reduce Motion on käytössä. Kun otat siirtymän käyttöön, se vähentää entisestään käyttöliittymän liikettä, joka liukuu sisään ja ulos.
- Auto Play Video Preview: Se toistaa automaattisesti minkä tahansa määritetyssä sovelluksessa näytetyn videon esikatselun.
Vaikka jotkin edellä mainituista parannuksista voivat auttaa pidentämään iPhonesi akun käyttöikää, toiset voivat aiheuttaa akun kulumisen paljon. Lisäksi automaattisen videon toistovaihtoehdon kytkeminen päälle voi myös kuluttaa paljon matkapuhelindataa. Voit halutessasi poistaa jotkin edellä mainituista asetuksista parantaaksesi iPhonesi akun käyttöikää.
Kuinka lisätä sovellus sovelluskohtaisiin asetuksiin iPhonessa
- Avaa Asetukset-sovellus iPhonessa.
- Kosketa Saatavuus.
- Vieritä alas ja valitse kunkin sovelluksen Asetukset.
- Napsauta ”Sovelluksen asetukset” -valikosta ”Lisää sovellus”.
- Etsi haluamasi sovellus tai vieritä ja napauta sitä.
- Sovellus lisätään sovellusasetusluetteloon.
Voit lisätä vain yhden sovelluksen kerrallaan. Joten jos haluat lisätä useita sovelluksia sovelluskohtaisiin asetuksiin ja mukauttaa niitä, se vie huomattavan osan ajasta.
Kuinka poistaa sovelluksia iPhonen sovelluskohtaisista asetuksista
- Avaa Asetukset-sovellus iPhonessa.
- Napsauta Helppokäyttöisyys → valitse Sovelluskohtaiset asetukset.
- Napsauta nyt ”Muokkaa” oikeassa yläkulmassa.
- Napauta – (miinus) -kuvaketta sen sovelluksen vieressä, jonka haluat poistaa.
- Valitse Poista.
Kuinka korjata sovelluskohtaiset esteettömyysasetukset, jotka eivät toimi iPhonessa
Muista, että kaikki sovellukset eivät tue näitä sovelluskohtaisia asetuksia. Lisäksi Apple mainitsee myös, että jotkin asetukset koskevat vain ”sovelluksia, jotka tukevat dynaamisia tyyppejä, kuten Asetukset, Kalenteri, Yhteystiedot, Mail, Viestit ja Muistiinpanot”. Joten jos tiettyyn sovellukseen tekemäsi muutokset eivät näy. kun suoritat sovelluksen, sulje sovellus ja käynnistä se uudelleen.
Jos tämä ei auta, käynnistä iPhone uudelleen. Tämän pitäisi ehdottomasti korjata ongelma. Jos et kuitenkaan vieläkään näe muutoksia halutussa sovelluksessa, sovellus ei todennäköisesti tue näitä mukautusvaihtoehtoja.
Katso muutokset!
Kun olet tehnyt kaikki asetukset, suorita sovellus ja katso, parantavatko muutokset käyttökokemusta ja miten. Jos sinulla on muita epäilyksiä sovelluskohtaisista asetuksista tai sinulla on kysyttävää Apple-tuotteihisi liittyvistä ongelmista, ilmoita meille alla olevissa kommenteissa. Otamme sinuun yhteyttä mahdollisimman pian.



Vastaa