Kuinka käyttää tablettia näyttönä: helppo tapa
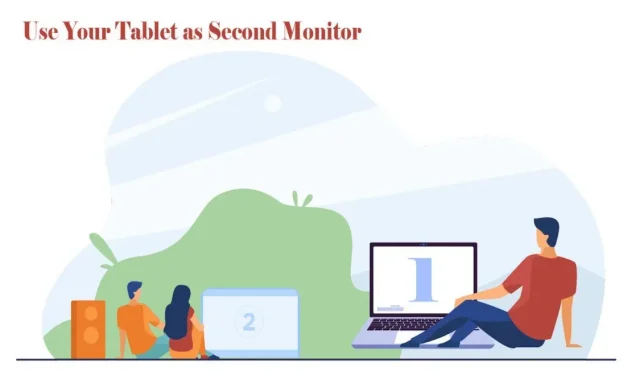
Tabletin käyttäminen toisena näyttönä voi olla nopea ja helppo ratkaisu kaikkiin teknisiin ongelmiin. Katso ohjeet Android-tabletin käyttämiseen toisena näyttönä.
Lisänäyttö voi olla hyödyllinen ihmisille, jotka haluavat työskennellä tai opiskella kotona keskittymiskyvyn ja tuottavuuden parantamiseksi.
Kahden näytön asennus sopii erinomaisesti valokuvien ja videoiden editointiin, tutkimukseen ja tieteellisten julkaisujen tai blogien kirjoittamiseen sekä koodaukseen. Siksi lisänäyttö on pakollinen, jos haluat tehdä monia asioita, säästää aikaa ja lisätä työpaikan liikkuvuutta.
Olet ehkä kuullut iPadin duetto-näyttöominaisuudesta ja olisit yllättynyt kuullessani, että myös Androidilla on tämä ominaisuus.
Voit käyttää USB-, Wi-Fi- ja kolmannen osapuolen sovelluksia käyttääksesi tablet-laitettasi näyttönä PC:n ja Macin kanssa.
Opitaan kuinka se tehdään:
Sovellukset Androidin käyttämiseen toisena näyttönä
Android-laitteet ovat erittäin monipuolisia. Voit yhdistää ne muihin Android-laitteisiin sekä kannettaviin ja tietokoneisiin. Asenna kolmannen osapuolen toinen näyttösovellus PC- tai Mac-tietokoneellesi.
Kun olet valmis, voit yhdistää Android-tabletin tietokoneeseesi Wi-Fi- tai USB-yhteyden avulla. Tässä on joitain luotettavia sovelluksia, joiden avulla voit yhdistää tabletit Maciin tai PC:hen.
Avaruuspöytä
Spac desk on suosittu apuohjelma Android-tabletin muuntamiseen Windows-näytöksi. Kun olet asentanut, voit yhdistää tablet-laitteen lähiverkon, USB:n tai Wi-Fi:n kautta. Joten saat kosketustuen ja hyvän resoluution.
Tämä sovellus on Windows 7:lle ja uudemmille. Kun avaat sovelluksen, se tunnistaa ja näyttää automaattisesti kaikki samaan verkkoon liitetyt tietokoneet.
Tämä toimii hyvin, jos et halua, että tablettisi on kytkettynä USB:hen. Saatat kokea viivettä, kun käytät sitä langattomasti. Siksi voit vaihtaa Hotspotiin ja USB:hen.
Splashtop Wired XDisplay
Splashtop Wired XDisplay toimii vain USB:n kanssa ja mahdollistaa tabletin liittämisen tietokoneeseen USB:n kautta.
Toisin kuin Spacedesk, saat parhaan resoluution langallisen yhteyden kautta. Se tukee Full HD (HD) -resoluutiota 60 ruudun sekunnissa.
Se voidaan asentaa Macille ja PC:lle, ja sovellus on saatavana Androidille ja iOS:lle.
Splashtop käytti langatonta USB-yhteyttä viiveiden välttämiseksi ja reaaliaikaisen vastauksen varmistamiseksi. Virransäästötila alentaa resoluutiota ja kuvanopeutta käsittelyn aikana.
ID-näyttö
iDisplay on paras sovellus Android-matkapuhelimien ja -tablettien yhdistämiseen Maciin. Sen avulla voit yhdistää useita laitteita, ja sen määrittäminen sekä Macille että tabletille on helppoa. Voit hankkia iDisplayn App Storesta ja Google Playsta.
Kuinka asentaa Spacedesk Windows-tietokoneeseen
Spacedeskin asentaminen Windowsiin tablet-laitteen käyttämiseksi toisena näyttönä on suhteellisen helppoa.
Jotta voit käyttää Android-tablettia toisena näyttönä, tarvitset kaksi ohjelmistoa. Spacedesk-ohjelmisto löytyy Spacedeskin verkkosivuilta. Asenna se tietokoneellesi noudattamalla alla olevia ohjeita.
- Napsauta ”Lataa”-painiketta Spacedesk-verkkosivustolla Chromessa tai muussa selaimessa ja valitse haluamasi versio. Windows 10 ja 11 ovat saatavilla 32- ja 64-bittisissä järjestelmissä.
- Kun olet ladannut Spacedesk-ohjaimen, kaksoisnapsauta asennustiedostoa.
- Hyväksy käyttöoikeussopimus ja valitse asennuspaikka.
- Anna asennusohjelman läpäistä palomuuripoikkeus.
- Napsauta ”Asenna” -painiketta suorittaaksesi ohjaimen asennuksen loppuun.
Poikkeusten lisääminen palomuuriin on tärkeää, muuten se voi estää yhteyden. Jos laitteellesi on asennettu virustorjuntaohjelmisto, sinun on tehtävä se manuaalisesti ja sallittava spacedeskservice.exe-ohjelman suorittaminen.
Spacedeskin asentaminen Android-laitteeseen
Toinen tarvitsemasi ohjelmisto on Spacedesk-sovellus Androidille, jonka löydät Google Play Kaupasta. Yhdistä Wi-Fi-verkkoon ja noudata alla olevia ohjeita.
- Avaa Google Play Kauppa Android-tabletillasi.
- Kirjoita hakupalkkiin Spacedesk ja etsi ohjelmisto.
- Napsauta ”Asenna” ja odota asennuksen valmistumista.
Spacedesk for Android on yhteensopiva Android 4.1:n kanssa. Jos sinulla ei ole vanhaa välilehteä, voit asentaa sen. Tämän jälkeen voit päättää, haluatko muodostaa yhteyden USB- vai Wi-Fi-yhteyden kautta.
Kuinka muodostaa yhteys toissijaiseen näyttöön Wi-Fi-yhteyden avulla
Yhdistäminen toiseen näyttöön on paras valinta, jos sinulla on vahva Wi-Fi-verkko. Sen avulla voit siirtää näyttöä ja ladata tablettia.
- Tarkista tehtäväpalkista, että Spacedesk-ohjain toimii tietokoneellasi, tai tarkista, onko ponnahdusvalikosta piilotettuja kuvakkeita.
- Ohjelmisto on asetettu käynnistymään automaattisesti, jos se on käytössä. Jos poistat tämän vaihtoehdon käytöstä, käynnistä se uudelleen käynnistysvalikon luettelosta.
- Avaa Spacedesk Android-laitteellasi ja etsi laite, jonka haluat yhdistää.
- Napauta tietokoneesi nimeä, kun se näkyy yhteysluettelossa.
- Hetken kuluttua voit nähdä tietokoneesi tabletin peilistä.
- Jos haluat muuttaa näytön näkymää, napsauta hiiren kakkospainikkeella tietokoneen työpöytää. Siirry kohtaan Näyttöasetukset > Kopioi nämä näytöt > Laajenna nämä näytöt.
Toisen näytön virtuaalinen sijainti näytetään näyttöasetuksissa, ja oletusarvoisesti se on päänäytön oikealla puolella.
Tämä tarkoittaa ikkunan siirtämistä toiseen näyttöön ja sen vetämistä päänäytön oikealle puolelle.
Vetäminen voi olla vähemmän hämmentävää, jos asetat toisen näytön fyysisesti päänäytön oikealle puolelle.
Kuinka muodostaa yhteys lisänäyttöön USB:n avulla
Jos et tiedä, kuinka vakaa Wi-Fi-verkkosi on, USB-kaapeli saattaa olla paras vaihtoehto tabletin käyttämiseen toisena näyttönä.
Jos tablet-laitteellasi on Android-versio, joka on vanhempi kuin 4.1, liittäminen USB-kaapelilla voi auttaa sinua saamaan ylimääräisen näytön. Lisäksi se on vähemmän altis kytkeytymiselle ja tarjoaa nopean yhteyden.
Tarvitset Android-tabletin, jonka avulla voit käyttää USB-jakoa muodostaaksesi yhteyden Windows-tietokoneeseen.
Kaikki tabletit eivät pysty tähän. Voit kuitenkin käyttää USB-kaapelia yhteyden muodostamiseen, jos laitteesi tukee mobiilidataa.
- Liitä USB Android-laitteeseen ja toinen portti Windows-tietokoneeseen.
- Napauta ”Salli” Android-laitteellasi, jos se pyytää sinua pääsemään tietoihisi.
- Avaa Asetukset tablet-laitteellasi ja siirry kohtaan Yhteydet > Mobiilihotspot ja jaettu yhteys.
- Ota sidonta käyttöön; Jos et näe tätä vaihtoehtoa, laitteesi ei ole yhteensopiva USB-jaon kanssa.
- Vaihda Spacedesk-sovellus tablet-laitteeseen ja etsi laitteesi luettelosta.
- Jos et näe laitteita, napsauta Plus-kuvaketta ja anna tietokoneesi IP-osoite.
- Hetken kuluttua tietokone peilataan tabletilla.
- Jos haluat muuttaa näytön näkymää, napsauta hiiren kakkospainikkeella tietokoneen työpöytää. Siirry kohtaan Näyttöasetukset > Kopioi nämä näytöt > Laajenna nämä näytöt.
Kuinka käyttää Androidia toisena Mac-näytönä
Voit liittää Android-tabletin Mac-tietokoneeseen käytettäväksi toisena näyttönä kolmannen osapuolen iDisplay-sovelluksen kautta. Noudata näitä yksinkertaisia ohjeita käyttääksesi Androidia toisena näyttönä Macissasi:
- Lataa iDisplay-ajurit viralliselta verkkosivustolta selaimesta.
- Suorita laajennustiedosto ja napsauta ”Salli”, kun se pyytää sinua tekemään muutoksia laitteeseen.
- Suorita asennus loppuun noudattamalla näytön ohjeita.
- Käynnistä Mac uudelleen salliaksesi Spacedesk-ohjaimen asennuksen.
Kun olet asentanut ohjaimen Maciin, jatka Android-tabletin asentamista.
- Lataa iDisplay-sovellus Google Play Kaupasta Android-tablettillesi.
- Anna asennuksen valmistua.
- Käynnistä sovellus ja etsi Mac, jonka haluat yhdistää.
- Jos et löydä laitetta, napsauta plusmerkkiä ja lisää laitteen IP-osoite.
- Valitse peilinäytön tai toissijaisen näytön välillä.
Voit käyttää iDisplayä sekä Apple- että Android-laitteiden kanssa varmistaaksesi, että ne on yhdistetty samaan Wi-Fi-verkkoon.
Kuinka käyttää Androidia toisena näyttönä Linuxille
Deskreen-sovelluksella voit yhdistää Android-tabletin Linuxiin toissijaisena näyttönä. Tämän sovelluksen avulla voit nauttia useista näytöistä SAMALLA.
Toimimiseen tarvitaan kuitenkin 5 GHz Ethernet tai Wi-Fi. Liitä tabletti Linuxiin noudattamalla näitä yksinkertaisia ohjeita.
- Siirry Linux-selaimella viralliselle Deskreen-sivustolle ja napsauta Lataa.
- Napsauta ladattua tiedostoa hiiren kakkospainikkeella ja siirry ominaisuuksiin.
- Siirry kohtaan Oikeudet ja valitse Suoritus-välilehdellä ”Salli tiedoston suorittaminen ohjelmana” -valintaruutu Suoritus-välilehdessä.
- Avaa sovellus Linuxissasi. Se ohjaa sinut viivakoodiin ja linkkiin.
- Lataa sovellus tablet-laitteeseen ja asenna se.
- Skannaa viivakoodi Linux-näytössä liittääksesi tablet-laitteesi Linuxiin.
- Napsauta ”Salli”-painiketta ja valitse yleinen näytön asettelu.
- Napsauta ”Vahvista” lisätäksesi Linux-näytön Android-laitteeseesi.
Voit käyttää USB-kaapelia, jos et voi käyttää 5 GHz Wi-Fiä tai Ethernetiä. Deskreen on ilmainen ja helppokäyttöinen.
johtopäätöksiä
Kun käytät Android-tablettia toisena näyttönä, voit tehdä useita tehtäviä ja laajentaa työtilaasi.
Halusitpa sitten käyttää toista näyttöä työhön tai vapaa-aikaan, useiden kolmannen osapuolen sovellusten avulla voit yhdistää Android-tabletin Maciin ja PC:hen. Voit muodostaa yhteyden näiden sovellusten kautta Wi-Fi-, Ethernet- ja USB-kaapelilla.
Toivon, että osaat nyt käyttää tablettia näyttönä. Kiitos, että luit loppuun asti. Kerro meille kokemuksistasi sovelluksista niiden käytön jälkeen.
FAQ
Kuinka käyttää vanhaa tablettia näyttönä?
Voit myös käyttää vanhaa tablettia toisena näyttönä, jos sinulla ei ole uusinta Android-laitetta, jonka versio on uudempi kuin 4.1. Sinun tarvitsee vain ostaa USB-kaapeli ja asentaa kolmannen osapuolen sovellus PC-, Mac- ja Android-tablet-tietokoneisiin.
Voidaanko Galaxy Tab A7:tä käyttää toisena näyttönä?
Kyllä, jos sinulla on Galaxy Tab A7, voit käyttää sitä toisena näyttönä. Kolmannen osapuolen sovelluksella molemmissa laitteissa voit liittää tabletin näyttöön USB:n, Wi-Fi:n tai Ethernetin kautta. Jotkut niistä tarjoavat myös useita näyttöominaisuuksia.
Voinko käyttää tablettiani television näyttönä ja tablettiani näyttönä?
Kyllä, voit käyttää tablet-laitettasi television näyttönä. Jos tablettisi ja televisiosi ovat samalta valmistajalta ja ne on yhdistetty samaan Wi-Fi-verkkoon, voit tehdä tabletistasi Smart TV:n suoratoiston helpottamiseksi. Asenna vain sovellus ja yhdistä samaan verkkoon television kanssa.
Mitä vanhalla tabletilla voi tehdä?
Voit käyttää vanhaa tablettiasi toissijaisena näyttönä työtilan laajentamiseen ja moniajoon, etenkin kun työskentelet kotoa käsin.



Vastaa