Kuinka käyttää iPhonen sähköpostisovellusta päästä päähän salattujen sähköpostien lähettämiseen ja vastaanottamiseen Gmailissa
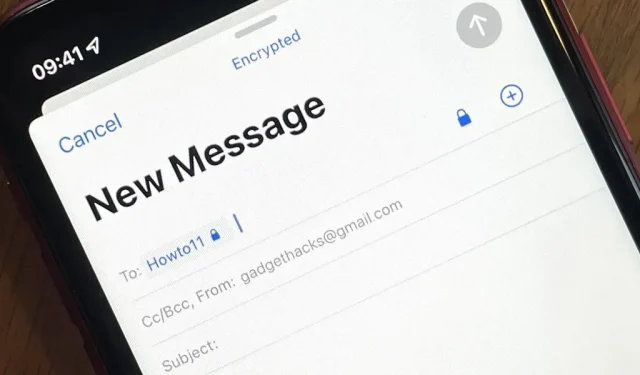
Gmail käyttää oletusarvoisesti TLS-suojausta tai siirtokerroksen suojausta kaikille sähköpostiviesteille, joten kaikki sähköpostisi käyttävät standardisalausta, kunhan myös vastaanottajat tukevat TLS:ää. Mutta on olemassa tapa parantaa Gmail-sähköpostisi turvallisuutta entisestään, ja voit käyttää iPhonesi Mail-sovellusta.
Apple on tukenut S/MIME- tai suojattuja/monikäyttöisiä Internet Mail Extensions -laajennuksia iPhonessa iOS 5:n jälkeen yli kymmenen vuotta sitten. S/MIME on laajalti käytetty salausprotokolla digitaalisesti allekirjoitettujen salattujen viestien lähettämiseen ja vastaanottamiseen, ja se toimii Gmailin TLS-järjestelmän päällä. S/MIME on samanlainen kuin PGP tai Pretty Good Privacy, jota ProtonMail, FlowCrypt ja Hushmail käyttävät.
Gmailin käyttämä TLS salaa sähköpostipalvelimien välisen tunnelin, mikä vaikeuttaa hakkereiden salakuuntelua tai tiedustelua siirrettyjen viestien välillä. Myös sähköpostiohjelmien ja sähköpostipalvelimien välinen yhteys on salattu. Joten niin kauan kuin kommunikoit jonkun kanssa, jonka sähköpostipalveluntarjoaja käyttää TLS:ää, edestakainen reitti on turvallinen. Sähköposti on kuitenkin edelleen haavoittuvainen molemmin puolin.
Miksi sinun pitäisi käyttää S/MIME-salausta Gmailissa
Gmail voi tarkistaa ja tarkistaa sähköpostisi älykkäiden ominaisuuksien, kuten haittaohjelmien havaitsemisen, kalenterin integroinnin ja automaattisen täydennyksen, varalta, joten jos sähköpostilla on erityisen arkaluontoinen aihe, sinun kannattaa suojata se edelleen. Hyökkääjät voivat myös jonakin päivänä murtautua Gmail-palvelimiin, mikä voi antaa hakkereille pääsyn kaikkiin tietoihisi.
Lisäksi hakkeri voi saada fyysisen pääsyn käyttäjän laitteelle etsiäkseen sähköpostinsa tai asentaa haittaohjelmia sähköpostin etänäkemiseen. He voivat jopa hyökätä käyttäjän sähköpostitiliin suoraan salasanojen murtamisen , sosiaalisen manipuloinnin ja muiden hyökkäysvektorien avulla esteettömän pääsyn takaamiseksi.
Kun käytät S/MIME:tä, sekä sinä että vastaanottaja käytät CA-varmennetta Gmail-viestien päästä päähän salaamiseen. Jos haluat lähettää heille salatun sähköpostin, tarvitset heidän julkisen avaimensa ja he tarvitsevat julkisen avaimesi lähettääkseen sinulle suojattuja viestejä. Viestien lukemiseen jokainen teistä käyttää julkiseen avaimeen liittyvää yksityistä avainta sisällön salauksen purkamiseen.
Gmail tukee suoraan S/MIME:tä, mutta vain palkallisissa Google-töissä , ja työtilan järjestelmänvalvojan on otettava tämä ominaisuus käyttöön. Et voi käyttää Gmailin S/MIME-tukea henkilökohtaisella Gmail-tililläsi, ja tässä tulee käyttöön yksityinen S/MIME-varmenne. S/MIME on helppo määrittää iOS Mail -sovelluksessa, jos sinulla on henkilökohtainen varmenne sähköpostiosoitteeseesi.
Huomaa, että tässä esimerkissä käytetään henkilökohtaisia Gmail-osoitteita sekä lähettäjälle että vastaanottajalle. Exchange-ympäristössä asiat ovat toisin, ellet puhu ihmisten kanssa, jotka eivät käytä Exchangea.
Vaihe 1: Hanki S/MIME-varmenne Gmail-osoitteellesi.
S/MIME:n käyttämiseen tarvitaan S/MIME-sertifikaatti CA:lta. Yleensä S/MIME-sertifikaatit maksavat rahaa, mutta jotkut yritykset myöntävät demo- tai ilmaisia varmenteita, jotka ovat voimassa rajoitetun ajan. Jos pidät sen toiminnasta, voit maksaa tilauksen. Esimerkiksi henkilökohtainen GlobalSign S/MIME -sertifikaatti maksaa 59 dollaria vuodessa, mutta esittelyversiota tarjotaan kokeiltavaksi.
Käytän tässä opetusohjelmassa Actalis- ohjelmaa, koska se on yksi harvoista CA:ista, joka tarjoaa ilmaisen yhden vuoden varmenteen henkilökohtaiseen käyttöön. Voit jopa hakea uutta sertifikaattia uudelleen vuoden kuluttua sen käytännön mukaisesti:
9.1 Maksut
Tämän käytännön mukaisesti myönnetyt sertifikaatit toimitetaan ilmaiseksi (eli maksutta). Kuitenkin enintään yksi varmennepyyntö vuodessa hyväksytään yksilöllistä sähköpostiosoitetta kohden.
Muita CA:ita, joita voit tarkistaa, ovat SSL (20–30 dollaria vuodessa) ja Sectigo (13,99–39,99 dollaria vuodessa). Voit saada ilmaisen kokeilujakson tai ilmaisen rajoitetun varmenteen pyynnöstä.
Vaihe 2Asenna S/MIME-varmenne iPhoneen
Kun olet rekisteröitynyt henkilökohtaiseen S/MIME-varmenteeseen, yrityksen on annettava sinulle varmenteen salasana ja lähetettävä sinulle PFX-tiedosto, joka tunnetaan myös nimellä PKCS #12, tai ZIP-tiedosto, joka sisältää PFX: n . PFX-tiedosto on salasanalla suojattu varmennearkisto, joka sisältää täydellisen varmenteen julkisilla ja yksityisillä avaimilla. Tallenna tämä iPhonellesi Tiedostot-sovelluksessa säilytystä varten.
Pura sitten tiedosto tarvittaessa ja napsauta PFX-tiedostoa, joka lataa varmenteen profiilina iPhonellesi. Napsauta ”Sulje” ”Profiili ladattu” -viestissä. Avaa sitten ”Asetukset” ja napsauta ”Profiili ladattu” yläreunasta. (Löydät sen myös kohdasta Asetukset -> Yleiset -> VPN ja laitehallinta.)
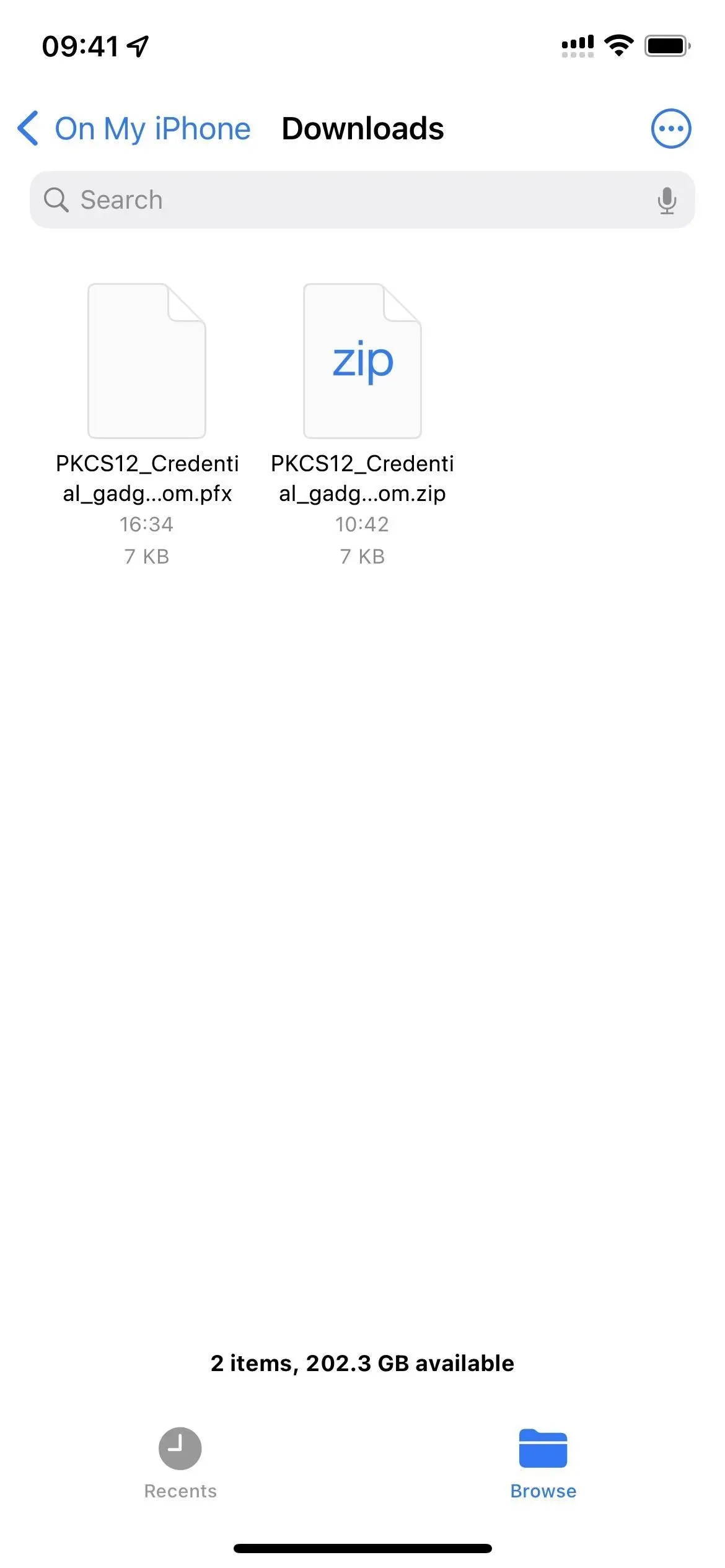
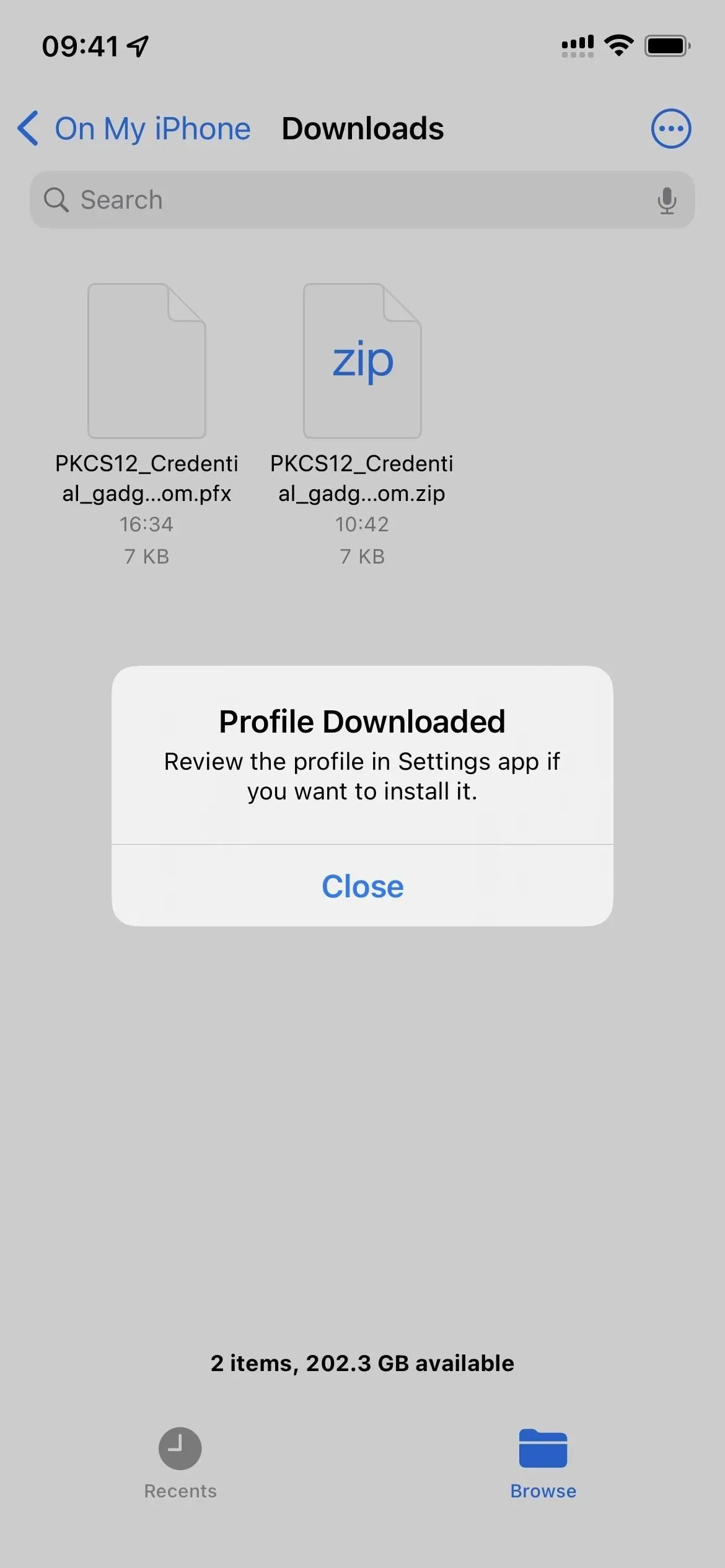
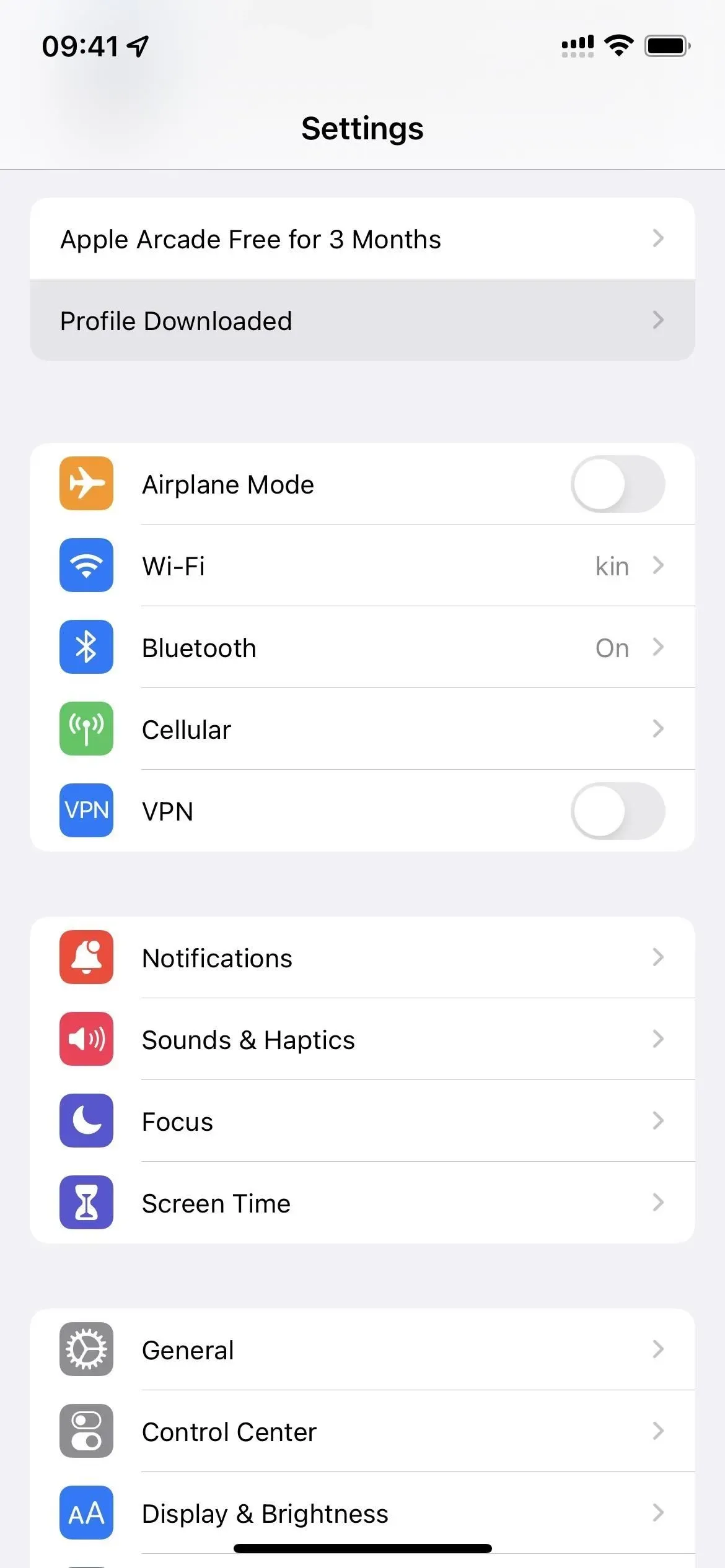
Napsauta sitten ”Asenna”, kirjoita iPhone-salasana ja napsauta ”Asenna” uudelleen.
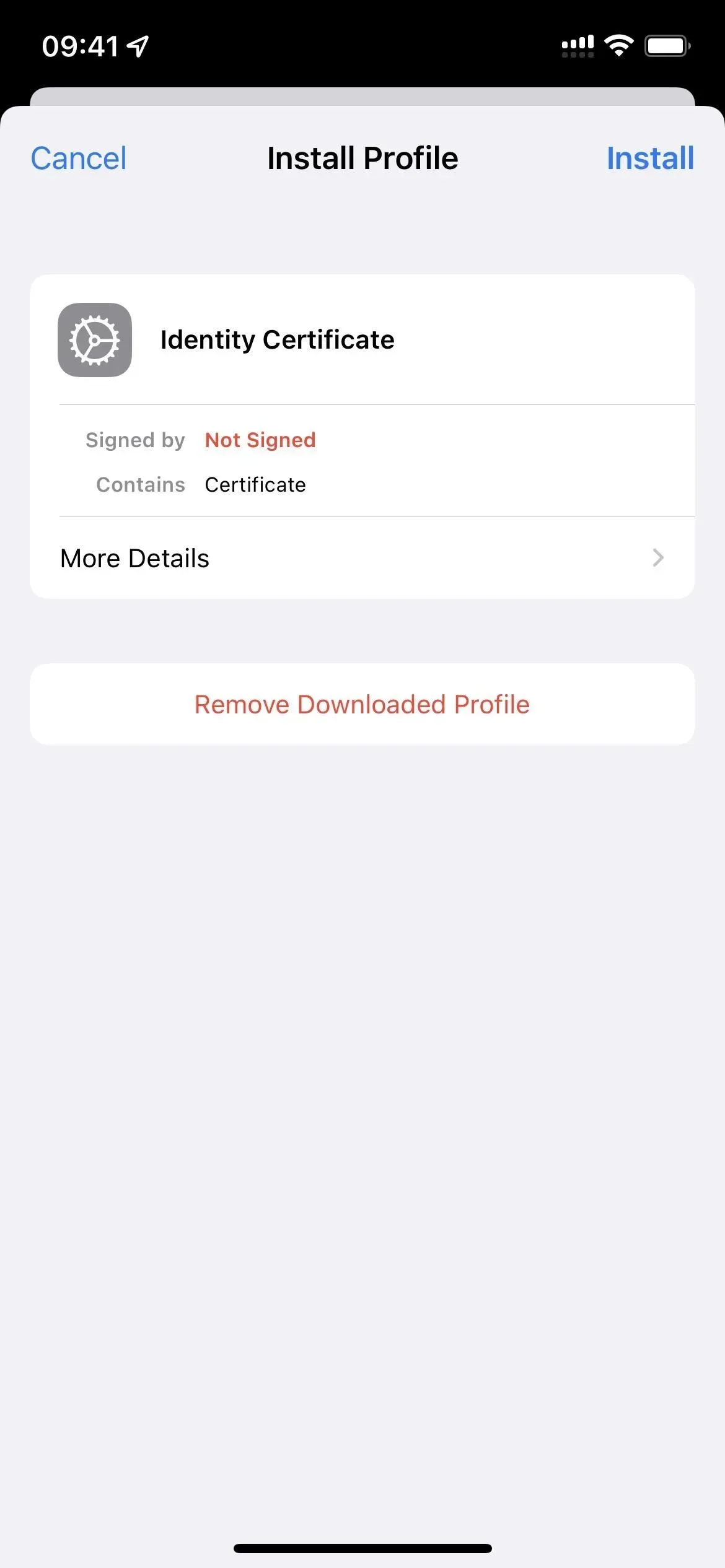
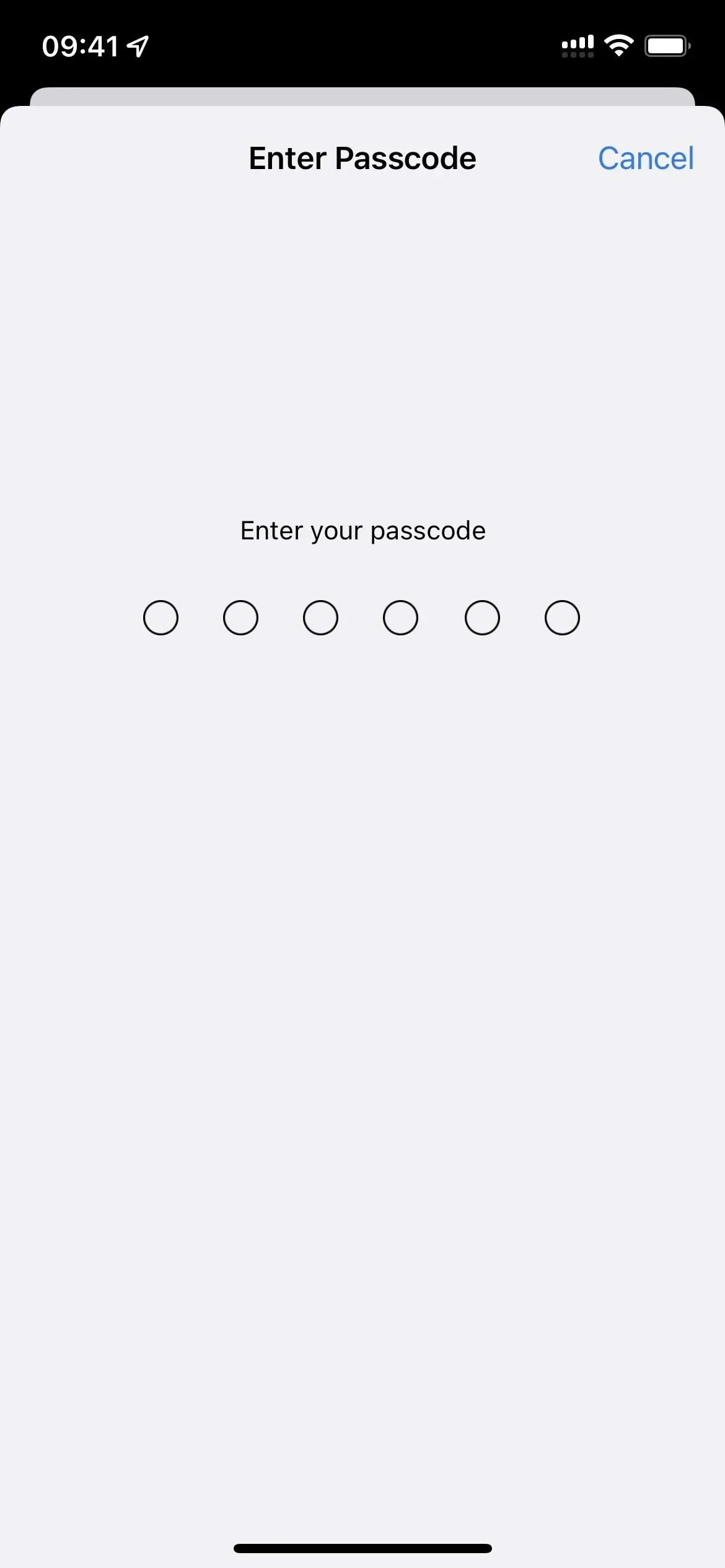
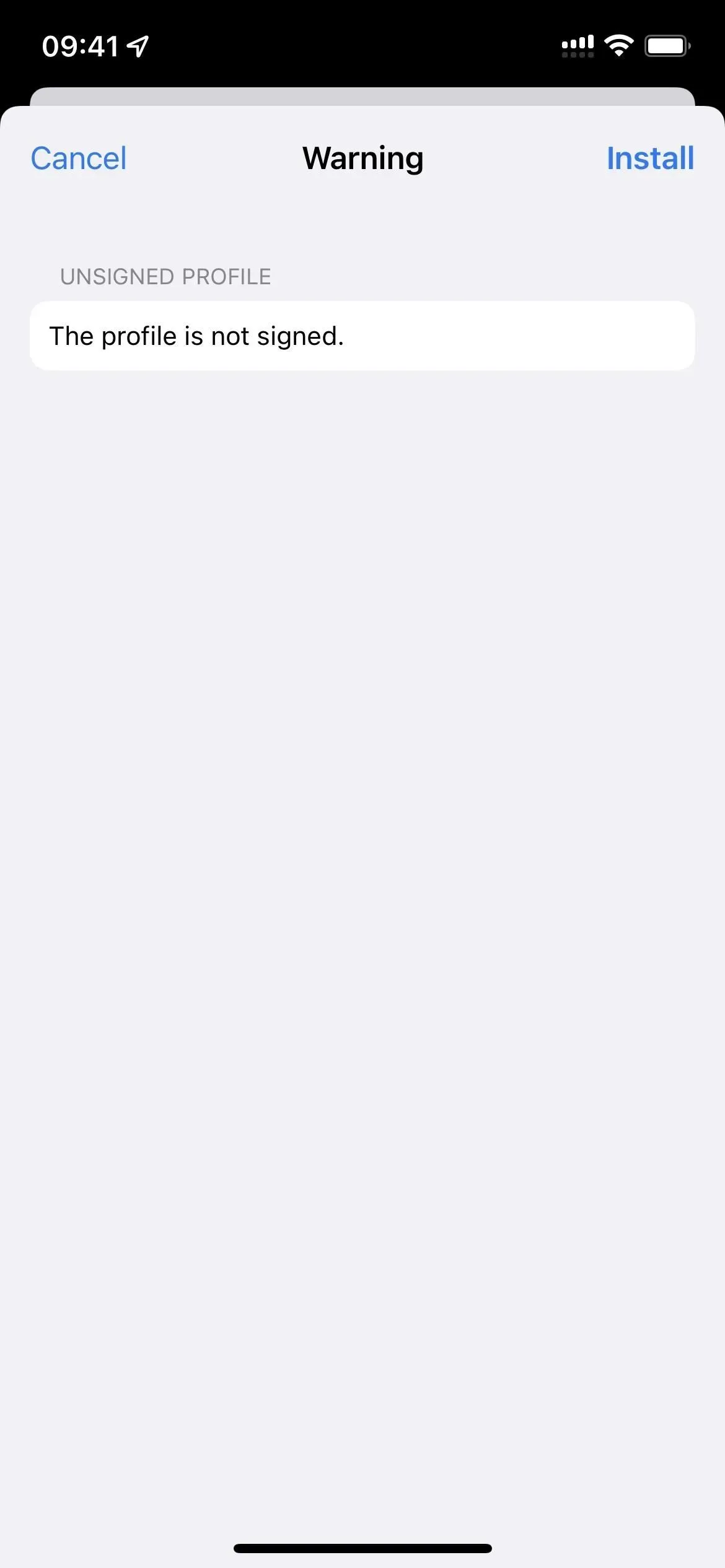
Napsauta nyt ”Asenna” kehotteessa. Ennen kuin voit asentaa sen, sinun on kuitenkin annettava salasana, jonka CA antoi sinulle rekisteröityessäsi varmenteeseen. Napsauta Seuraava ja sitten Valmis. Sinun pitäisi nyt nähdä sähköpostiosoitteesi määritysprofiilina VPN- ja laitehallintaasetuksissa.
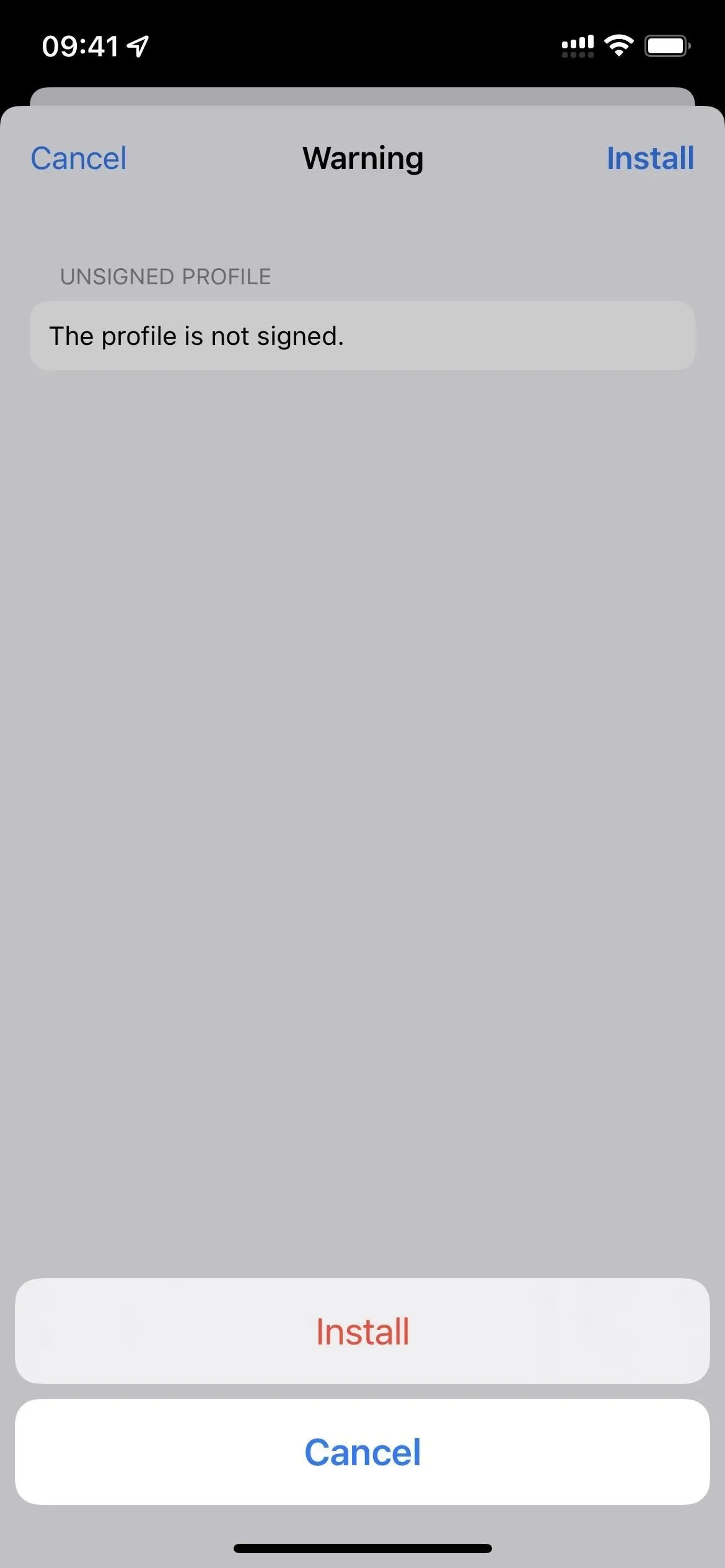
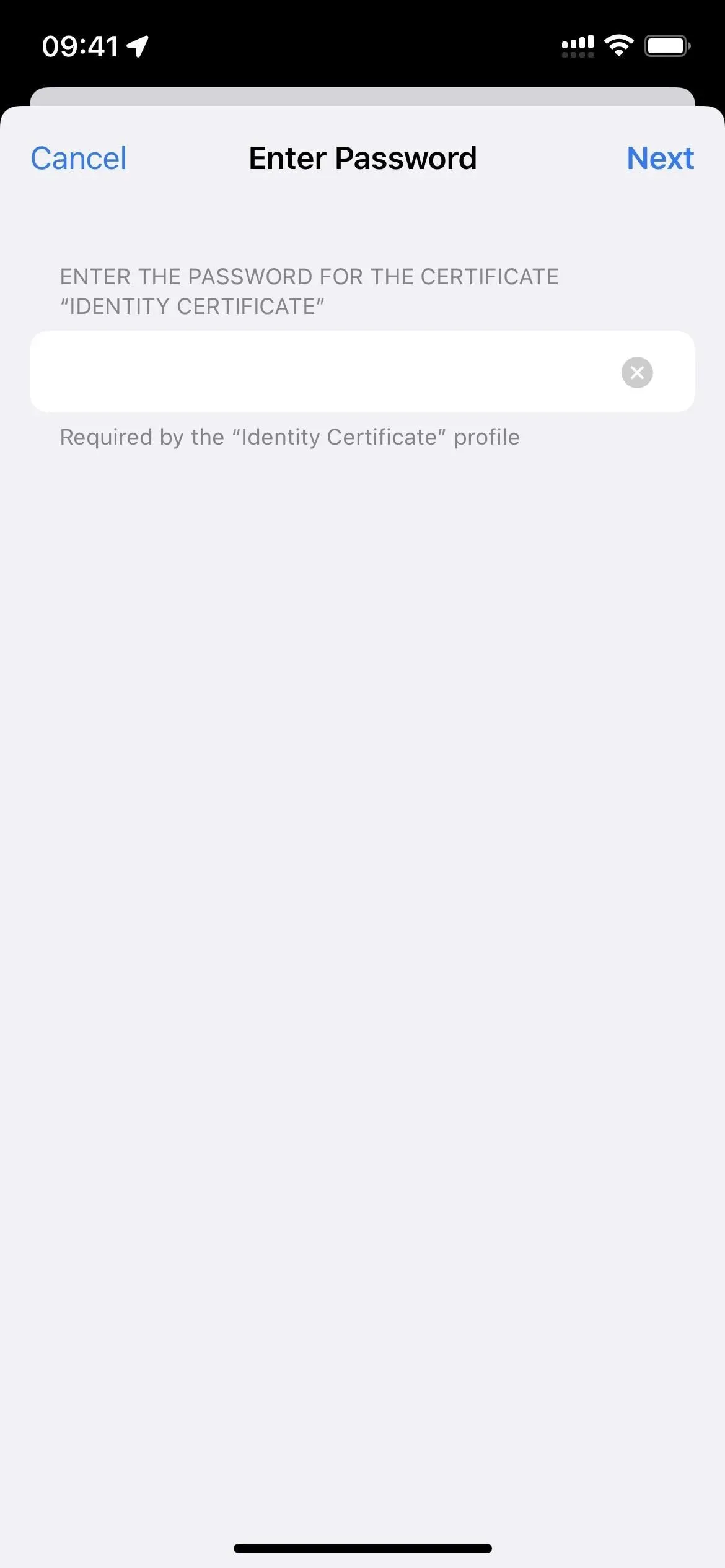
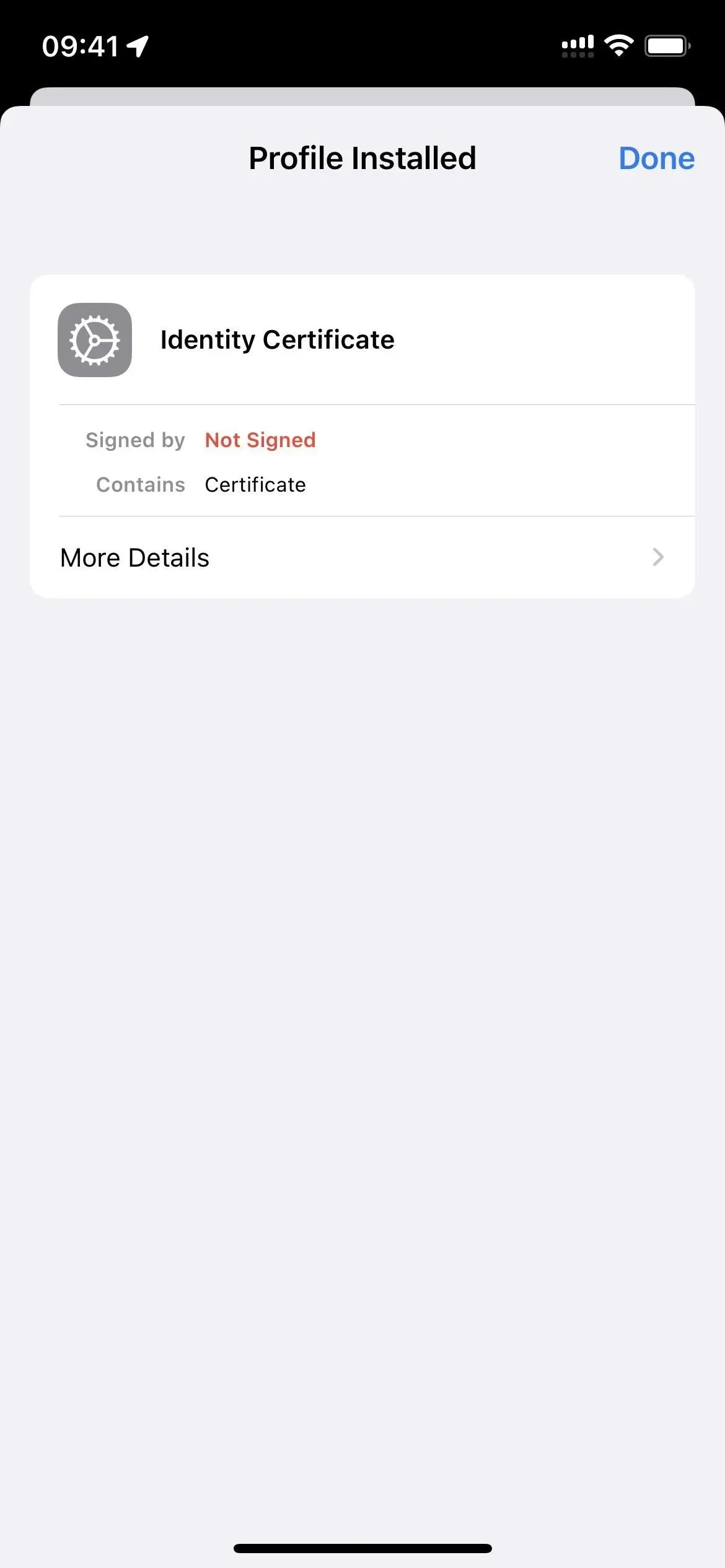
Vaihe 3 Ota S/MIME käyttöön Gmail-osoitteellesi
Voit nyt aktivoida Gmail-sähköpostiosoitteesi varmenteen käyttämällä ladattua varmennetta. Siirry kohtaan Asetukset -> Sähköposti -> Tilit ja valitse Gmail-tilisi. Napauta sitten tilisi sähköpostiosoitetta yläreunassa ja valitse Lisää.
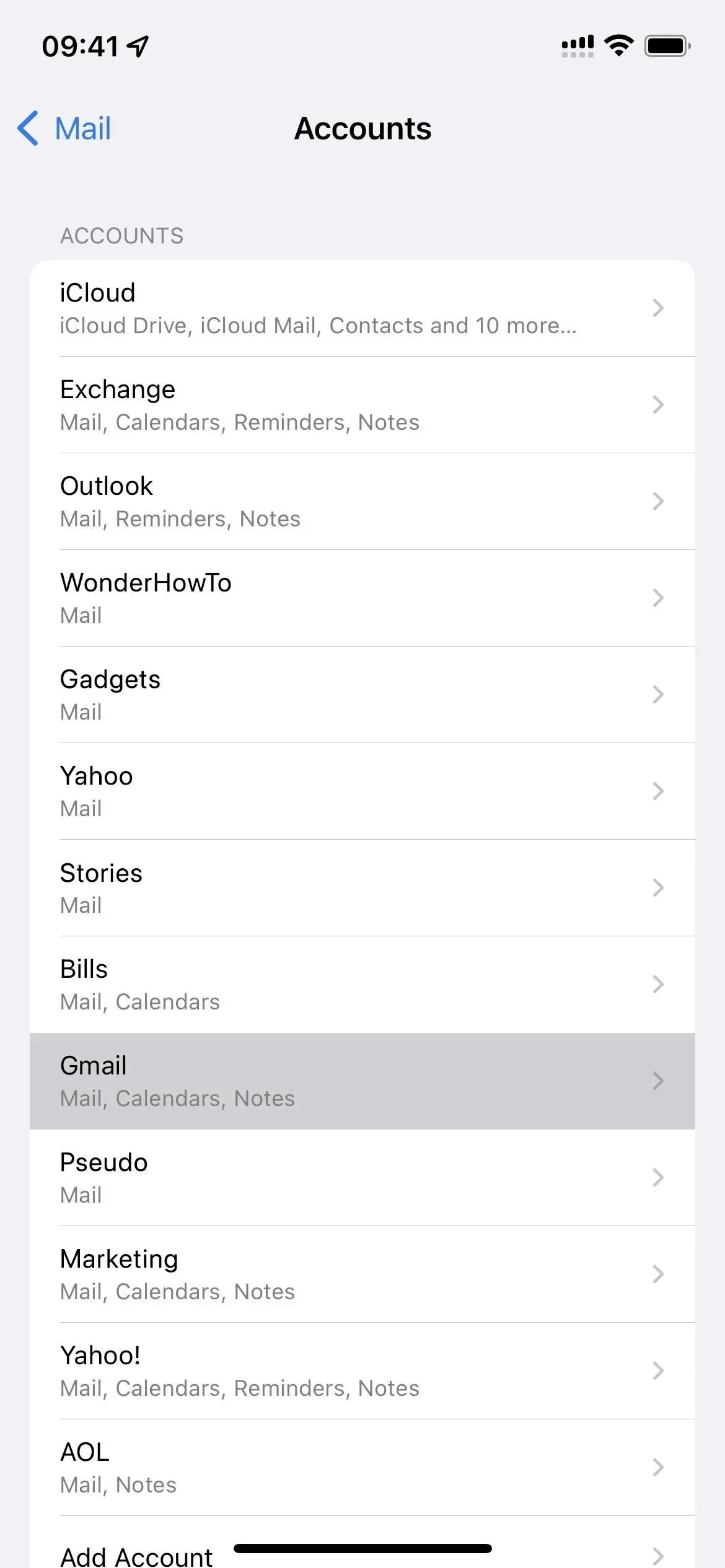

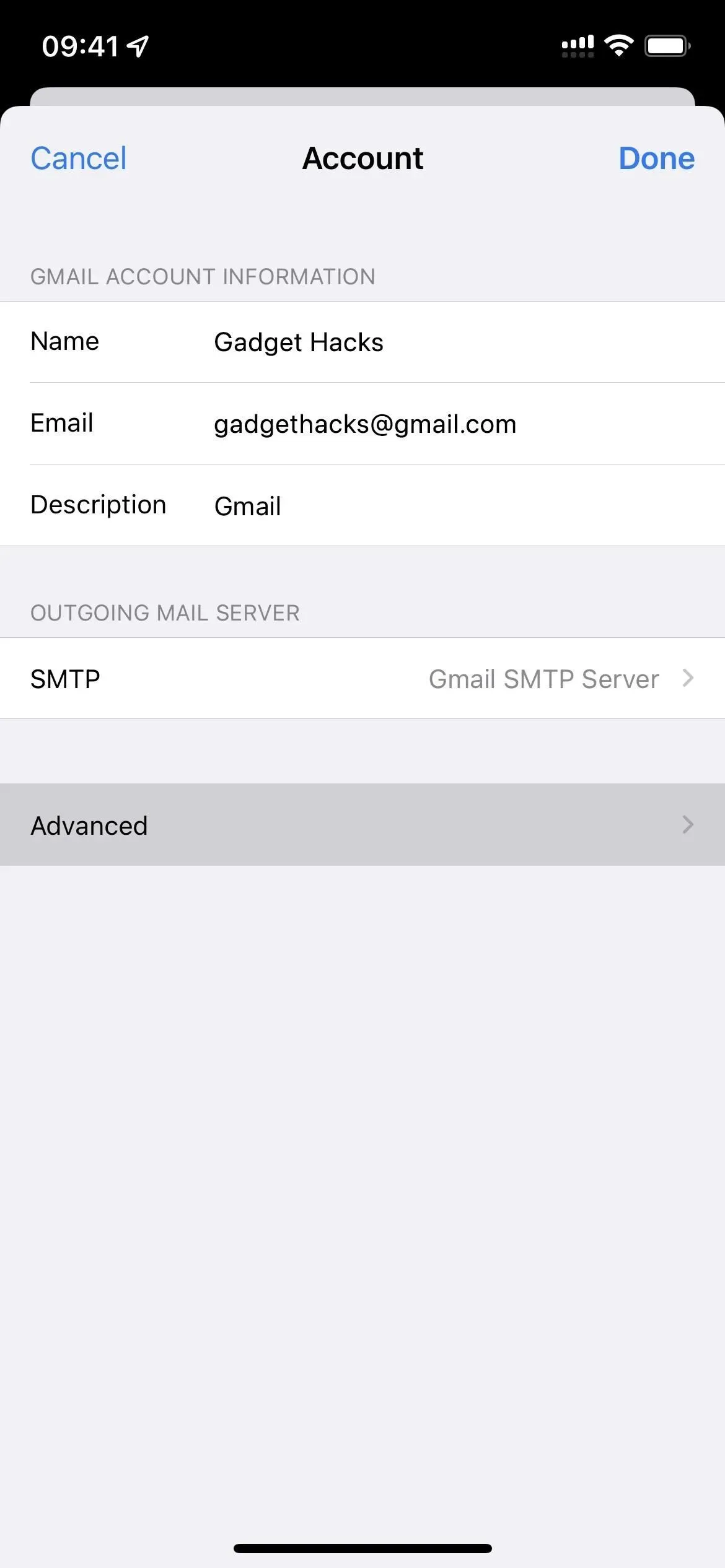
Täällä sinun on siirryttävä kohtaan ”Allekirjoita” ja ”Salaa oletusarvoisesti” ja otettava ne käyttöön. Edellinen lisää vahvistetun allekirjoituksen sähköpostiisi, jotta vastaanottaja tietää, että se tulee sinulta eikä keneltäkään muulta. Toinen käyttää salausta aina kun mahdollista kaikkiin lähteviin sähköposteihin sähköpostisovelluksesi Gmail-osoitteesta. Jos haluat vain vastaanottajien tietävän, että sähköposti on varmasti sinulta, käytä allekirjoitusta, mutta poista salaus käytöstä.
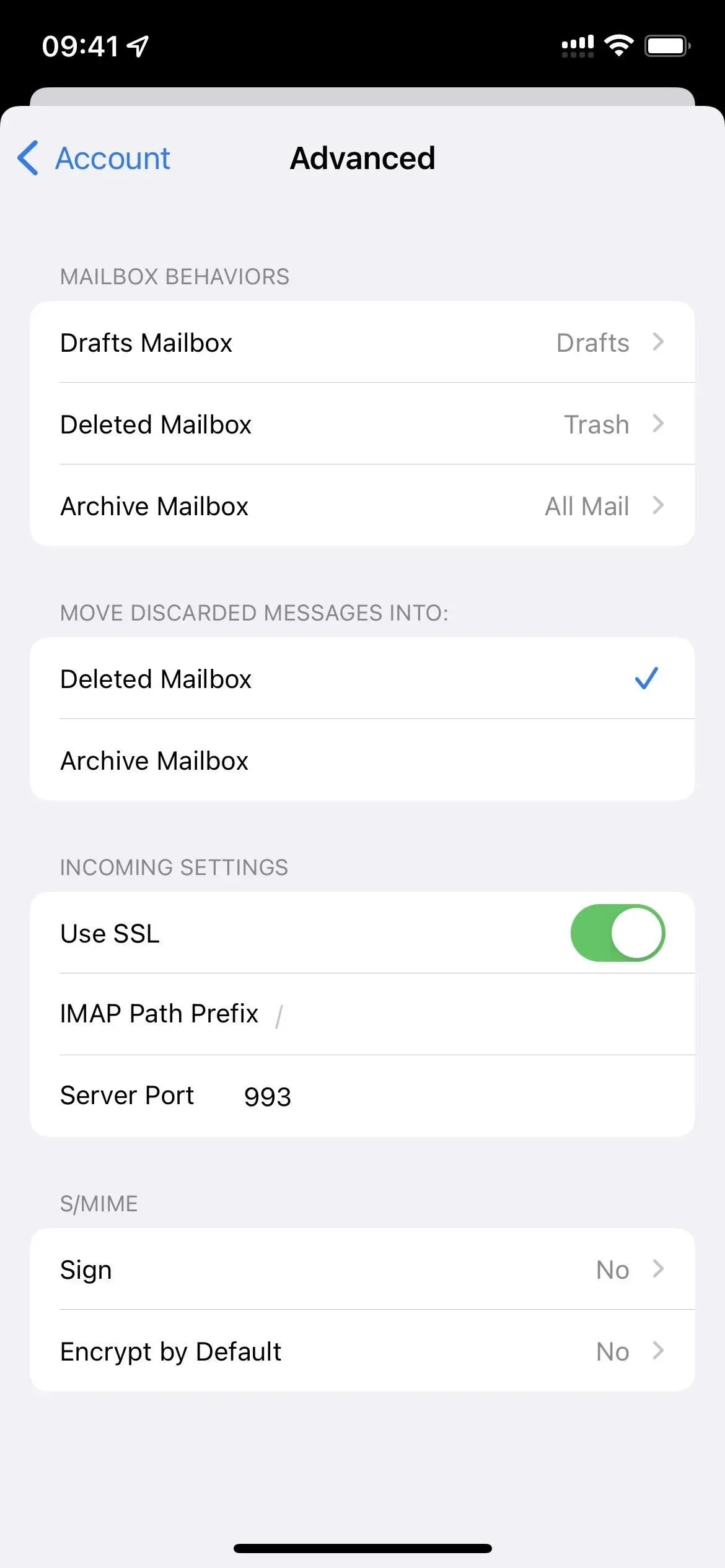
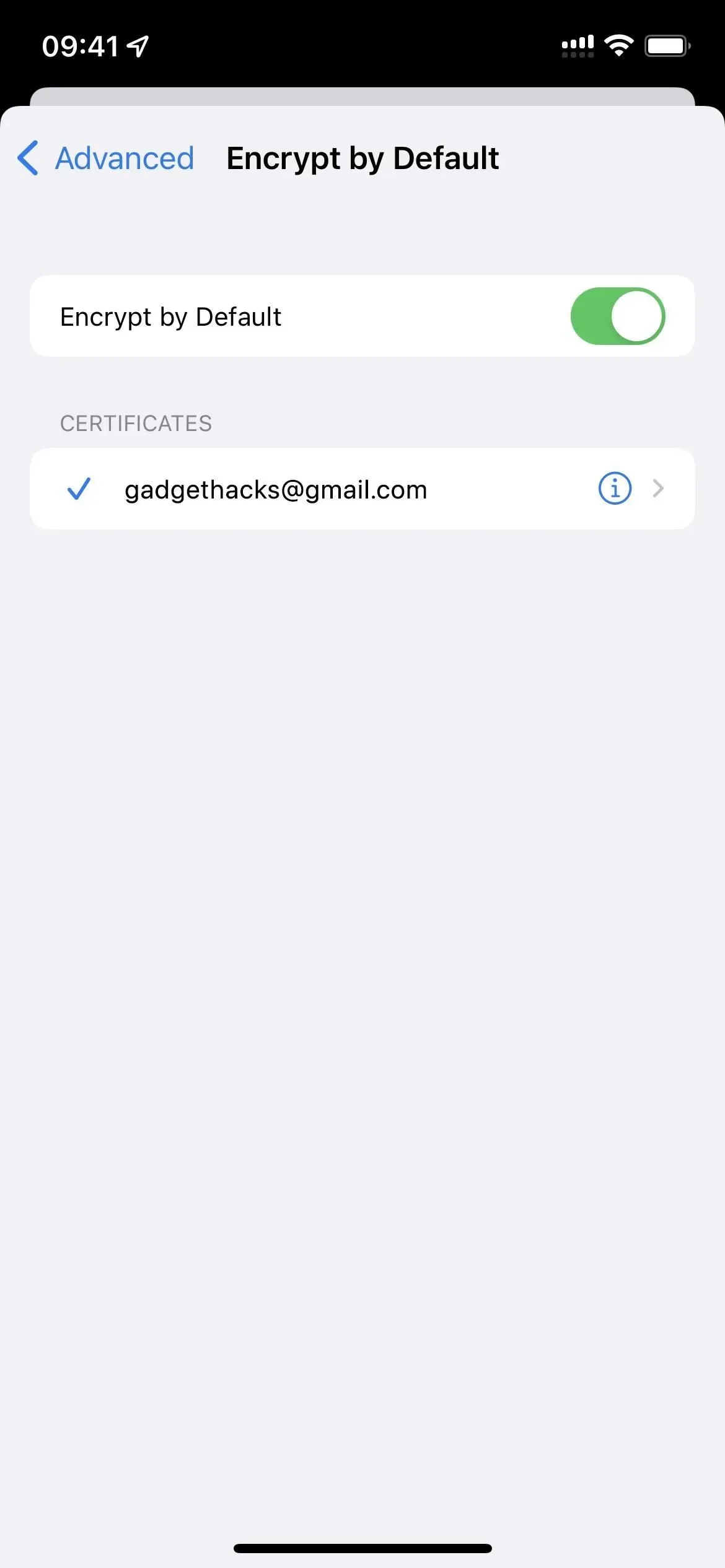
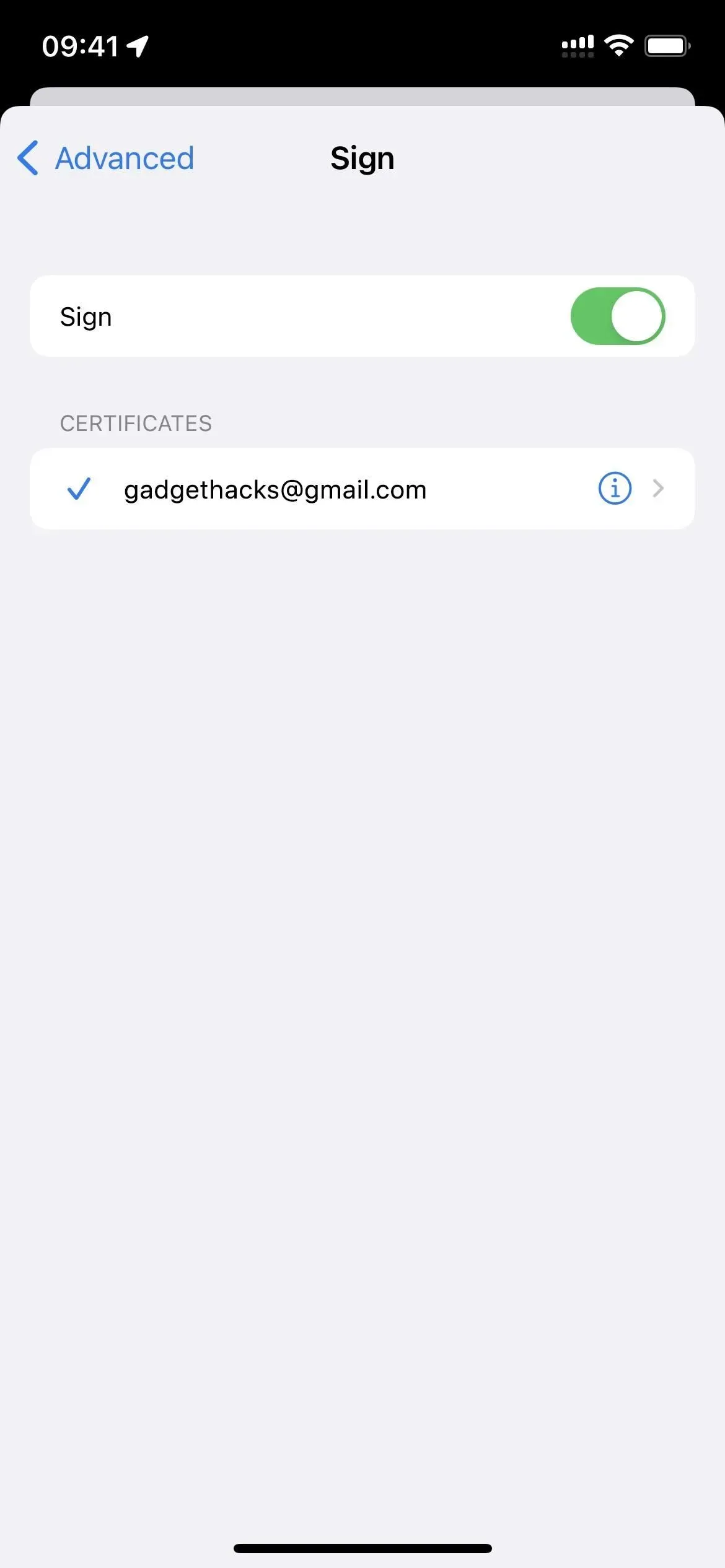
Palaa takaisin Gmail-tilin lisäasetuksiin, sen pitäisi sanoa ”Kyllä” molemmille vaihtoehdoille tai ainakin toiselle, riippuen siitä, mitä haluat saada irti.
Vaihe 4: Pyydä vastaanottajaa suorittamaan vaiheet 1-3
Se on kaksisuuntainen katu, joten et voi koskaan käyttää päästä päähän -salausta, ellei henkilöllä, jonka kanssa puhut, ole myös varmenne. Kun heillä on se, teidän molempien on vaihdettava julkiset avaimet, koska ne salaavat viestit. Sitten yksityinen avain purkaa ja lukee saapuvat viestit liittyvästä julkisesta avaimesta.
Vaihe 5: Vaihda julkisia avaimia
Pyydä henkilöä, jonka kanssa haluat käyttää päästä päähän -salausta, lähettämään sinulle sähköposti, kun hän on määrittänyt varmenteensa Mail-sovelluksessa. Napauta vastaanottamasi sähköpostin nimeä Lähettäjä-kentässä, jonka vieressä pitäisi nyt olla sininen valintamerkki, jotta tiedät, että heidän allekirjoituksensa on kelvollinen. Napsauta heidän yhteystietosivullaan Näytä varmenne, sitten Asenna ja sitten Valmis.
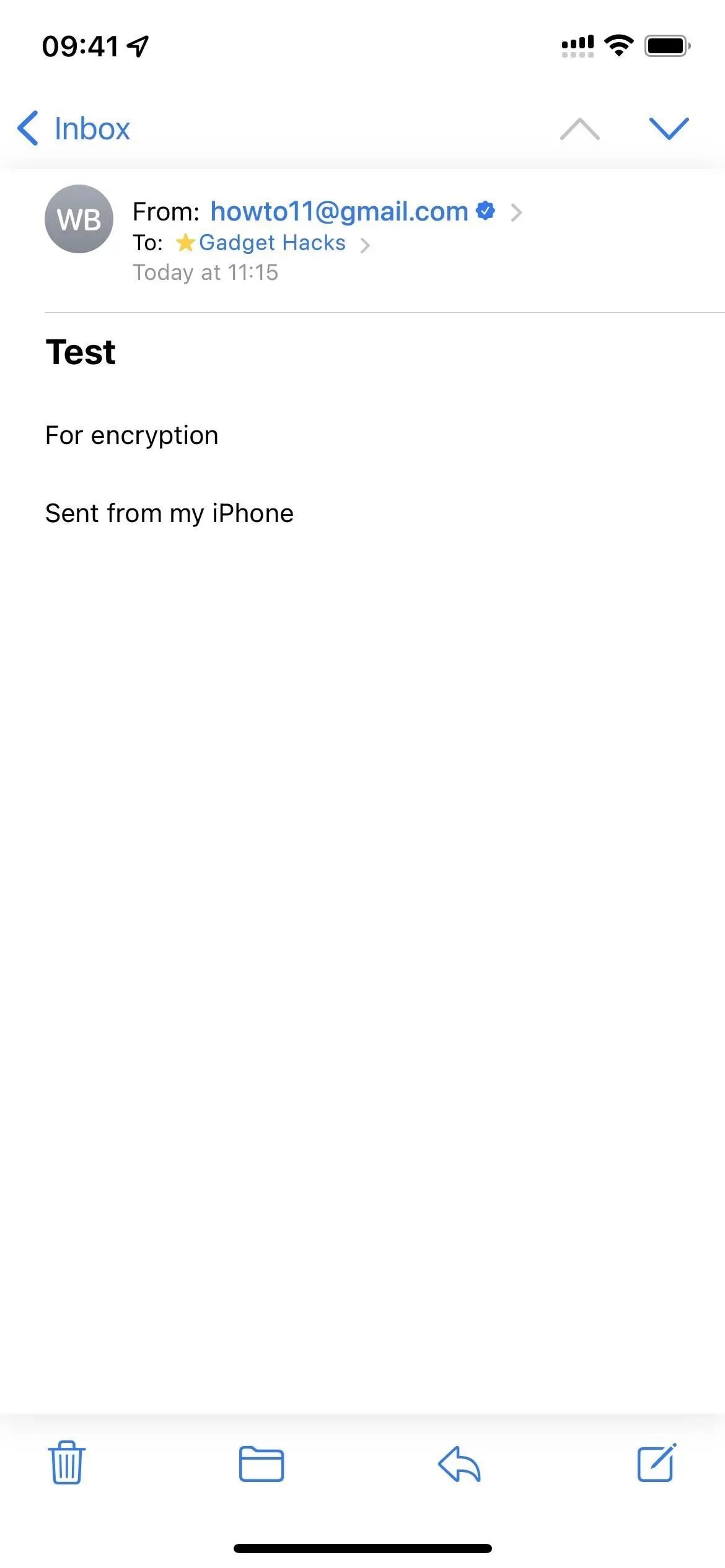


Sen jälkeen lähetä heille sähköposti ja pyydä heitä lisäämään julkinen avaimesi laitteeseensa. Jos näet ”Ei voi salata” -viestin, jossa punainen riippulukko on yliviivattu, sinun on napsautettava Lähetä joka tapauksessa -painiketta, kun olet yrittänyt lähettää viestin. Voit myös napsauttaa samaa lukkokuvaketta poistaaksesi salauksen, joka lähetetään tavallisena sähköpostina julkisen avaimen varmenteesi kanssa.
Vaihe 6 Lähetä ja vastaanota salattuja sähköposteja
Aina kun haluat lähettää päästä päähän salatun viestin vastaanottajalle, luo uusi luonnos ja lisää hänen nimensä Vastaanottaja-kenttään. Sinun pitäisi nyt nähdä sininen lukkokuvake heidän nimensä vieressä, mikä osoittaa, että salaus on käytössä, ja sen pitäisi olla ”Salattu” ikkunan yläosassa.
Jos haluat lähettää tavallisen viestin, napauta vain sinistä lukkokuvaketta Vastaanottaja-kentän oikealla puolella ja salaus poistetaan tällä kertaa käytöstä. Tiedät sen, koska ”Salattu” katoaa ylhäältä ja riippulukon kuvake on yliviivattu.
Tiedät, että vastaanotetut viestit salattiin onnistuneesti, jos näet lukkokuvakkeen niiden nimen vieressä Lähettäjä-kentässä. Jos näet vain valintamerkin, se tarkoittaa, että se on allekirjoitettu, mutta ei salattu. Vastaukset myös salataan, ellei niitä ole poistettu käytöstä viestikohtaisesti.
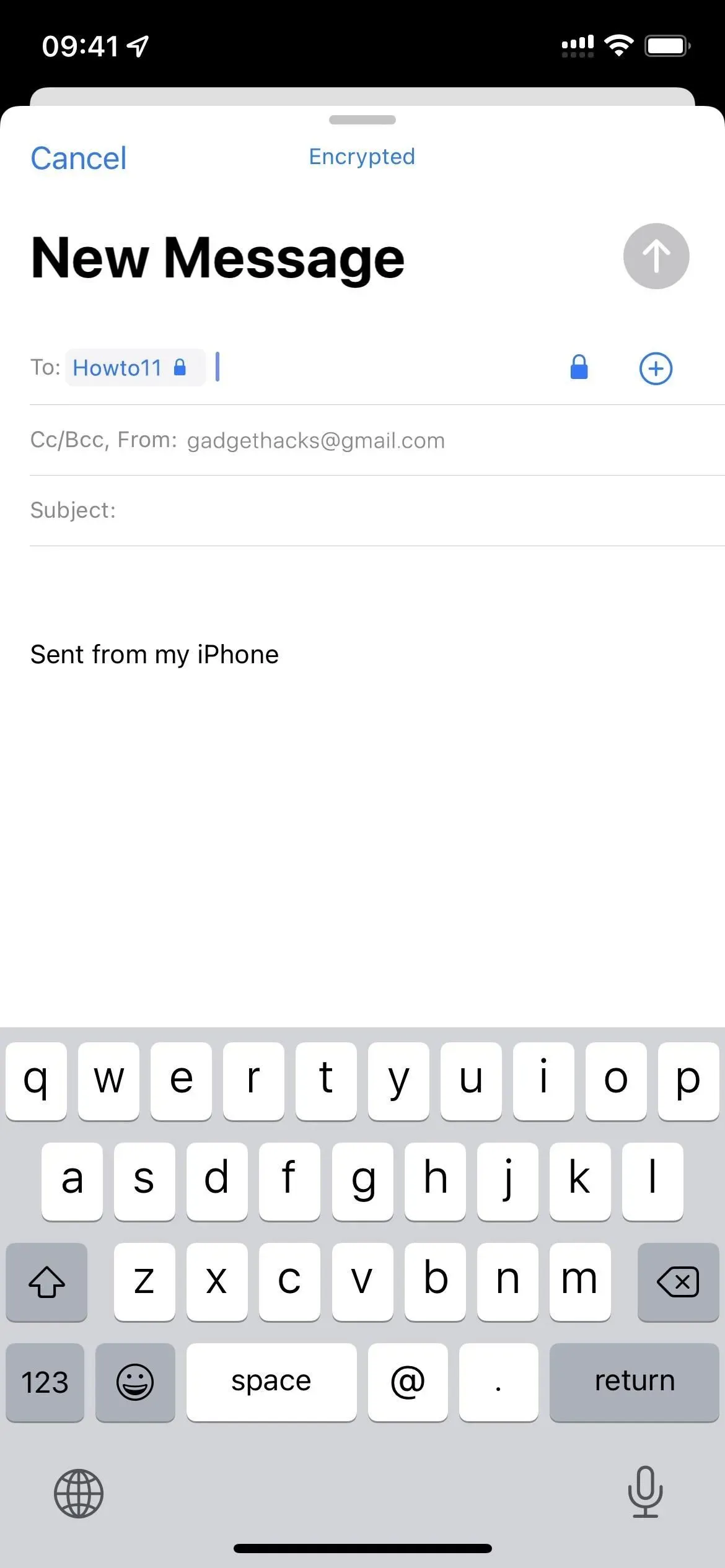
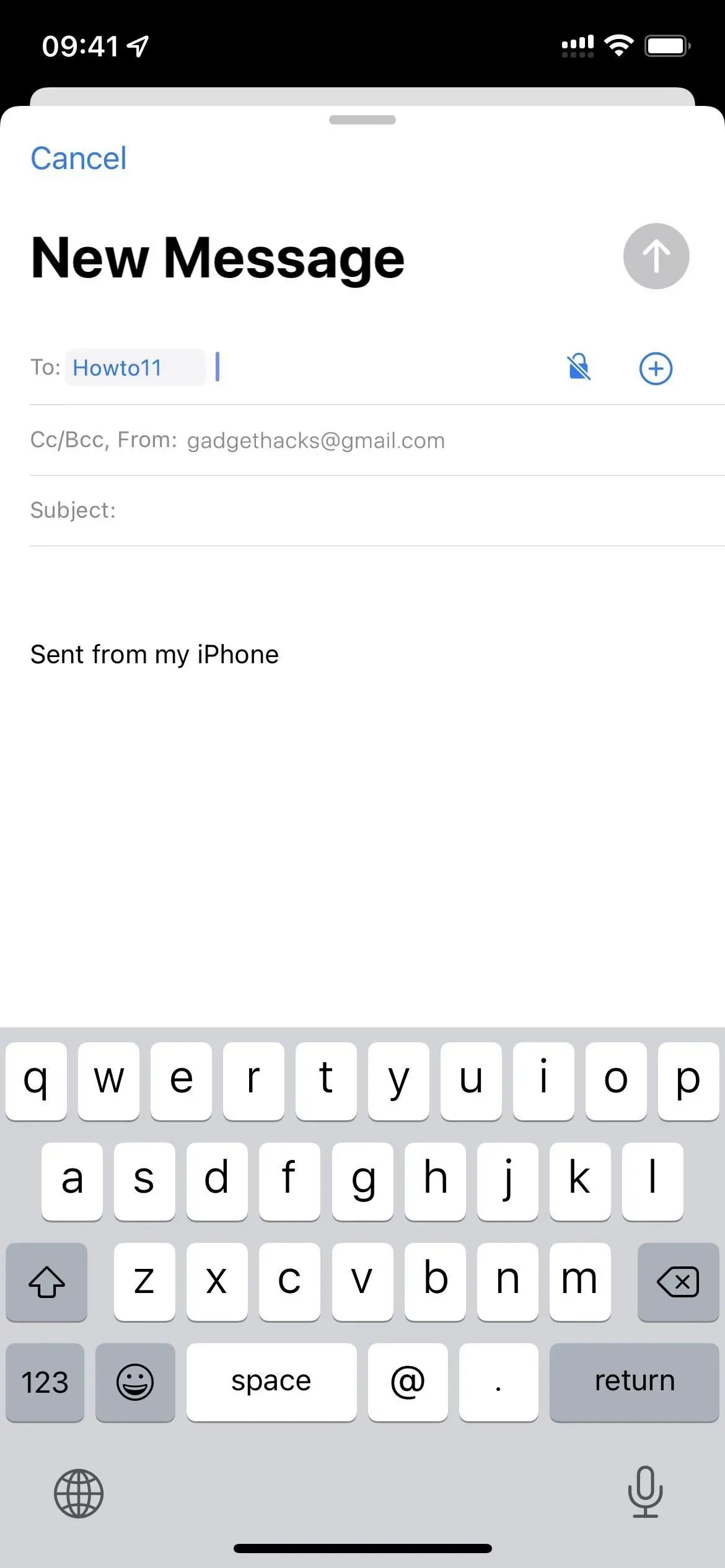

Voit tarkistaa sähköpostin tilan napauttamalla toisen henkilön nimeä viestin ”Vastaanottaja”- tai ”Lähettäjä”-kentässä, jolloin näet hänen varmenteessaan ”allekirjoitettu”, ”salattu”, ”molemmat” tai ”ei kumpaakaan”.
Vaihe 7: Asenna varmenteet muihin laitteisiin (valinnainen)
Jos haluat lukea salattuja Gmail-sähköpostisi Mailista iPadillasi tai Macillasi, et voi tehdä niin, koska niiden salausta ei voi purkaa. Sinun on asennettava yksityinen avain kaikkiin laitteisiin, joita käytät Mailissa, joka purkaa sähköpostit. iPadOS:lle prosessi on sama kuin yllä kuvattu. MacOS on hieman erilainen, mutta melko intuitiivinen asentaa.
Voit käyttää S/MIME-varmenteita myös muille kuin Gmail-sähköpostiosoitteille, kuten Outlook, Yahoo, AOL jne., joten et rajoitu Gmailin väliseen suojattuun viestintään.



Vastaa