Freeform-sovelluksen käyttäminen iPhonessa ja iPadissa: Täydellinen opas
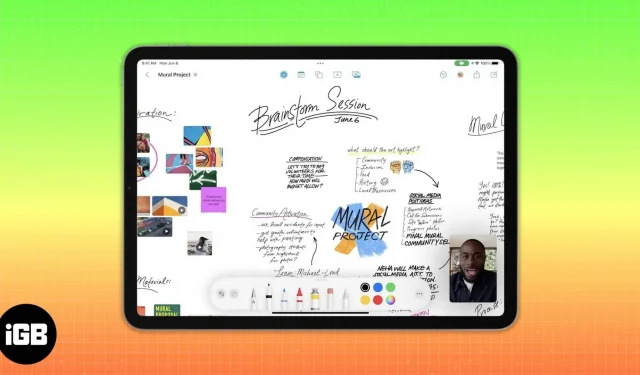
Mitä tulee tietää ennen Freeform-sovelluksen käyttöä iPhonessa ja iPadissa
- Sinun on otettava vapaamuoto käyttöön iCloud-asetuksissa.
- Sinulla on oltava iOS 16.2, iPadOS 16.2 tai uudempi.
Odotus on vihdoin ohi ja Freeform-sovellus on saatavilla iOS 16:lle. Se on Applen uusi joustava canvas-yhteistyölevy. Olet ehkä nähnyt joitain tämän ominaisuuksista WWDC22-puheenvuorossa kesäkuussa 2022. Tämä artikkeli opastaa sinua käyttämään Freeform-sovellusta iPhonessa tai iPadissa.
- Mikä on Apple Freeform?
- Kuinka ottaa vapaamuoto käyttöön iPhonessa ja iPadissa
- Freeform-sovelluksen käyttäminen iPhonessa tai iPadissa
Mikä on Apple Freeform?
Freeform on uusi interaktiivinen taulu, joka on sisäänrakennettu Applen laitteisiin. Se on monipuolinen kangas, jossa voit tehdä yhteistyötä yli 100 ihmisen kanssa samalla laudalla. Työskentele siis yhdessä reaaliaikaisten suunnitteluluonnojen parissa, luo tunnelmatauluja ja keskustele ideoista tiimisi kanssa. Voit myös lähettää FaceTimea tai lähettää viestejä muille tiimin jäsenille samalla, kun työskentelet taululla.
Tällä digitaalisella taululla voit lisätä kuvia, videoita, PDF-tiedostoja, asiakirjoja, linkkejä ja paljon muuta. Lisäksi voit käyttää erilaisia värejä, sivellintyyppejä, muotoja ja piirustuselementtejä. Pidin sen ominaisuuksista lisätä kommentteja ja skannata asiakirjoja suoraan sovelluksesta. Lisäksi ainutlaatuisten kohdistimien avulla voit nähdä jokaisen yhteistyökumppanin toiminnan taululla yhdellä silmäyksellä.
Voit käyttää sovellusta iPhonessa, iPadissa tai Macissa. Mutta iPadin käyttäjillä on etu käyttää sitä Apple Pencilin kanssa. Katsotaan kuinka käyttää Freeformia.
Kuinka ottaa vapaamuoto käyttöön iPhonessa ja iPadissa
- Käynnistä Asetukset-sovellus iPhonessa → napauta nimeäsi avataksesi Apple ID:si.
- Valitse iCloud.
- Napsauta sen jälkeen ”Näytä kaikki” kohdassa ”ICloudia käyttävät sovellukset”.
- Vieritä lopuksi alas ja ota vapaamuoto käyttöön.
Freeform-sovelluksen käyttäminen iPhonessa tai iPadissa
Freeform on saatavilla vain iOS 16.2:ssa, iPadOS 16.2:ssa ja macOS Venturassa tai uudemmissa versioissa. Päivitä iPhone, iPad ja Mac uusimpaan versioon, jos et ole vielä tehnyt sitä. Kun päivitys on asennettu, Freeform-sovellus tulee näkyviin aloitusnäyttöön. Avaa sovellus napauttamalla sitä.
Lisäksi on mahdollisuus jakaa, muokata ja muita mahdollisuuksia taulun järjestämiseen. Älä huoli! Keskustelen jokaisesta ominaisuudesta vaihe vaiheelta.
Vakuutan teille, että vapaamuoto näyttää sinulle tutulta. Koska kaikki sen navigointi on samanlainen kuin Applen alkuperäiset sovellukset, kuten Notes, Pages, Reminders tai Files. Voit tarkastella taulujasi kotisivulla, mukaan lukien Kaikki taulut, Viimeisimmät, Yleiset, Suosikit ja Äskettäin poistetut.
Voit olla vuorovaikutuksessa kaikkien taulujesi kanssa All Boardsista. ”Viimeisimmät”-kohdasta pääset äskettäin luotuihin tai muokattuihin tauluihin. Jaettu kansio helpottaa jaettujen taulujen löytämistä. Lisäksi, jos poistat taulun vahingossa, voit palauttaa sen Äskettäin poistetut -osiosta 30 päivän kuluessa.
Lisäksi yläreunassa on hakupalkki, painike uuden taulun luomiseksi ja muokkausvaihtoehdot. Jos napautat kolmen pisteen kuvaketta, voit järjestää taulusi lajittelemalla ne ja luomalla ryhmiä päivämäärän mukaan. Tarkastele taulujasi myös luettelonäkymässä. Koska olet ottanut iCloud-synkronoinnin käyttöön, näet taulusi kaikilla laitteilla.
Luo taulu ja käytä vapaamuotoista työkalupalkkia
Kun käynnistät sovelluksen ensimmäisen kerran, tyhjä pisteinen kangas avautuu. Joten voit aloittaa piirtämisen. Sen sijaan voit napsauttaa ”Uusi hallitus” Freeform-kotisivulla. Tai valitse kynäkuvake Kaikki taulut -osiossa. Kun olet valmis, tallenna kaikki napsauttamalla Valmis. Voit myös luoda uuden kynäkuvakkeen taululla.
Nyt kun olet luonut uuden taulun, siirrytään sen ominaisuuksiin. Taulussa on työkalupalkki, jossa on viisi toimintoa. Voit mukauttaa kaikkia elementtejä ja sijoittaa ne minne tahansa vetämällä ja pudottamalla niitä.
- Huomautus. Kun napsautat sitä, taululle ilmestyy keltainen huomautus. Voit muokata sitä ja siirtää sitä korostaaksesi tietyn osan taulusta.
- Muodot: Muodot-kuvake paljastaa monia ennalta määritettyjä muotoja ja esineitä. Löydät perusviivoja, ympyröitä, nuolia, 3D-objekteja, eläimiä, ruokaa, ihmisiä jne. Yhteensä 16 eri kategoriaa ja 700 ainutlaatuista muotoa. Käytä myös ”Haku”-painiketta löytääksesi nopeasti tietyn kohteen. Lisäksi sen avulla voit muuttaa muodon väriä, kokoa, sijaintia jne.
- Tekstiruutu: Tämän kuvakkeen valitseminen lisää tekstilaatikon, jossa on mukautettuja fontteja, tyylejä, värejä ja kokoja. Muuta myös sisennystä, lisää luettelomerkkejä, monista tekstikenttä tai kopioi tyyli. Voit siis kirjoittaa taululle otsikoita tai kuvauksia haluamallasi tavalla.
- Kynä: Laaja valikoima Applen siveltimiä ja kyniä tulee näkyviin, kun napsautat sitä. Voit myös muuttaa siveltimen tyyppiä, väriä, viivan leveyttä, peittävyyttä jne.
- Liite: Voit upottaa valokuvia ja videoita iPhonesta tai iCloudista. Tai skannaa asiakirja suoraan sisäänrakennetulla asiakirjaskannerilla tai napsauta valokuvaa suoraan taululta. Voit myös merkitä ne haluamallasi tavalla poistumatta sovelluksesta. Parasta Freeformissa on, että voit lisätä minkä tahansa linkin sivustolle.
Näet myös neljä kuvaketta taulun yläosassa. Nämä ovat Kumoa-, Jaa-, Valikko- ja Uusi lauta -vaihtoehdot. Jos napautat kolmen pisteen valikkokuvaketta, sinulla on vaihtoehtoja Nimeä uudelleen, Kopioi, Suosikit, Etsi, Piilota ruudukko, Vie PDF-muotoon ja Tulosta.
Yhteistyön helppous on yksi parhaista ominaisuuksista, joka tekee Freeform-sovelluksesta iPhonelle ja iPadille erottuvan. Lisäksi voit viedä valkotaulusi PDF-tiedostona jakaaksesi staattisen kopion muiden kanssa tai tallentaaksesi sen Kirjoihin. Tätä varten:
- Napauta kolmen pisteen kuvaketta taulun yläosassa. Tai pidä taulua Kaikki taulut -sivulla ja napauta Jaa.
- Valitse sitten ”Vie PDF-muodossa”.
- Valitse lopuksi Tallenna tiedostoihin. Vaihtoehtoisesti voit lähettää tämän postitse tai viesteillä. Tai tallenna PDF Muistiinpanot- tai Kirjat-sovellukseen.
Vaiheet ihmisten lisäämiseksi vapaamuotoiseen tauluun:
- Napsauta taulun yläosassa olevaa jakopainiketta. Share-ikkuna tulee nyt näkyviin. Täällä voit muuttaa kutsuasetuksia. Jos määrität jaetun taulukon, voit muuttaa oletusarvoisia jakamisoikeuksia. Lisäksi voit estää ihmisiä kutsumasta ketään.
- Valitse sitten sovellus lähettääksesi linkin tiimillesi.
- Jos asetat kutsuvalinnaksi ”Kaikki, joilla on linkki”, voit pyyhkäistä vasemmalta oikealle ja valita ”Kutsu linkin kautta”.
- Napsauta sitten ”Toiminnot”-luettelosta ”Kopioi linkki”.
Kun olet jakanut taulun, näet Yhteistyökumppani-kuvakkeen Jaa-painikkeen vieressä. Napsauttamalla sitä voit aloittaa chatin, äänipuhelun tai FaceTimen tiimisi kanssa. Lisäksi voit hallita jakamisoikeuksia valitsemalla Hallinnoi jaettua lautaa.
Taulun zoomaus vapaamuotoon
Ensi silmäyksellä saatat ajatella sitä ”rajattomana kankaana”, koska taululla ei ole rajoja. Vaikka teknisesti se ei ole rajoittamaton. Skaalaus vaihtelee 10 prosentista 400 prosenttiin. Voit käyttää taulun vasemmassa alakulmassa olevaa zoomaustyökalua Freeformissa Macissa tai iPadissa. Tai nipistä kahta sormea lähentääksesi tai loitontaaksesi taulun kokoa. Oletuszoomaustaso taululla on 100 %.
Käytä vapaamuotoa pimeässä tilassa
Kuten Notes-sovelluksessa, saatat ajatella, että Freeformin käyttäminen pimeässä tilassa muuttaa kankaan mustaksi. Mutta ei! Tummaa tilaa käytettäessä vain työkalupalkki himmenee ja taulu pysyy valkoisena. Sen sijaan kaikki muut sovelluksen sivut, kuten Kansiot-sivu tai Kaikki taulut -sivu, ovat pimeässä tilassa.
Ota vapaamuotoinen Apple Pencil -tuki käyttöön iPadissa
Apple Pencil on täydellinen kumppani Freeform-sovelluksen käyttöön ja sen kanssa piirtämiseen. Joten miksi et yrittäisi? Hanki iPad ja seuraa ohjeita:
- Siirry kohtaan ”Asetukset” ja napsauta ”Freeform” rullaamalla alas.
- Ota ”Choice” käyttöön ja vieritä ”Apple Pencil” -osion alle.
Siinä kaikki tälle päivälle, ystävät!
Vapaamuotoinen on digitaalisen taulun seuraava määritelmä. Voit ideoida joukkuetovereidesi kanssa luomalla taulun. Mitä mieltä olet tästä uudesta sovelluksesta iOS 16:lle? Kerro minulle kommenteissa.



Vastaa