Kuinka käyttää Files-sovelluksia iOS:lle ja Androidille puhdistamiseen, jakamiseen ja muuhun
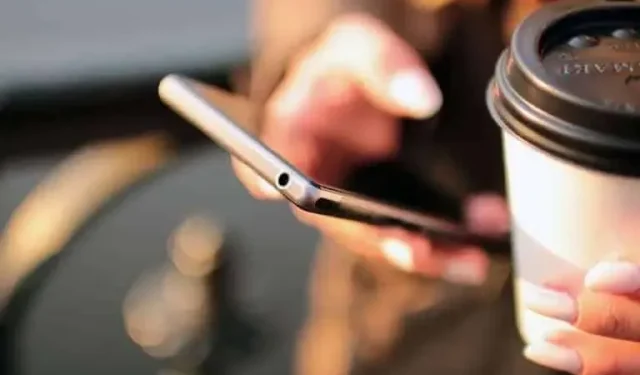
iOS:n ja Androidin Files-sovellukset ovat nyt erittäin valmiita päivittäiseen tiedostojen hallintaan. Lyhyt esittelykierros.
Tiedostonhallinta on saapunut älypuhelimiimme vasta äskettäin, mutta oletusarvoiset Files-sovellukset, olivatpa ne iOS- tai Android-käyttöjärjestelmässä, sisältävät nyt suuren määrän ominaisuuksia. Olemme lyhyessä ajassa siirtyneet laitteidemme tiedostojen käyttökyvyttömyydestä lähes täydelliseen hallintaan.
Koska nämä sovellukset ovat vielä suhteellisen nuoria, et ehkä ole koskaan avannut niitä ja tutkinut niitä täysin. Tässä ovat tärkeimmät ominaisuudet riippumatta siitä, onko laitteessasi käytössä Android tai iOS.
Android
Google Pixel -älypuhelimissa ja monissa muissa kuin Googlen laitteissa on Googlen kehittämä Tiedostot-sovellus. Voit vaihtaa valikosta nopeasti latauksiin, kuviin, videoihin, äänitiedostoihin jne. Napauta Sovellukset ja sitten Suuret sovellukset tai Käyttämättömät sovellukset nähdäksesi, mitkä voit poistaa tilan säästämiseksi.
Siirry valikossa ”Sisäinen tallennus” -kansioon nähdäksesi kaikki puhelimesi tiedot. Napauta kolmea pientä pistettä minkä tahansa tiedoston vieressä siirtääksesi, kopioidaksesi, nimetäksesi uudelleen, jakaaksesi ja paljon muuta. Voit myös napauttaa Tiedostotiedot saadaksesi yksityiskohtaisia tietoja. Löydät samanlaisia vaihtoehtoja Kansio-kohdan vierestä.
Yksittäisten tiedostojen vaihtoehtojen joukossa on ”Siirrä suojattuun kansioon” -toiminto. Tämä on laitteesi PIN- tai kuviosuojattu kansio, johon voit tallentaa tärkeimmät tiedostosi. Vaikka joku palauttaisi älypuhelimesi, hän ei voi käyttää tätä suojattua kansiota. Pääset siihen uudelleen valikon ja sitten Suojatun kansion kautta.
Napsauta Puhdistus-välilehteä ja sovellus antaa sinulle vinkkejä siitä, mitä tiedostoja voit poistaa tilan säästämiseksi. Väliaikaiset tiedostot, joita et enää tarvitse, kopioida kuvia valokuvakirjastossasi, kuvakaappauksia ja suuria tiedostoja. Varo, ettet poista mitään.
Kolmannen välilehden nimi on ”Jakaminen”. Täällä voit käyttää Android Nearby Share -ominaisuutta lähettääksesi tiedostoja lähellä oleviin Android-laitteisiin Wi-Fin ja Bluetoothin yhdistelmän kautta. Napsauta Lähetä tai vastaanota ja seuraa ohjeita.
Jos sinulla on Samsung-laite, Samsung My Files -sovellus on asennettu oletuksena. Toiminnot ja parametrit ovat hyvin samankaltaisia, mutta nimissä on joitain eroja.
iOS
Apple iPhonessa on myös kattava Tiedostot-sovellus, jolla pääset käsiksi puhelimesi tiedostoihin sekä pilveen tallennettuihin tiedostoihin (mukaan lukien iCloudin kautta). Sinulla on myös joitain ominaisuuksia, jotka ovat saatavilla myös macOS:ssä.
Yksi näistä ominaisuuksista on kyky laittaa tunnisteita. Löydät nämä tunnisteet mukaan lukien Explorer-välilehden ja voit nimetä ne uudelleen pitämällä painiketta painettuna. Voit merkitä tiedoston Tiedostot-sovelluksessa pitämällä sitä painettuna ja valitsemalla sitten valikosta Tunnisteet. Täällä voit myös kopioida, siirtää, jakaa, poistaa, nimetä uudelleen jne.
Napsauta kolmea pientä pistettä Tutkimus-välilehden oikeassa yläkulmassa ja valitse Muokkaa. Tämän jälkeen voit valita, mitkä pilvitallennuspalvelut sisällytetään Tiedostot-sovellukseen, kuten Google Drive, Microsoft OneDrive ja Dropbox, jos kyseiset sovellukset on asennettu laitteellesi.
Integroimalla nämä palvelut Files-sovellukseen, siirtäminen älypuhelimen ja pilven välillä tai päinvastoin on erittäin helppoa. Jälleen paina ja pidä tiedostoa painettuna tehdäksesi sillä mitä haluat, tai saadaksesi nopean esikatselun tai luodaksesi uuden kansion kyseisellä kohteella.
Kun olet iCloud Drivessa tai iPhoneni näytöillä Selaa-välilehdellä, napauta kolmea pientä pistettä oikeassa yläkulmassa ja sinulla on useita vaihtoehtoja: voit muuttaa tiedoston näyttötyyliä (kuvakkeita tai luetteloita), muuttaa lajittelua. , valitse useita tiedostoja ja luo uusia kansioita. Mukana on myös asiakirjojen skannausominaisuus, jolla voit skannata tiedostoja puhelimeen kameran kautta.
Kaksi muuta Tiedostot-sovelluksen välilehteä ovat Viimeisimmät (jotta pääset nopeasti käsiksi äskettäin luotuihin tai muokattuihin tiedostoihin) ja Yleiset: jälkimmäisen avulla voit etsiä tiedostoja ja kansioita, jotka olet jakanut muiden kanssa iCloud Driven kautta. Voit myös hallita näiden asiakirjojen tai kansioiden käyttöoikeutta tarvittaessa.



Vastaa