Tarkennustilan käyttäminen iPhonessa (täydellinen opas)
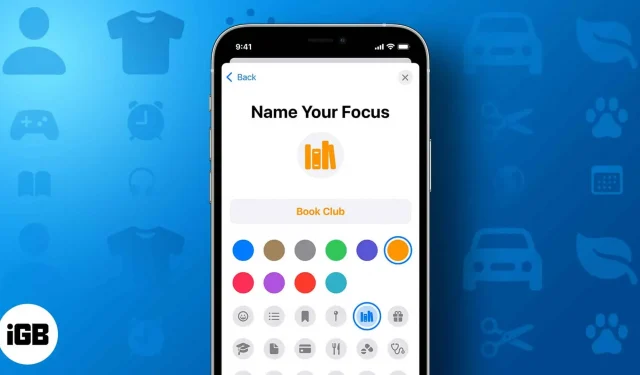
Apple julkaisi Focus Mode -tilan iPhonelle iOS 15:llä, ja se on muuttunut siitä lähtien paljon auttaakseen käyttäjiä parantamaan tuottavuuttaan vähentämällä iPhonen aiheuttamia häiriötekijöitä.
Mutta monista ominaisuuksista huolimatta on vaikea seurata niitä kaikkia, ja jopa vaihtoehtojen tarkastelun jälkeen sinulla voi olla epäilyksiä siitä, mikä ja miten jokainen niistä voi olla hyödyllinen. Olen laatinut sinulle yksityiskohtaisen iPhone-tarkennustilan, jotta voit säästää aikaa ja käyttää sitä tuottavuuden parantamiseen.
- Mikä on tarkennustila iPhonessa?
- Kuinka säätää iPhonen tarkennustilaa
- Mukauta lukitusnäyttöäsi tai aloitusnäyttöäsi tarkennuksen perusteella
- Mikä on Share Focus Status ja kuinka se otetaan käyttöön/poistetaan käytöstä
- Focus Filterin käyttäminen iPhonessa
- Linkitä tarkennus Apple Watchin kasvoon
- Kuinka estää tarkennustilaa jakamasta tilaasi
- Kuinka ottaa tarkennustila käyttöön iPhonessa
- Kuinka poistaa tarkennustila iPhonesta
Mikä on tarkennustila iPhonessa?
Yksinkertaisesti sanottuna Focus Mode on edistynyt Älä häiritse -tila, jossa on monia ominaisuuksia ja joustavuutta. Focus antaa sinun myös mukauttaa olemassa olevia Älä häiritse- ja Lepotilatiloja.
Tilanteesta riippuen voit valita minkä tahansa niistä. Voit myös poistaa käytöstä tietystä yhteystiedosta tai sovelluksesta tulevat ilmoitukset, vaikka Älä häiritse -tila tai lepotila olisi käytössä.
Kuinka säätää iPhonen tarkennustilaa
On periaatteessa kaksi tapaa asettaa tarkennustila iPhonessa. Helpoin on käyttää tai luoda Focus Control Centeristä. Näin:
- Avaa Ohjauskeskus.
- Napauta Keskitä.
- Voit myös:
- Vieritä alas ja napauta plus-kuvaketta luodaksesi uuden kohdistuksen.
- Napauta kolmea pistettä tarkennustilan vieressä ja valitse ”Asetukset” mukauttaaksesi.
Tai voit myös määrittää Focusin asetuksista seuraavasti:
iOS 16:ssa
- Avaa Asetukset → Tarkennus.
- Luo uusi kohdistus napsauttamalla + -painiketta oikeassa yläkulmassa.
- Tässä:
- Valitse haluamasi tarkennus → Säädä tarkennusta
- Valitse Mukautettu → määritä nimi, väri, kuvake ja napsauta Seuraava → Säädä tarkennusta.
- Valitse ”Ihmiset” muokataksesi yhteystietoja, jotka haluat vastaanottaa.
- Valitse tästä:
- Salli ilmoitukset: sallia ilmoitukset tietyiltä yhteyshenkilöiltä.
- Napsauta Lisää
- Valitse yhteystiedot ja napsauta Valmis.
- Napsauta ”Salli puhelut” ja valitse, kuka voi soittaa sinulle.
- Voit myös ottaa käyttöön Allow Recalls. (Saat saman henkilön soittaa uudelleen 3 minuutin sisällä ensimmäisestä puhelusta)
- Poista ilmoitukset käytöstä: Estä ilmoitukset tietystä yhteystietojoukosta.
- Napauta Lisää.
- Valitse yhteystiedot ja napsauta Valmis.
- Ota käyttöön ”Salli puhelut hiljennetyiltä ihmisiltä”, jos haluat heidän soittavan.
- Salli ilmoitukset: sallia ilmoitukset tietyiltä yhteyshenkilöiltä.
- Voit hallita, mitkä sovellukset voivat lähettää sinulle ilmoituksia valitsemalla Sovellukset ja napauttamalla:
- Salli ilmoitukset: Salli ilmoitukset vain valituista sovelluksista.
- Napauta Lisää.
- Valitse sovellukset ja napsauta Valmis. (Voit myös valita sovelluksia Tarjoukset-osiosta)
- Poista ilmoitukset käytöstä: Poista ilmoitukset käytöstä valituista sovelluksista.
- Napauta Lisää.
- Valitse sovellukset ja napsauta Valmis.
- Voit myös ottaa käyttöön aikaherkät ilmoitukset (käytöstä poistetut sovellukset voivat lähettää aikaherkäksi merkittyjä ilmoituksia)
- Salli ilmoitukset: Salli ilmoitukset vain valituista sovelluksista.
Jos haluat poistaa lisätyt ihmiset/sovellukset, siirry näihin osiin ja poista ne napsauttamalla niiden yläpuolella olevaa –-painiketta. Poista kaikki sovellukset napsauttamalla Poista kaikki.
iOS 15:ssä
iOS 15:ssä voit määrittää valmiin Focuksen tai luoda erillisen Focusin ja muokata sitä. Katsotaanpa ensin, kuinka valmis Focus asetetaan.
- Siirry kohtaan Asetukset → Tarkennus.
- Valitse jokin valmiista Focuseista.
- Napsauta seuraava. (jos pyydetään)
- Napsauta sitten Ihmiset.
- Napsauta + Lisää.
- Lisää yhteystiedot ja napsauta Valmis.
- Valitse Puhelut-osiosta kuka voi soittaa sinulle.
- Napauta ”Salli” tai ”Ei käyttöoikeuksia” (jos et halua soittaa).
- Napsauta sitten ”+Lisää” valitaksesi sovellukset ja napsauta ”Salli” tai ”Älä salli”. Voit myös ottaa aikaherkkyyden käyttöön, jos se on käytettävissä.
- Napsauta Valmis.
Nyt kun osaat määrittää esiasetetun tarkennuksen, katsotaanpa, mitä sinun tulee tehdä oman kohdistuksen luomiseksi:
- Avaa ”Asetukset” → ”Focus” → ”+” -painike.
- Valitse Mukautettu.
- Anna nimi, väri, kuvake ja napsauta Seuraava.
- Napsauta Lisää → valitse yhteystiedot ja napsauta Valmis. (Paina ”–” -painiketta yhteystiedon yläpuolella poistaaksesi sen tai ”Poista kaikki” poistaaksesi kaikki yhteystiedot.)
- Valitse Salli. (Voit myös valita Salli Ei, jos haluat muuttaa myöhemmin)
- Valitse sovellukset, jotka estävät ilmoitukset (napauta Lisää → valitse sovellukset → Valmis).
- Ota aikaherkät ilmoitukset käyttöön, jos haluat.
- Napsauta ”Salli” jatkaaksesi (valitse ”Ei”, jos et halua muokata tällä hetkellä)
- Napsauta nyt ”Valmis” suorittaaksesi loppuun.
Voit poistaa lisätyt ihmiset/sovellukset avaamalla minkä tahansa näistä osioista ja napsauttamalla sen yläpuolella olevaa –-painiketta poistaaksesi ne. Voit myös poistaa ne käyttämällä Poista kaikki -painiketta.
Mukauta lukitusnäyttöäsi tai aloitusnäyttöäsi tarkennuksen perusteella
Focus antaa sinulle myös mahdollisuuden hallita sitä, miltä aloitusnäyttö ja lukitusnäyttö näyttävät, kun tietyt tilat ovat käytössä. Voit halutessasi näyttää vain tietyt aloitusnäytön sivut tarkennustilassa ja asettaa tietyn lukitusnäytön tarkennusta varten.
Katsotaanpa, kuinka voit mukauttaa aloitusnäyttöä iPhonessasi.
- Siirry kohtaan ”Asetukset” → ”Tarkennus” → valitse tila.
- Napauta Aloitusnäyttö. iOS 16:ssa napauta Valitse aloitusnäytön kuvassa.
- Ota mukautetut sivut käyttöön. Sinut ohjataan suoraan sivun valintaan iOS 16:ssa.
- Valitse sivut, jotka haluat näyttää tässä tilassa, ja napsauta Valmis. Valitse iOS 16:ssa joko ehdotettu aloitusnäytön sivu tai mikä tahansa sivuistasi.
Huomautus. Muuten, jos haluat piilottaa sovellusten ilmoituskuvakkeet, voit ottaa käyttöön ”Piilota ilmoituskuvakkeet” -ominaisuuden.
Siinä kaikki aloitusnäytölle. Mutta mitä tulee näytön lukitukseen, vaiheet menevät eri suuntiin iOS 15:ssä ja 16:ssa. Aloitetaan tarkastelemalla vaiheita tarkastelemalla niitä nyt:
iOS 16:lle
iOS 16:sta lähtien Apple on uudistanut lukitusnäytön kokonaan. Nyt kun iOS 16:ssa on useita lukitusnäyttöjä, käyttäjät voivat liittää iPhonensa lukitusnäytön kuhunkin tarkennustilaan. Tässä ovat vaiheet:
- Avaa iPhonesi lukitus Face ID:llä tai Touch ID:llä ja pysy lukitusnäytöllä.
- Pidä näyttöä painettuna ja valitse Tarkenna.
- Valitse tila.
- Poistu nyt painamalla ristipainiketta.
Tai voit myös siirtyä kohtaan ”Asetukset” → ”Tarkennus” → valitse tila → paina ”Valitse” ”Lukitusnäyttö” -kuvan alla. Voit joko luoda uuden lukitusnäytön tai valita jonkin olemassa olevista, jos saatavilla, ja napsauttaa Valmis. Jos haluat muuttaa sitä, napsauta ”Muokkaa” ja valitse uusi vaihtoehto.
iOS 15:lle
Kuten aloitusnäytön mukauttamisen yhteydessä, voit myös tehdä muutoksia lukitusnäyttöön valitsemasi tarkennustilan mukaan. Tässä ovat nämä ominaisuudet ja vaiheet niiden käyttämiseksi.
- Avaa asetukset.
- Napauta Keskitä.
- Valitse tarkennustila.
- Napauta sitten ”Lukitse näyttö”.
- Täällä voit ottaa käyttöön haluamasi vaihtoehdot:
- Himmentää lukitusnäyttöä: Himmentää lukitusnäyttöä tarkennusta käytettäessä.
- Näytä lukitusnäytöllä. Näytä käytöstä poistetut ilmoitukset lukitusnäytössä.
Kun Share Focus on käytössä, aina kun joku lähettää sinulle viestin, sovellus ilmoittaa, että olet tällä hetkellä Focus-sovelluksessa ja olet poistanut sovelluksen ilmoitukset käytöstä.
Lähettäjä saa mahdollisuuden käyttää Notify Anyway -toimintoa, joka ilmoittaa vastaanottajalle, vaikka hän olisi poistanut ilmoituksen käytöstä. Ota tarkennustilan jakaminen käyttöön iOS 15:ssä seuraavasti:
- Avaa asetukset.
- Napauta Keskitä.
- Napsauta sitten Keskitä tila.
- Ota käyttöön Jaa kohdistuksen tila.
Voit poistaa tarkennuksen tilan käytöstä noudattamalla samoja vaiheita ja poistamalla tarkennuksen tila käytöstä lopussa.
Mitä tulee iOS 16:een, sinun on siirryttävä kohtaan Asetukset → Keskittäminen → laita Jaetut laitteet päälle → napauta Tarkennustila ja kytke se päälle. Voit poistaa sen käytöstä avaamalla Tarkennus-sivun, poistamalla Jaetut laitteet käytöstä, tai voit myös poistaa tarkennuksen tilan käytöstä tai jopa poistaa sen käytöstä tietyn tarkennuksen osalta.
Huomautus. Jotta voit ottaa kohdistuksen tilan jakamisen käyttöön, sinun on oltava missä tahansa tarkennustilassa ja myönnettävä lupa kyseiselle sovellukselle.
Focus Filterin käyttäminen iPhonessa
Tarkennussuodatin, kuten nimestä voi päätellä, suodattaa sisällön sovelluksissa käytettäessä mitä tahansa tarkennusta. Kun Focus Filter on käytössä, se näyttää vain sovelluksille sallitun sisällön ja piilottaa kaiken muun siltä. Nämä ominaisuudet ovat enimmäkseen hyödyllisiä niille, jotka käyttävät iPhoneaan työhön ja henkilökohtaiseen käyttöön.
Tällä hetkellä voit suodattaa seuraavan sisällön oletussovelluksista ja -ominaisuuksista:
- Ulkonäkö: Puhelin vaihtaa tumman ja vaalean tilan välillä tarkennuksesta riippuen.
- Virransäästötila. Samoin kuin tumma tila, voit asettaa iPhonen automaattisesti virransäästötilaan, kun tarkennus on kytketty päälle.
- Viestit: Vastaanota viestejä vain niiltä yhteyshenkilöiltä, jotka haluat tavoittaa.
- Mail: Jos tämä ominaisuus on käytössä, Mail-sovellus näyttää sinulle sähköpostit vain niistä tileistä, jotka olet ottanut käyttöön.
- Kalenteri: Jos sinulla on erillinen kalenteri työlle ja perheelle, tarkennussuodatin auttaa sinua käyttämään vain yhtä kalenteria, kun käytät kyseistä tarkennustilaa.
- Safari: Kun käytät Focus-suodatinta, Safari näyttää vain välilehtiryhmän. Muista kuitenkin, että sinun on luotava välilehtien ryhmä ennen kuin lisäät ne tarkennussuodattimeen.
Lisäksi Apple on julkaissut Focus Filter API:n, jonka avulla kolmannen osapuolen sovellusten kehittäjät voivat tehdä sovelluksistaan yhteensopivia.
Ota Focus Filters käyttöön iPhonessa
- Avaa asetukset.
- Paina ”Focus” ja valitse tila.
- Vieritä alas ja napsauta Kohdista suodattimet -kohdassa Lisää suodatin.
- Valitse mikä tahansa haluamasi sovellussuodatin tai järjestelmäsuodatin, tee valinta ja napsauta Lisää.
Linkitä tarkennus Apple Watchin kasvoon
Lukitusnäytön ja aloitusnäytön asetusten lisäksi voit myös määrittää oman kellotaulusi kullekin tarkennukselle. Muista, että Apple Watchilla on oltava pariliitos iPhoneen. Näin:
Siirry kohtaan Asetukset → Tarkennus → valitse Tarkennus → napsauta Apple-kellon kuvassa Valitse → valitse haluamasi kellotaulu → Valmis.
Voit poistaa tarkennussuodattimen siirtymällä tietylle tarkennustilasivulle, vieritä alas, napauttamalla suodatinta ja valitsemalla Poista.
Kuinka estää tarkennustilaa jakamasta tilaasi
Vaikka tarkennustila on kätevä sovellusten ja ihmisten ilmoitusten poistamiseen käytöstä, iOS ilmoittaa ihmisille, jotka kertovat, että olet poistanut ilmoitukset käytöstä. No, kuten voit arvata, tämä ei ehkä ole hyvä uutinen sinulle, joka lähettää sinulle viestin.
Nämä ominaisuudet ovat enimmäkseen hyödyllisiä niille, jotka käyttävät iPhoneaan työhön ja henkilökohtaiseen käyttöön. Tällä hetkellä voit suodattaa seuraavan sisällön oletussovelluksista:
- Siirry kohtaan Asetukset → Tarkennus.
- Poista jakaminen käytöstä kaikilla laitteilla.
iOS 15:ssä sinun on siirryttävä kohtaan Focus ja sitten vaihdettava Share Focus Status.
Kuinka ottaa tarkennustila käyttöön iPhonessa
Nyt kun tiedät Focuksen ominaisuuksista ja mukautusvaihtoehdoista, katsotaanpa, kuinka Focus otetaan käyttöön iPhonessa.
- Avaa Control Center iPhonessasi.
- iPhonessa, jossa on Face ID: Pyyhkäise alas oikeasta yläkulmasta.
- iPhonessa, jossa on Touch ID: Pyyhkäise ylös näytön alareunasta.
- Napsauta ”Focus” ja valitse tila, jonka haluat ottaa käyttöön.
Lisäksi, riippuen käyttämästäsi iOS-versiosta, voit ottaa Focusin käyttöön myös seuraavasti:
- iOS 16: Muuta siihen liittyvää lukitusnäyttöä. (Muista, että sinun on linkitettävä lukitusnäyttö tarkentaaksesi)
- iOS 15: Valitse Asetukset → Tarkenna → valitse tila → ota vaihtokytkin käyttöön.
Ota tarkennus käyttöön automaattisesti
Älykäs aktivointi automatisoi laitteesi tarkennustilat. Kun se on käytössä, se aktivoi älykkäästi tietyn tarkennuksen oikeaan aikaan päivän aikana sijaintisi, sovelluskäyttösi ja muiden perusteella.
Se tekee tämän oletuksena, mutta voit määrittää älykkään aktivoinnin. Puhelimesi voi esimerkiksi automaattisesti aktivoida henkilökohtaisen tarkennustilan, kun olet kotona. Tai kun olet Netflix-sovelluksessa, se voi aktivoida Älä häiritse -tilan.
Sillä on lukemattomia käyttötarkoituksia ja se tarjoaa mukavuutta. Voit tehdä sen seuraavasti:
- Valitse Focus.
- Napsauta Lisää aikataulu tai automaatio. Valitse iOS 16:ssa Lisää aikataulu.
- Valitse aika, paikka tai sovellus.
- Tee tarvittavat muutokset ja napsauta Valmis.
Poista Focus avaamalla aikataulu ja napsauttamalla Poista automaatio. Vahvista uudelleen valitsemalla Poista automaatio.
Ota Focus automaattisesti käyttöön älykkään aktivoinnin avulla
Vaihtoehtoisesti voit myös pakottaa iPhonen kytkemään tarkennuksen päälle automaattisesti käyttämällä älykästä aktivointia. Se ottaa Focus-toiminnon käyttöön iPhonessa iPhonen käyttöpaikan ja -ajan perusteella. Katsotaanpa ensin, kuinka voimme ottaa sen käyttöön iOS 16:ssa:
- Valitse Focus.
- Vieritä alas ja napsauta Älykäs aktivointi.
- Ota älykäs aktivointi käyttöön.
Joskus älykäs aktivointi on piilotettu Lisää aikataulu tai Automaatio taakse.
Ja iOS 15:lle:
- avoin tarkennus.
- Napsauta Lisää aikataulu tai automaatio.
- Valitse älykäs aktivointi.
Poistaaksesi, avaa Älykäs aktivointi -sivu ja napsauta ”Poista automaatio”. Vahvista tämä uudelleen napsauttamalla ”Poista automaatio” uudelleen.
Kuinka poistaa tarkennustila iPhonesta
- Siirry kohtaan ”Asetukset” → ”Tarkennus” → valitse tietty ”Focus”-tila.
- Vieritä alas ja napsauta Poista kohdistus.
- Vahvista napsauttamalla uudelleen Poista kohdistus.
FAQ
Älä häiritse -tila estää kaikki puhelut ja ilmoitukset iPhonessasi, mutta tarkennustila auttaa käyttäjiä mukauttamaan, mitkä yhteystiedot ja sovellukset voivat lähettää sinulle ilmoituksia. Sen sijaan, että vaihtaisit DND:tä tiettyyn aikaan, voit kytkeä päälle älykkään aktivointitilan
Kyllä, voit mukauttaa puhelun estämään tietyn Focus-toiminnon avulla.
Siinä kaikki!
Nyt tiedät, kuinka uudet Apple Focus -ilmoitukset toimivat ja miten ne otetaan käyttöön. Olen erittäin vaikuttunut sen tarjoamista mukauttamismahdollisuuksista, erityisesti iOS 16:ssa. Tarkennustila tekee iPhonen kanssa työskentelystä paljon helpompaa ja auttaa sinua löytämään tasapainon elämän eri osa-alueiden välillä.



Vastaa