Älykkäiden kansioiden käyttäminen Notes-sovelluksessa iPhonessa, iPadissa ja Macissa
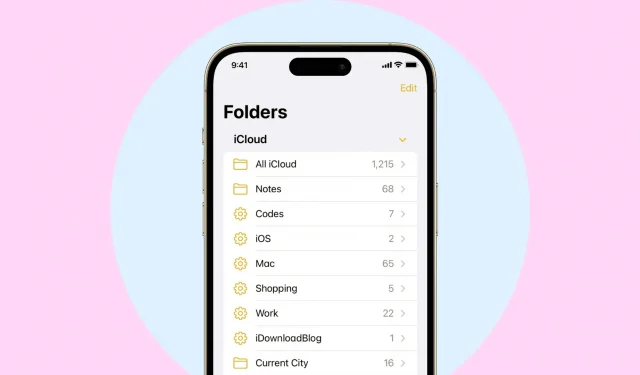
Voit luoda kansioita Apple Notes -sovelluksessa järjestääksesi muistiinpanoja, tehtäviä, luonnoksia ja muistiinpanoja. iOS 16:ssa, iPadOS 16:ssa ja macOS Venturassa voit myös luoda älykkäitä kansioita tietyin ehdoin. Kaikki nämä ehdot täyttävät huomautukset näkyvät automaattisesti tässä älykkäässä kansiossa.
Älykkäät kansiot ovat loistava tapa järjestää muistiinpanojasi ja tehdä niistä käytettävissä tagien, luontipäivämäärän, muokkauspäivämäärän, jakamisen, mainintojen, tarkistuslistojen, liitteiden, kansioiden, pikamuistiinpanojen, kiinnitettyjen muistiinpanojen ja lukittujen muistiinpanojen perusteella.
Tässä oppaassa näytämme, kuinka voit luoda ja käyttää älykkäitä kansioita Notes-sovelluksessa iPhonessa, iPadissa ja Macissa.
Luo älykäs kansio Notes-sovelluksessa iPhonelle tai iPadille.
1) Avaa Notes-sovellus ja siirry Kansiot-näyttöön.
2) Napauta uuden kansion kuvaketta alareunassa. Jos käytät sekä iCloud- että On My iPhone -tilejä, sinua pyydetään valitsemaan yksi niistä.
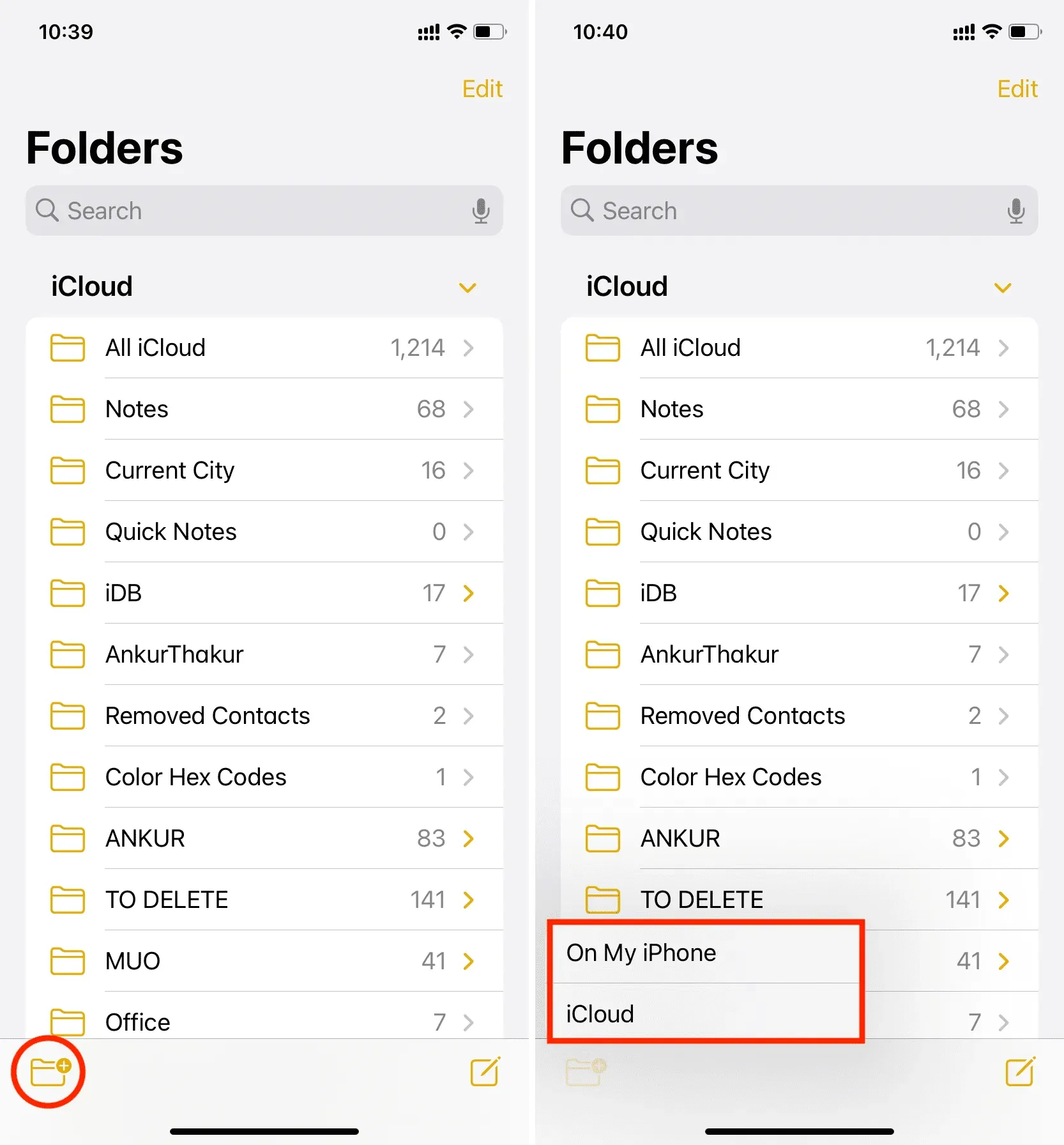
3) Anna kansiollesi haluamasi nimi ja napsauta ”Tee älykkääksi kansioon”.
4) Näet useita suodattimia, kuten tunnisteet, luontipäivämäärä, muokkauspäivä ja niin edelleen. Napsauta tarvitsemaasi ja valitse kyseisen suodattimen ehto.
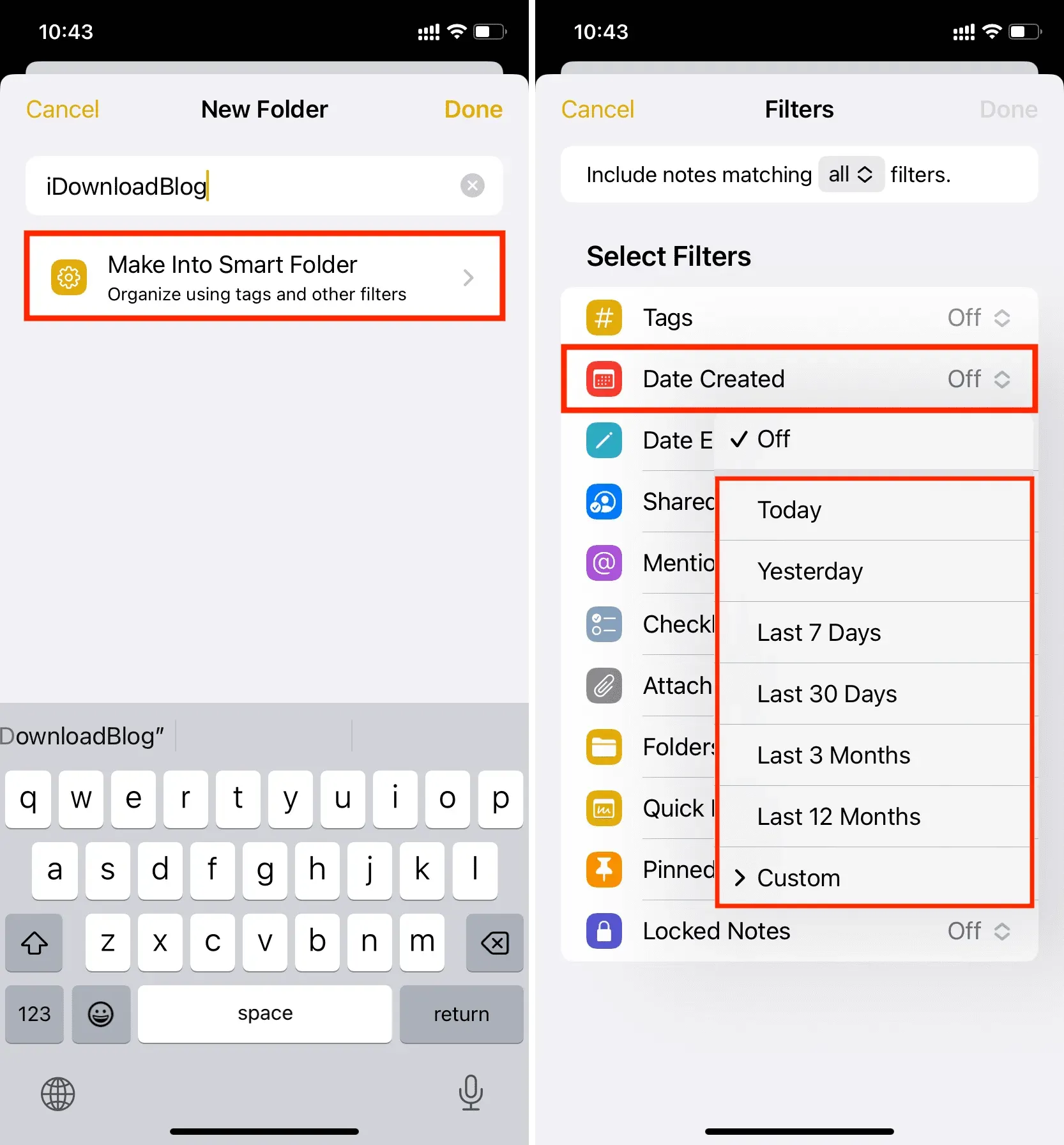
5) Kun olet asettanut suodattimen, se siirtyy ylöspäin uuden ”Suodattimet käytössä” -otsikon alle. Voit napsauttaa ”Valmis” ja luoda älykkään kansion käyttämällä vain yhtä valittua suodatinta.
Tai jos haluat lisätä suodattimia, voit tehdä sen napauttamalla lisää suodattimia alhaalta. Jos valitset useamman kuin yhden suodattimen, voit myös lisätä muistiinpanoja, jotka vastaavat kaikkia valittuja suodattimia tai mitä tahansa suodatinta.
6) Kun kaikki on määritetty, napsauta ”Valmis” luodaksesi ja tallentaaksesi tämän älykkään kansion.
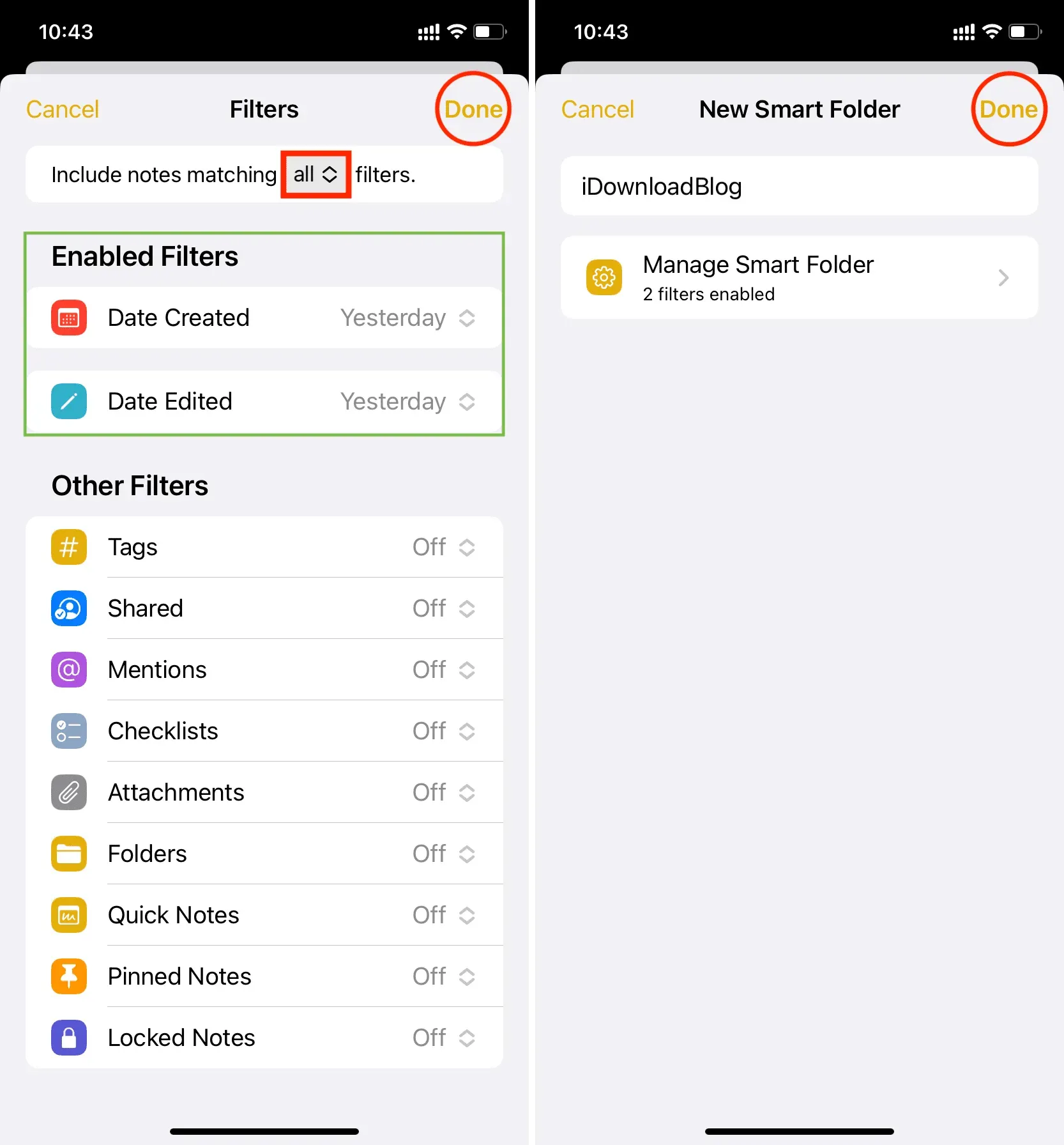
Siinä kaikki! Olet onnistuneesti lisännyt uuden älykkään kansion Notes-sovellukseen. Kaikki määritettyjä ehtoja vastaavat muistiinpanot näkyvät automaattisesti tässä kansiossa. Jos muistiinpano ei enää vastaa määrittämiäsi suodattimia, se katoaa automaattisesti tästä älykkäästä kansiosta.
Näet älykkäät kansiot samassa näytössä kuin vakiokansiot. Älykkäissä kansioissa on rataskuvake.
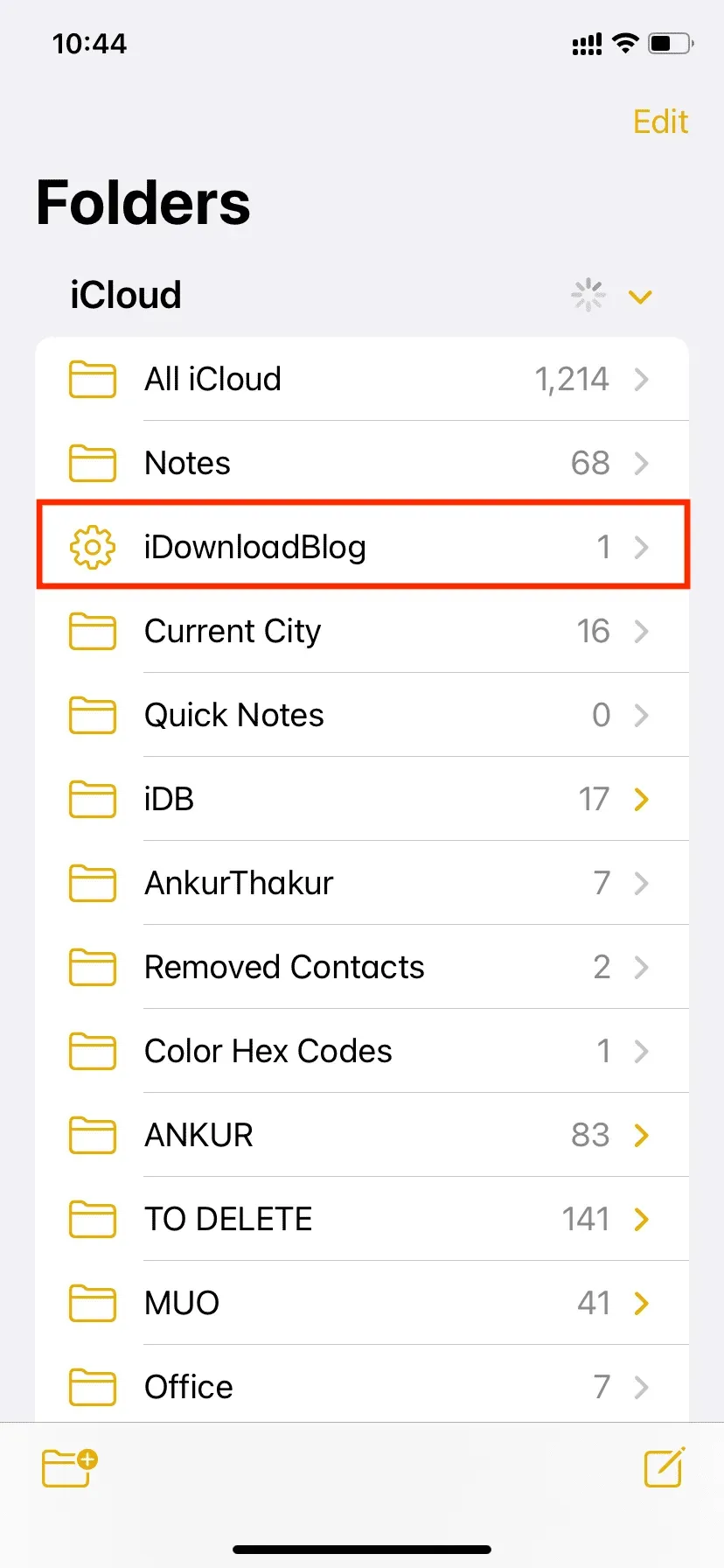
Voinko lisätä muistiinpanoja älykansioon manuaalisesti?
Älykkäiden kansioiden sisällä olevat muistiinpanot lisätään tai poistetaan automaattisesti suodattimien perusteella. Et voi manuaalisesti lisätä muistiinpanoja älykansioon tai poistaa muistiinpanoja siitä ennen kuin muokkaat muistiinpanoa ja poistat vaihtoehdot, jotka tekevät tietyn muistiinpanon kelvollisia kyseiseen älykansioon.
Minulla on esimerkiksi älykäs kansio, joka luettelee automaattisesti kaikki muistiinpanot, joissa on #iDB. Jos haluan poistaa muistiinpanon tästä älykansiosta, minun on muokattava tätä muistiinpanoa ja poistettava #iDB-tunniste siitä. Kun tämä on tehty, tämä muistiinpano ei enää ole osa älykästä kansiota.
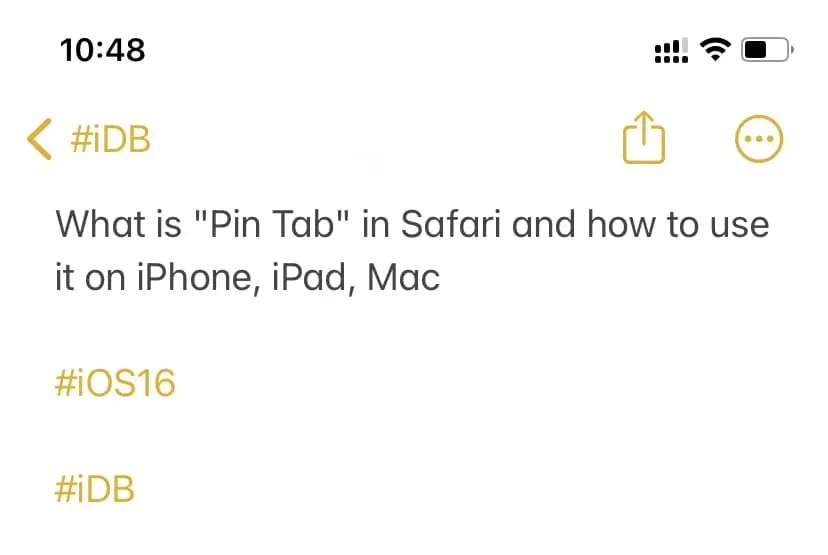
Muokkaa älykästä kansiota
Haluatko nimetä älykkään kansion uudelleen tai vaihtaa suodattimia? Pidä älykästä kansiota painettuna ja valitse Muokkaa älykästä kansiota.
Vaihtoehtoisesti voit myös siirtyä Smart Folderiin, napsauttaa ”Lisää”-painiketta ja valita ”Edit Smart Folder”.
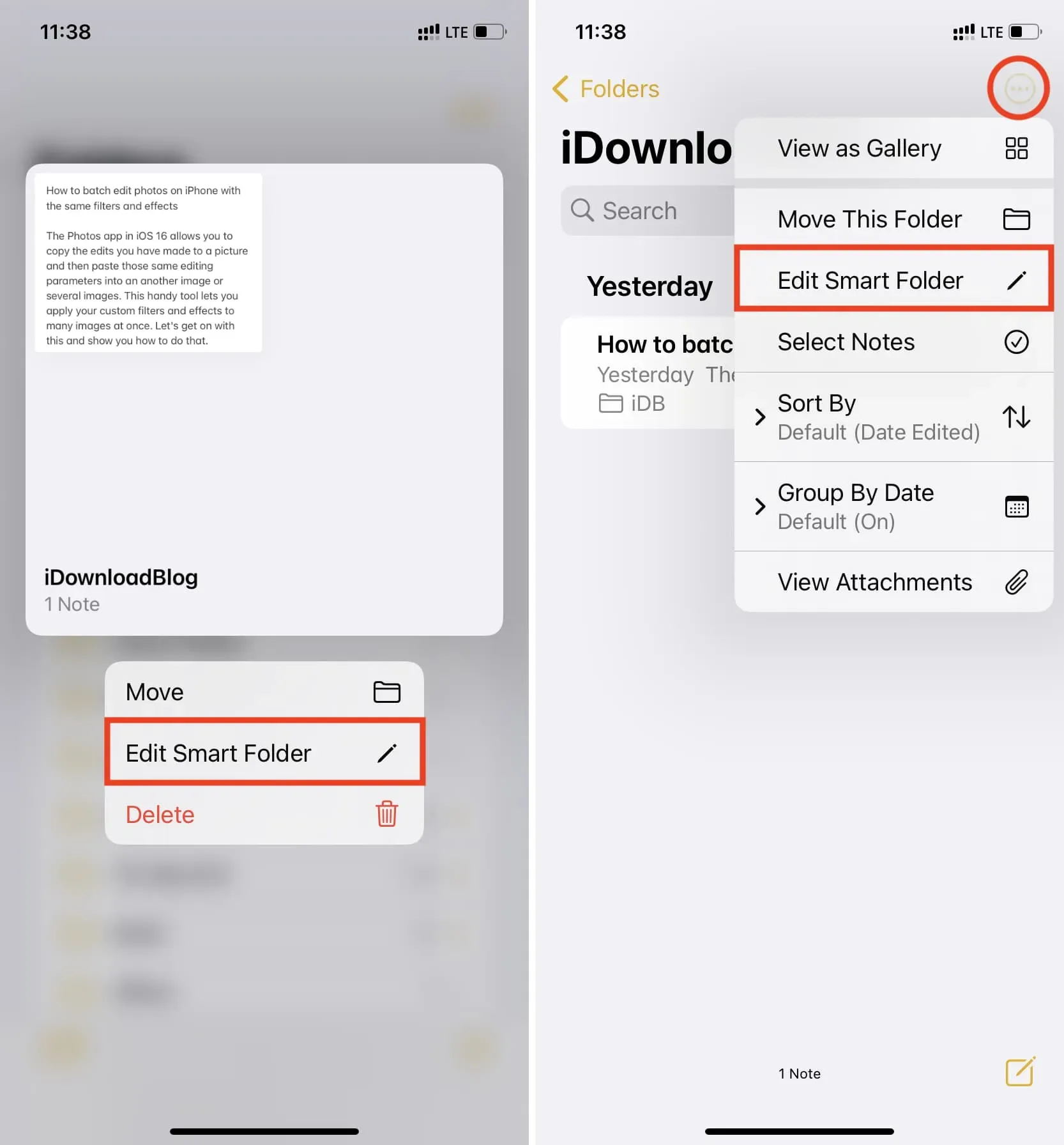
Siirrä älykäs kansio
Voit siirtää älykkään kansion iCloud-verkkotallennustilasta offline-tilaan On My iPhone -tilille ja päinvastoin. Mutta kuten tavallisia kansioita, et voi siirtää älykansiota iCloudista tai On My iPhonesta lisättyihin Google- tai Microsoft-tileihin.
On tärkeää huomata, että älykansion siirtäminen iCloudista On My iPhone -kansioon ei siirrä muistiinpanoja kansioon. Se vain siirtää tyhjää kansiota.
Voit siirtää älykkään kansion pitämällä sitä painettuna ja valitsemalla sitten Siirrä. Napauta sitten Kaikki iPhonessani (tai Kaikki iCloudissa).
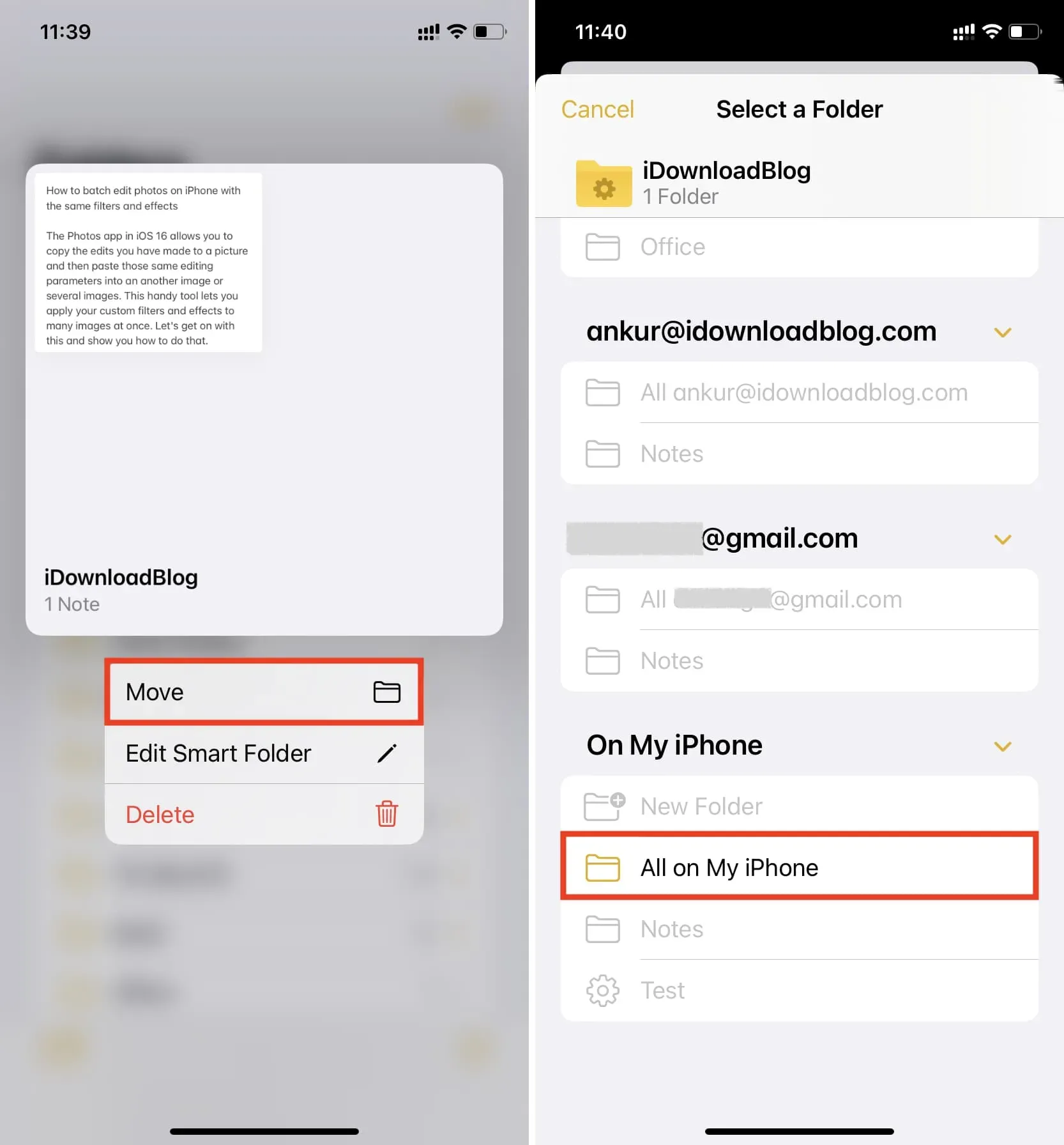
Poista älykäs kansio
Siirry Notes-sovelluksen Kansiot-näyttöön. Sipaise tästä eteenpäin älykkään kansion nimessä vasemmalle ja napauta poistokuvaketta.
Voit myös pitää kansion nimeä painettuna ja valita Poista.
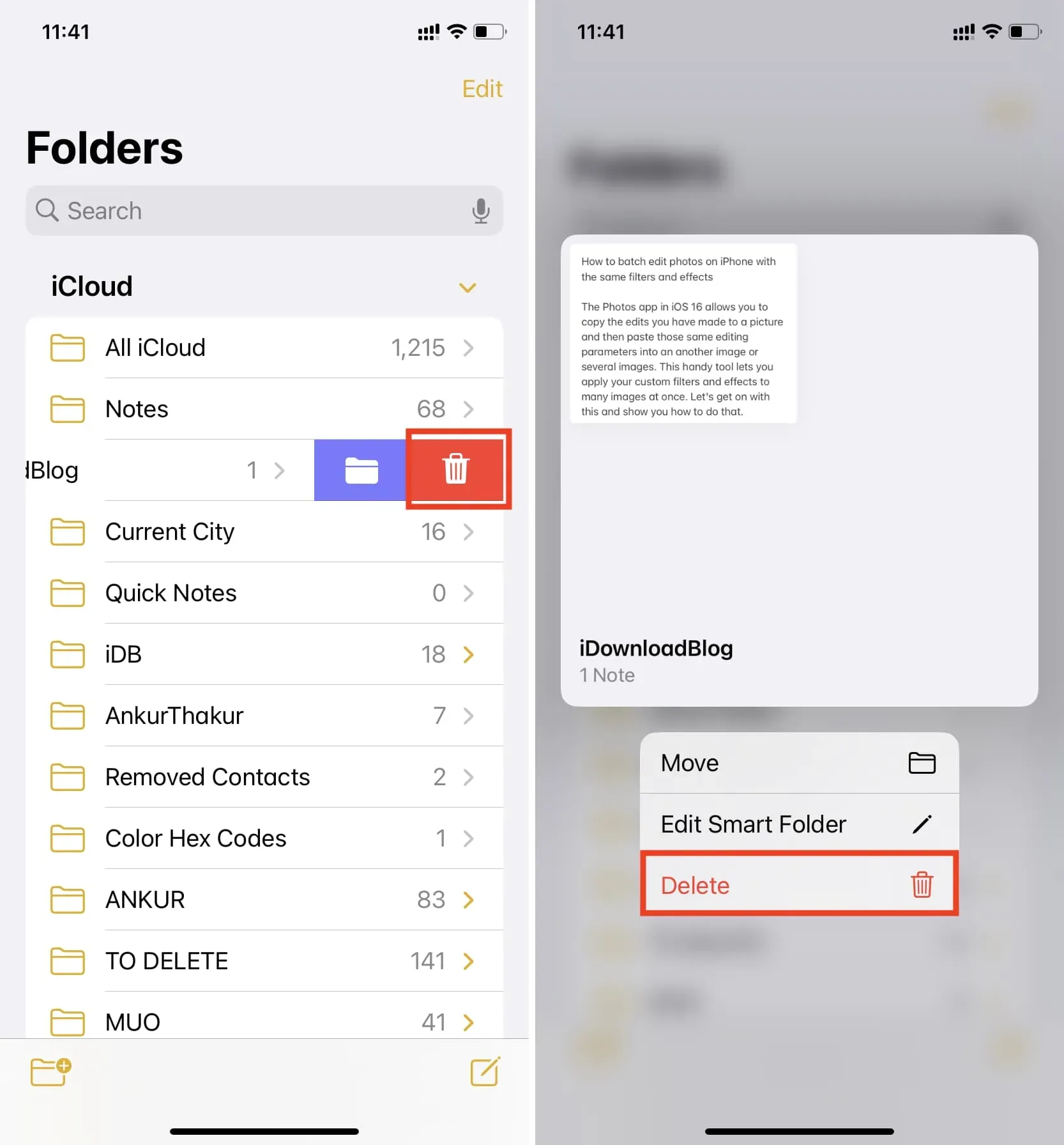
Voinko muuntaa älykkään kansion tavalliseksi muistiinpanokansioksi?
Et voi tehdä tätä. Jos siirryt muokkaamaan älykästä kansiota ja poistat kaikki sen suodattimet, Valmis-painike näiden uusien muutosten tallentamiseksi ei enää toimi. Et siis voi muuntaa älykästä kansiota ei-smart-kansioksi. Mutta voit aina poistaa älykkään kansion ja luoda uuden oletuskansion Notes-sovelluksessa.
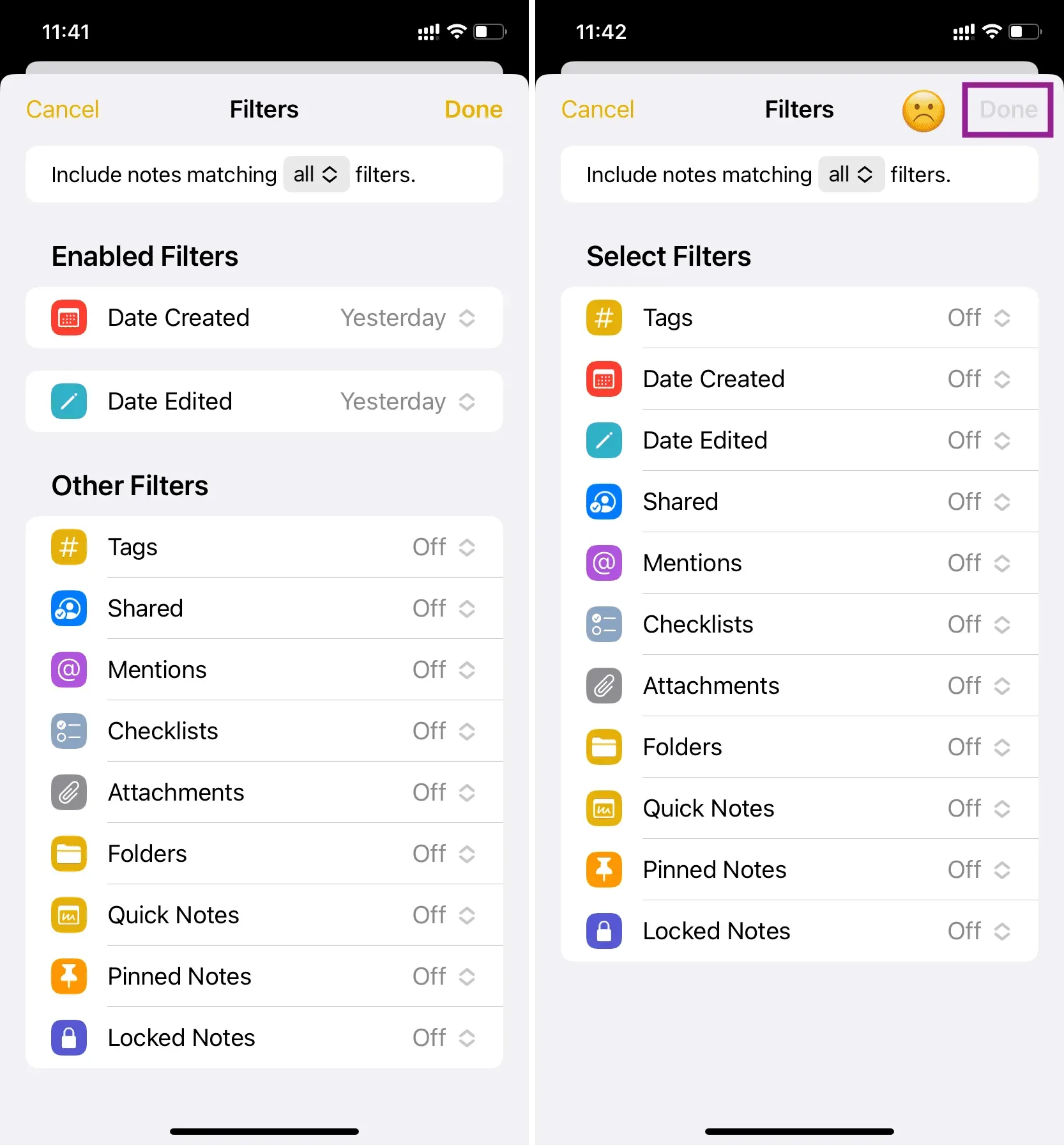
Lisää älykkäitä kansioita muistiinpanoihin Macissa
Kun olet asentanut macOS Venturan, seuraa näitä ohjeita luodaksesi älykkään kansion Notes-sovelluksessa:
1) Avaa Notes-sovellus ja napauta Uusi kansio vasemmassa alakulmassa.
2) Anna kansiollesi nimi ja valitse ”Tee älykkään kansioon”.
3) Valitse suodatin pudotusvalikosta ja aseta se mieltymystesi mukaan.
4) Napsauta lopuksi ”OK” luodaksesi älykkään kansion Notes-sovelluksessa Macissa.
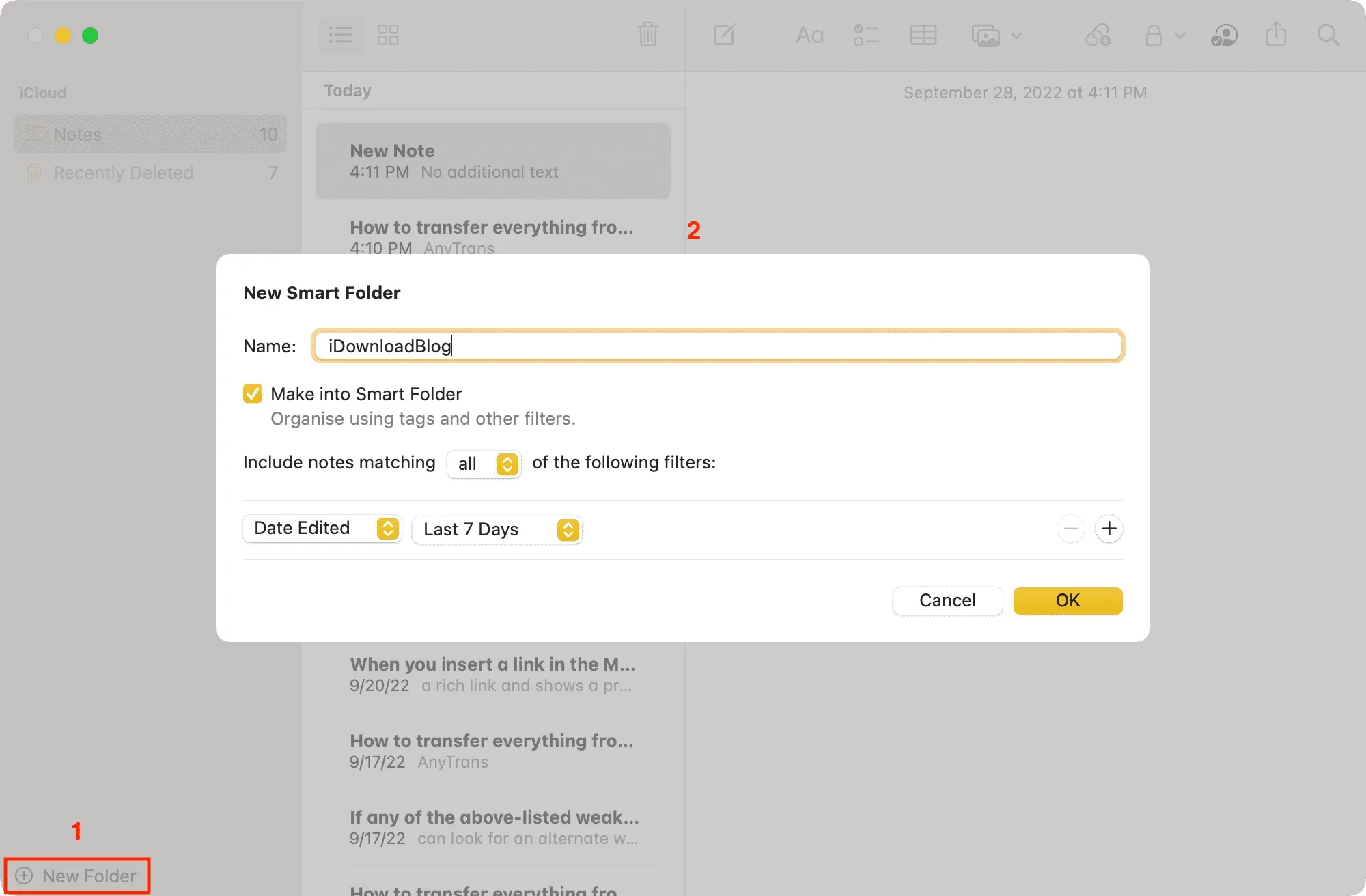
Älykäs kansionhallinta
Vie hiiri älykkään kansion nimen päälle ja napsauta Lisää-kuvaketta (kolme pistettä ympyrän sisällä). Vaihtoehtoisesti voit avata valikon napsauttamalla hiiren kakkospainikkeella tai painamalla Control-osoita kerran älykkään kansion nimeä. Valitse tästä vaihtoehto nimetäksesi uudelleen, poistaaksesi tai muokataksesi kansiota.
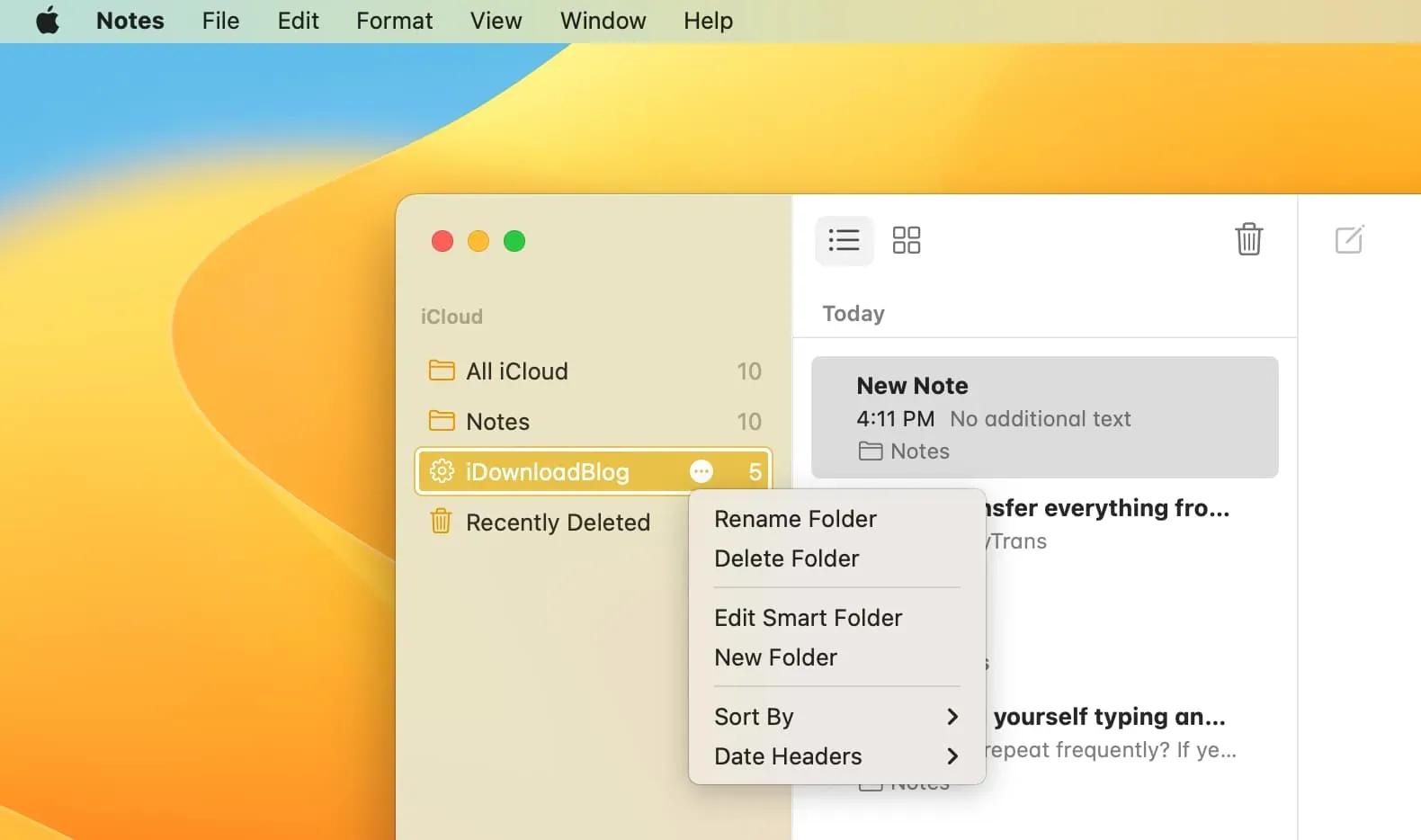
Haun ja älykkäiden kansioiden käyttäminen Notes-sovelluksessa
Näin voit käyttää älykkäitä kansioita iPhonessa, iPadissa ja Macissa. Tämä on loistava lisä järjestää muistiinpanosi paremmin automaattisesti.
Älykkäiden kansioiden lisäksi Notes-sovelluksen hakupalkki on myös tehokas. Kun napautat hakupalkkia, se tarjoaa sinulle automaattisesti mahdollisuuden tarkastella kaikkia jaettuja muistiinpanoja, lukittuja muistiinpanoja, muistiinpanoja muistilistalla, piirustusmuistiinpanoja ja paljon muuta. Voit käyttää niitä tai sinulla on älykäs kansio, joka sijoittaa kaikki sellaiset muistiinpanot yhteen paikkaan.
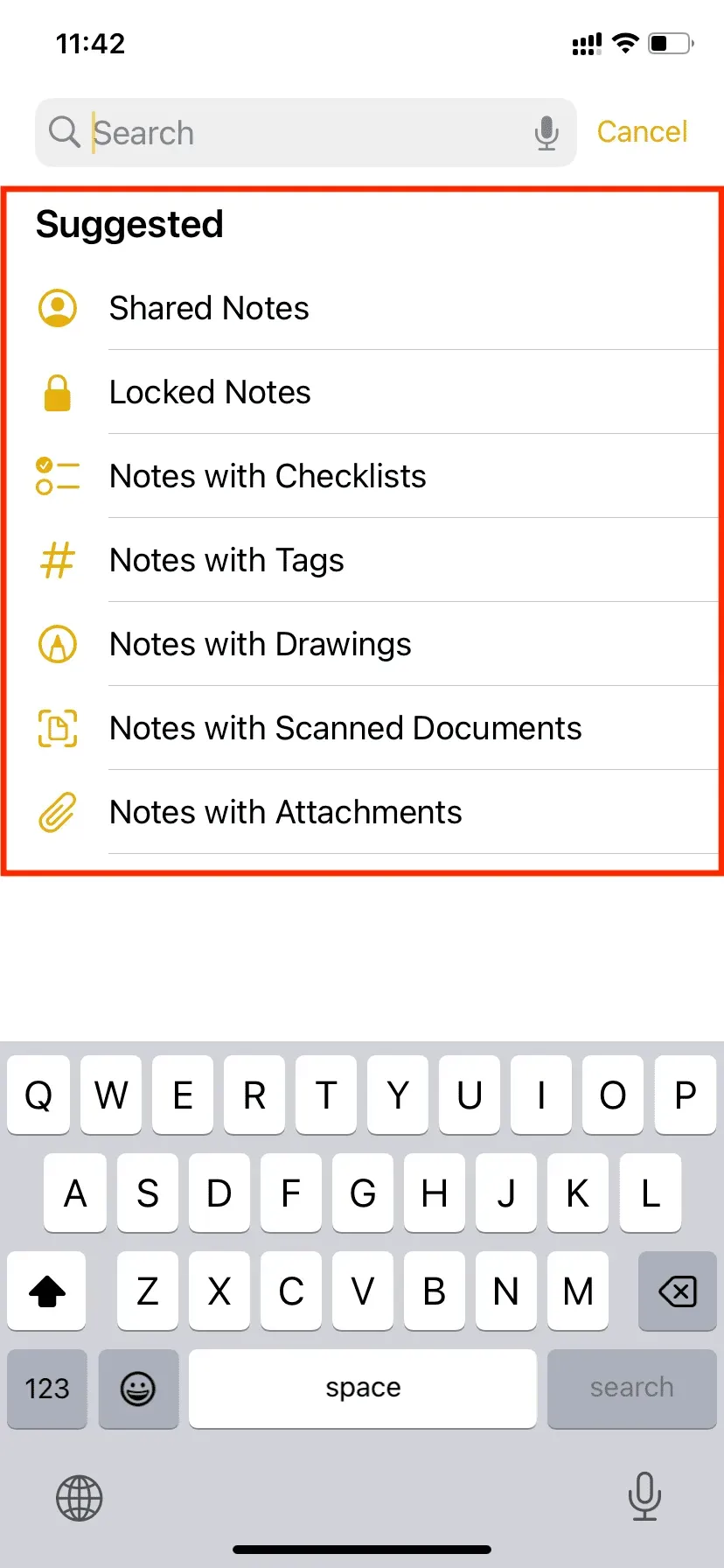



Vastaa