Apple Watchin esteettömyyspikakuvakkeen käyttäminen
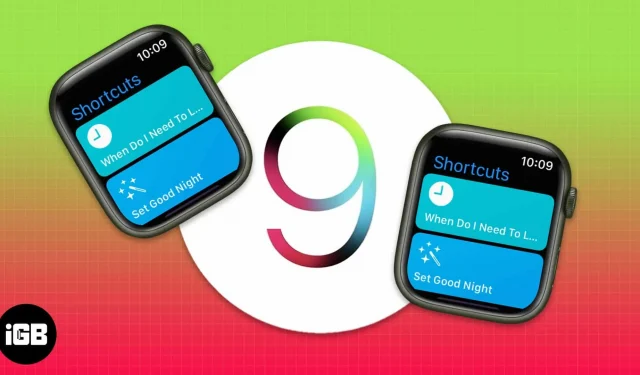
Useimmat älykellomerkit täyttävät laitteitaan ominaisuuksilla. Toisaalta Apple päätti pitää ominaisuudet minimaalisena, mutta hyödyllisenä. Yksi niistä on Apple Watchin esteettömyyspikakuvake. WatchOS 9:n myötä Apple esitteli useita uusia ominaisuuksia vanhaan esteettömyyspikakuvakkeeseen.
Esteettömyys on hyödyllinen ominaisuus, joka voi parantaa käyttäjiensä elämäntapaa. Se voidaan aktivoida painamalla kolminkertaisesti Apple Watchin Digital Crown -painiketta. Haluatko tietää, kuinka esteettömyyspikakuvake otetaan käyttöön ja käytetään? Olemme turvassa. Tässä on opas Apple Watchin uusien esteettömyystoimintojen käyttöön.
- Esteettömyyspikakuvakkeen ottaminen käyttöön Apple Watchissa ja iPhonessa
- Mitä ominaisuuksia voin käyttää Apple Watchin esteettömyyspikanäppäimellä?
Helppokäyttötoiminnon pikakuvakkeen asentaminen Apple Watchiin ja iPhoneen
Voit ottaa käyttöön ja mukauttaa esteettömyyspikakuvakkeen Apple Watchissa ja iPhonen Apple Watch -sovelluksessa. näin:
Ota käyttöön Apple Watchin kautta
- Avaa Asetukset-sovellus.
- Vieritä alas ja napsauta Esteettömyys.
- Vieritä nyt alas ja napsauta Esteettömyyspikakuvaketta.
- Napsauta haluttuja esteettömyysasetuksia aktivoidaksesi ne (voit valita useamman kuin yhden vaihtoehdon). Huomautus. Sen viereen tulee valintamerkki.
- Voit poistaa sen käytöstä poistamalla valintaruudun samassa valikossa.
Ota käyttöön iPhonesta
- Avaa Kello-sovellus.
- Siirry ”Oma kelloni” -välilehdelle.
- Vieritä alas kohtaan ”Esteettömyys” ja napsauta sitä.
- Vieritä seuraavaksi alas ja napsauta Esteettömyyspikakuvake.
- Ota se käyttöön valitsemalla jokin esteettömyysvaihtoehdoista.
- Poista se käytöstä poistamalla valintaruudun valinta.
Aktivoi Apple Watchin esteettömyyspikakuvake.
Kun olet aktivoinut haluamasi esteettömyyspikakuvakkeen kellossasi,
- Aktivoi se painamalla Digital Crown -painiketta jatkuvasti kolme kertaa.
- Jos olet valinnut useita vaihtoehtoja, valitse ominaisuus, jonka haluat ottaa käyttöön, ja napsauta Valmis.
- Voit sammuttaa sen kolmoisnapauttamalla nopeasti Apple Watchin kruunua tai poistamalla vaihtoehdon käytöstä.
Noudata samoja vaiheita määrittääksesi ja käyttääksesi Apple Watch Ultran esteettömyyspikakuvaketta.
Mitä ominaisuuksia voin käyttää Apple Watchin esteettömyyspikanäppäimellä?
1. Avustava kosketus
AssistiveTouch auttaa sinua käyttämään Apple Watchia, jos sinulla on vaikeuksia koskettaa näyttöä tai painaa painikkeita. Apple Watchin sisäänrakennetut anturit auttavat sinua vastaamaan puheluihin, ohjaamaan näytön osoitinta ja käynnistämään toimintovalikoita käsieleillä.
Lisätietoja tästä ominaisuudesta ja sen tukemista käsieleistä saat Apple Watchin AssistiveTouch-oppaastamme.
2. Hallinnoi lähellä olevia laitteita
Erityisesti tämän ominaisuuden avulla voit käyttää ja ohjata lähellä olevaa laiteparia tai iPadia Apple Watchin avulla. Se auttaa käyttäjiä, joilla on erilaisia kykyjä, pääsemään iPhoneen ja iPadiin Apple Watchin kautta. Sen avulla voit käyttää ohjaimia, kuten kotipainiketta, sovelluksen vaihtajaa, ilmoituskeskusta, ohjauskeskusta, Siriä ja vaihtoehtoja (mukaan lukien mediatoistosäätimet ja mukautetut käsieleet).
Lisäksi jos VoiceOver on otettu käyttöön tällä ominaisuudella Apple Watchissasi, VoiceOver kytkeytyy automaattisesti päälle iPhonessa ja iPadissa. Voit ohjata tätä laitetta VoiceOver-eleillä. Vastaavasti, jos otat Switch Control käyttöön, kello näyttää sinulle Switch Control -painikkeet (Siirrä, Seuraava, Valitse jne.).
3. Vasen/oikea tasapaino
Tämä vaihtoehto on tarkoitettu niille, joilla on kuuloongelmia toisessa korvassa. Tämä pikanäppäin voi tasapainottaa kuulokkeiden, AirPod-laitteiden jne. toisen puolen herkkyyttä. Voit muuttaa monoäänen ja tasapainon asetuksia seuraavasti:
- Siirry Apple Watchin Asetukset-sovellukseen.
- Napauta Esteettömyys → Kuulo.
- Voit vaihtaa stereo- ja monoäänen välillä kytkemällä monoäänen päälle tai pois päältä.
- Säädä äänen tasapainoa painamalla L- tai R-painiketta Mono Audio -kohdassa.
Vaihtoehtoisesti voit käynnistää Apple Watch -sovelluksen iPhonessa, napauttaa Oma kelloni → napauttaa Käyttöapu → ottaa monoäänen käyttöön tai poistaa sen käytöstä tai säätää äänen tasapainoa.
4. Vähennä liikettä
Tämä ominaisuus on suunniteltu sinulle, jos olet herkkä liiketehosteille, nopeatempoiselle grafiikalle tai näytön liikkeelle. Vähennä liikettä -vaihtoehto rajoittaa liikettä, jonka näet aloitusnäytössä ja kun avaat ja suljet sovelluksia. Lisäksi se auttaa pidentämään akun käyttöikää.
5. Vähennä läpinäkyvyyttä
Tämä pikanäppäin vähentää taustan ja joidenkin animaatioiden läpinäkyvyyttä, mikä lisää tekstin ja taustan välistä kontrastia ja parantaa näkövammaisten käyttäjien visuaalista kokemusta. Kuten arvata saattaa, tämä säästää myös Apple Watchin akun käyttöikää.
6. Kosketa Sijoitus
Kosketussovituksen aktivoiminen antaa sinun hallita, miten kellon näyttö reagoi napautuksiin, pyyhkäisyihin ja muihin eleisiin. Voit mukauttaa Apple Watchin tapaa
- Reagoi tietynpituisiin kosketuksiin
- Suorittaa pyyhkäisyeleitä
- Ohita useita kosketuksia
- Reagoi ensimmäiseen tai viimeiseen koskettamaasi kohtaan
7. Voiceover
Sisäänrakennetun näytönlukuohjelman avulla voit kuunnella, mitä Apple Watchin näytöllä tapahtuu. Se ilmoittaa jokaisesta kosketussyötöstä näytölläsi. Kun aktivoit VoiceOverin, sisäänrakennettu näytönlukuohjelma kertoo sinulle äänekkäästi, mitä näytöllä tapahtuu. Kun esimerkiksi asetat sormesi sovelluksen päälle, kuulet sen nimen.
8. Vaaka
Lähennä kellon esineitä parantaaksesi näkyvyyttä. Tämä auttaa käyttäjiä, joilla on näkyvyysongelmia, lähentämään ja näkemään paremmin, mitä Apple Watchissaan tapahtuu. Lähennä kaksoisnapauttamalla kahdella sormella. Toista sama loitontaaksesi.
Johtopäätös
Toivon, että tämä on auttanut sinua ymmärtämään esteettömyyspikakuvakkeita paremmin. VoiceOver, Zoom, AssistiveTouch tai Touch Accommodation olivat osa watchOS 8:aa, kun taas loput liittyivät watchOS 9:ään. Oletko koskaan kokeillut Apple Watchin esteettömyysominaisuuksia? Jos kyllä, kerro meille kokemuksistasi kommenteissa.



Vastaa