Kuinka korjata Apple Music, joka ei toimi iPhonessa, iPadissa, Macissa, PC:ssä ja Android-puhelimessa
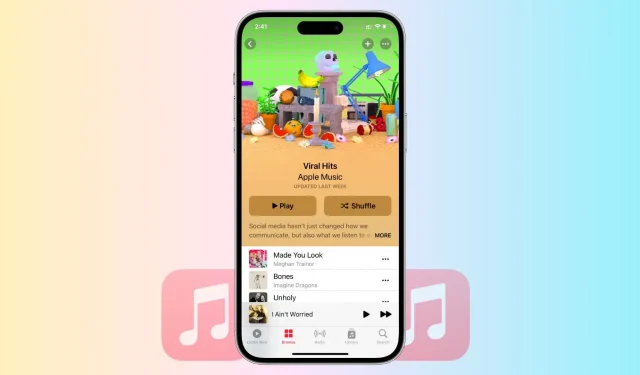
Tässä oppaassa annamme sinulle vaiheittaiset ohjeet vianetsintään ja yleisten ongelmien korjaamiseen, jotka voivat aiheuttaa Apple Musicin kaatumisen iPhonessa, iPadissa, Macissa, PC:ssä tai Android-puhelimessa. Jos sinulla on ongelmia suoratoiston, synkronoinnin tai pelaamisen kanssa, autamme sinua.
Yleisiä ongelmia Apple Musicin kanssa
Tässä on joitain yleisiä ongelmia, joita saatat kohdata Apple Musicin kanssa:
- Internet-yhteysongelmia tai puskurointia musiikin suoratoiston aikana
- Sovellus ei toista kappaletta, vaikka olisit painanut toistopainiketta tai valinnut kappaleen.
- Valkoinen tai musta näyttö tulee näkyviin
- Näyttöön tulee virheilmoitus, jossa sanotaan, että sinulla ei ole lupaa toistaa tätä sisältöä.
- Ongelmia musiikin lataamisessa tai synkronoinnissa offline-kuuntelua varten
- Ongelmia soittolistoissa tai kirjastojen synkronoinnissa eri laitteiden välillä
- Virheilmoitukset yrittäessäsi ostaa tai ladata musiikkia
- Sovellus kaatuu tai jumiutuu tietyissä laitteissa
- Musiikin toistoa on vaikea ohjata Sirillä.
Tarkista Apple Music Serverin tila
Ennen kuin aloitat, on tärkeää tarkistaa palvelun tila. Monissa tapauksissa se voi olla kohdallasi, koska ongelma on itse asiassa Apple.
Joten siirry Apple System Status -sivulle ja varmista, että näet vihreän pisteen Apple Musicin vieressä. Jos se on keltainen tai punainen, se tarkoittaa, että Apple Musicissa on väliaikainen häiriö ja sinun on odotettava, kunnes se on korjattu.
Varmista, että sinulla on aktiivinen tilaus
Jos sinulla ei ole Apple Music -tilausta, koko näytön kokoinen hälytys tulee näkyviin, kun avaat Musiikki-sovelluksen iPhonessasi. Vastaavasti iPadin, Macin ja muiden laitteiden Musiikki-sovellus ilmoittaa sinulle, jos sinulla ei ole aktiivista tilausta.
Mutta joissakin tapauksissa et välttämättä näe varoitusta tilauksesi päättymisestä. Joten seuraa alla olevia ohjeita tarkistaaksesi Apple Music -tilauksesi tilan manuaalisesti.
Pakota Musiikki-sovellus sulkemaan ja avaamaan se uudelleen.
iPhonessa tai iPadissa
- Pyyhkäise ylös näytön alareunasta ja pidä painettuna siirtyäksesi sovelluksen vaihtajaan.
- Sulje Musiikki-sovellus vetämällä se kokonaan ylös.
- Odotettuasi noin 10 sekuntia avaa Musiikki-sovellus uudelleen.
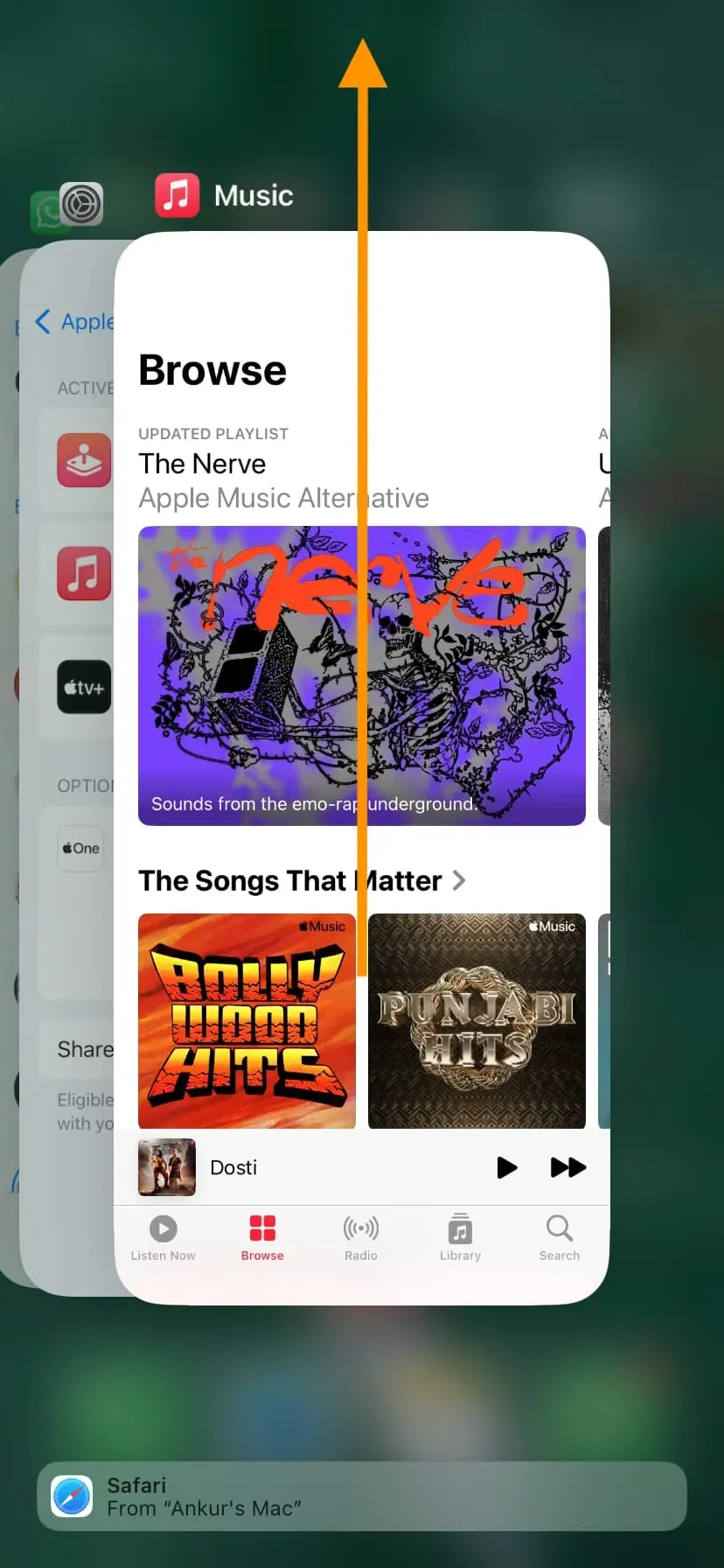
Macilla
- Napsauta Apple-logoa ja valitse Pakota lopettamaan.
- Valitse ”Musiikki” ja napsauta ”Pakota lopetus” -painiketta.
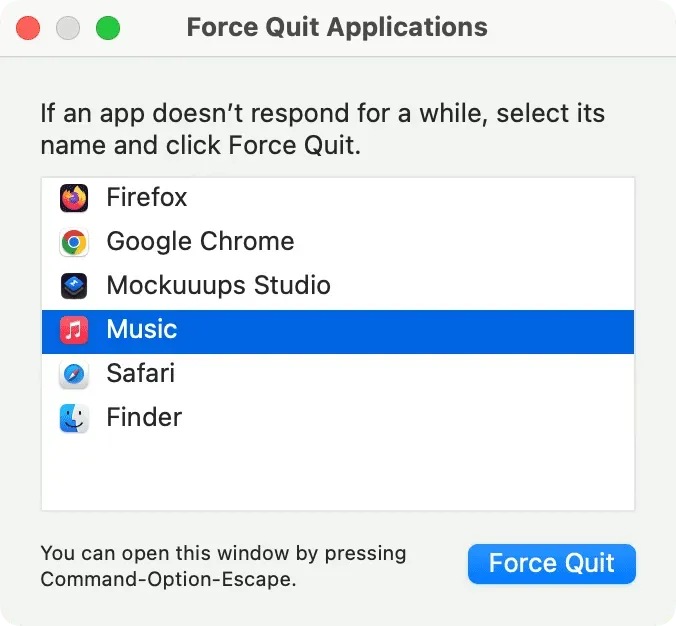
Androidilla
Vaiheet vaihtelevat laitteestasi riippuen. Mutta monissa puhelimissa näytön alareunassa olevan painikkeen painamisen tai ylös pyyhkäisemisen pitäisi näyttää kaikki avoimet sovellukset. Poistu tästä Apple Music -sovelluksesta.
Windows PC:llä
Voit käyttää Apple Musicia Windows-tietokoneen iTunes-sovelluksessa. Joten poistu iTunesista ja avaa se uudelleen.
Varmista, että laitteesi on yhdistetty Wi-Fi- tai matkapuhelinverkkoon.
Voit toistaa ladattuja kappaleita ilman Internet-yhteyttä. Apple Music -luettelon selaamiseksi ja kaikkien muiden kappaleiden toistamiseksi laitteesi on kuitenkin oltava yhdistetty Wi-Fi- tai matkapuhelinverkkoon.
Apple Music ei toimi matkapuhelinverkon yli?
Jos voit käyttää Apple Musicia Wi-Fin kautta, mutta et mobiilidatan kautta, olet ehkä estänyt Musiikki-sovellusta käyttämästä mobiilidataa. Korjata se:
- Avaa iPhonen Asetukset-sovellus, vieritä alas ja napauta Musiikki.
- Ota tästä lähtien käyttöön matkapuhelindatan kytkin.
- Vieritä sitten alas ja salli ”Download over Cellular”, jos haluat tallentaa Apple Music -kappaleet offline-tilaan mobiilidatan avulla.
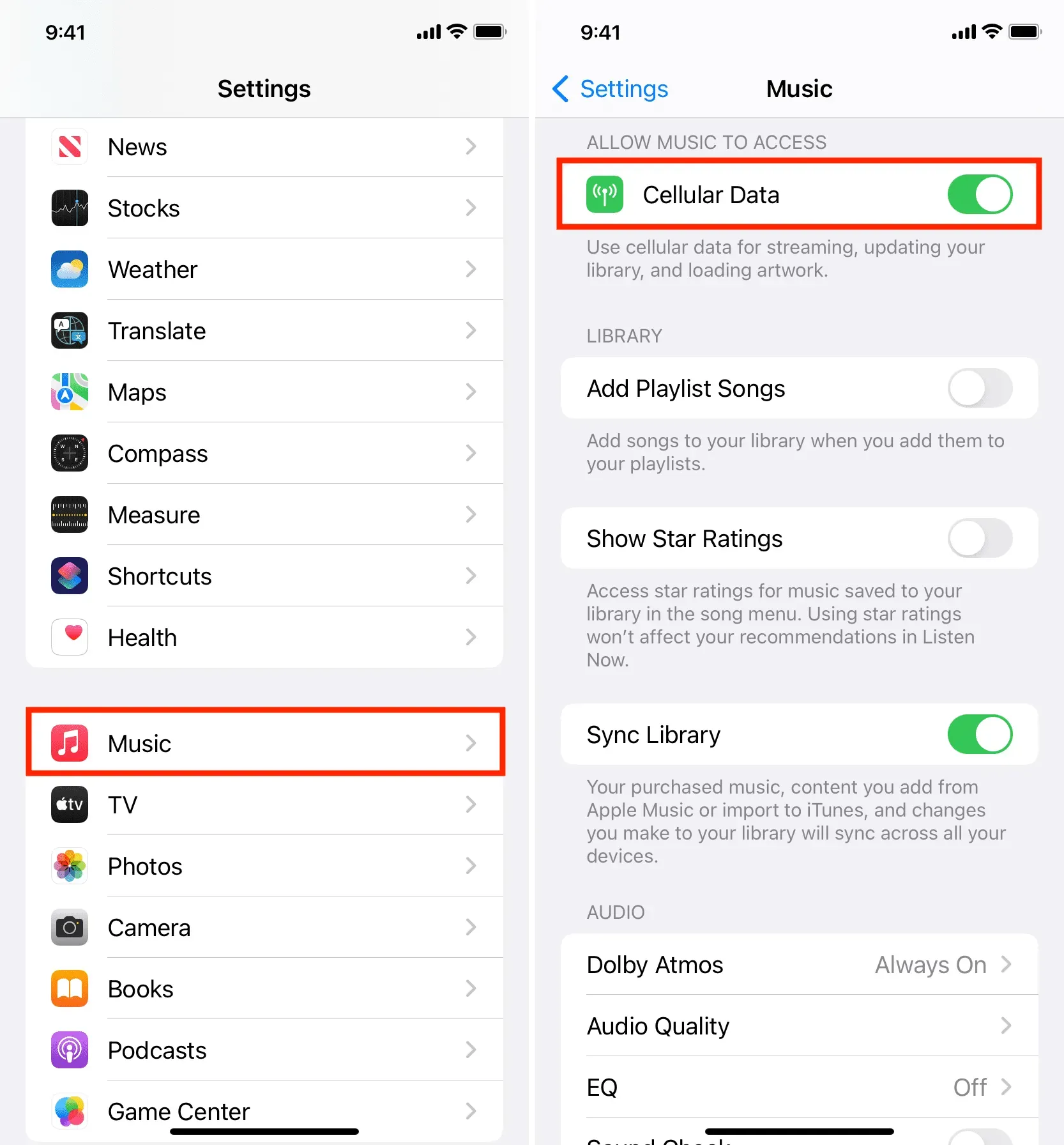
Käynnistä laitteesi uudelleen
Usein sovellus, kuten Apple Music, ei ehkä toimi, kaatuu jatkuvasti tai toimii hirvittävän hitaasti tilapäisten häiriötekijöiden vuoksi. Korjaa tämä ongelma sammuttamalla laite ja käynnistämällä se uudelleen. Kun tämä on tehty, avaa Music tai Apple Music -sovellus, ja sen pitäisi toimia kuin kellonkello.
Ota kirjaston synkronointi käyttöön ja poista se käytöstä.
iPhonessa tai iPadissa
- Avaa Asetukset-sovellus ja napauta Musiikki.
- Kytke Synkronoi kirjasto -kytkin pois päältä ja vahvista koskettamalla Sammuta.
- Käynnistä iPhone uudelleen.
- Noudata samoja vaiheita ja laita Library Sync -kytkin päälle.
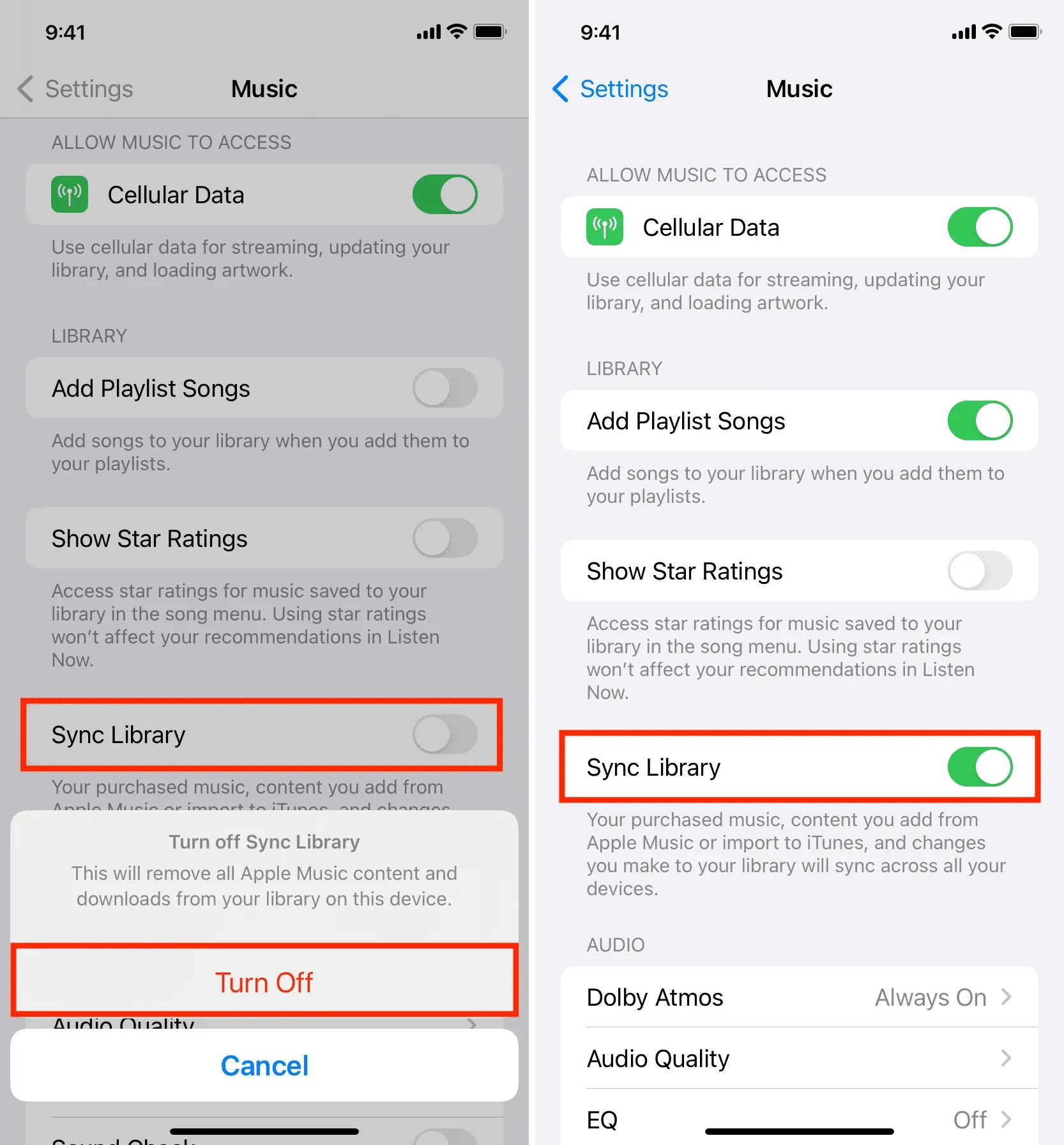
Macilla
- Avaa Musiikki-sovellus ja paina Komento + Pilkku (,) -näppäimiä samanaikaisesti päästäksesi sen asetuksiin tai asetuksiin.
- Varmista, että olet Yleiset-osiossa ja poista valinta kohdasta Synkronoi kirjasto. Napsauta sen jälkeen OK.
- Napsauta nyt Apple-logoa ja valitse Käynnistä uudelleen.
- Siirry lopuksi uudelleen Musiikki-sovelluksen asetuksiin ja kytke Synkronoi kirjasto päälle.
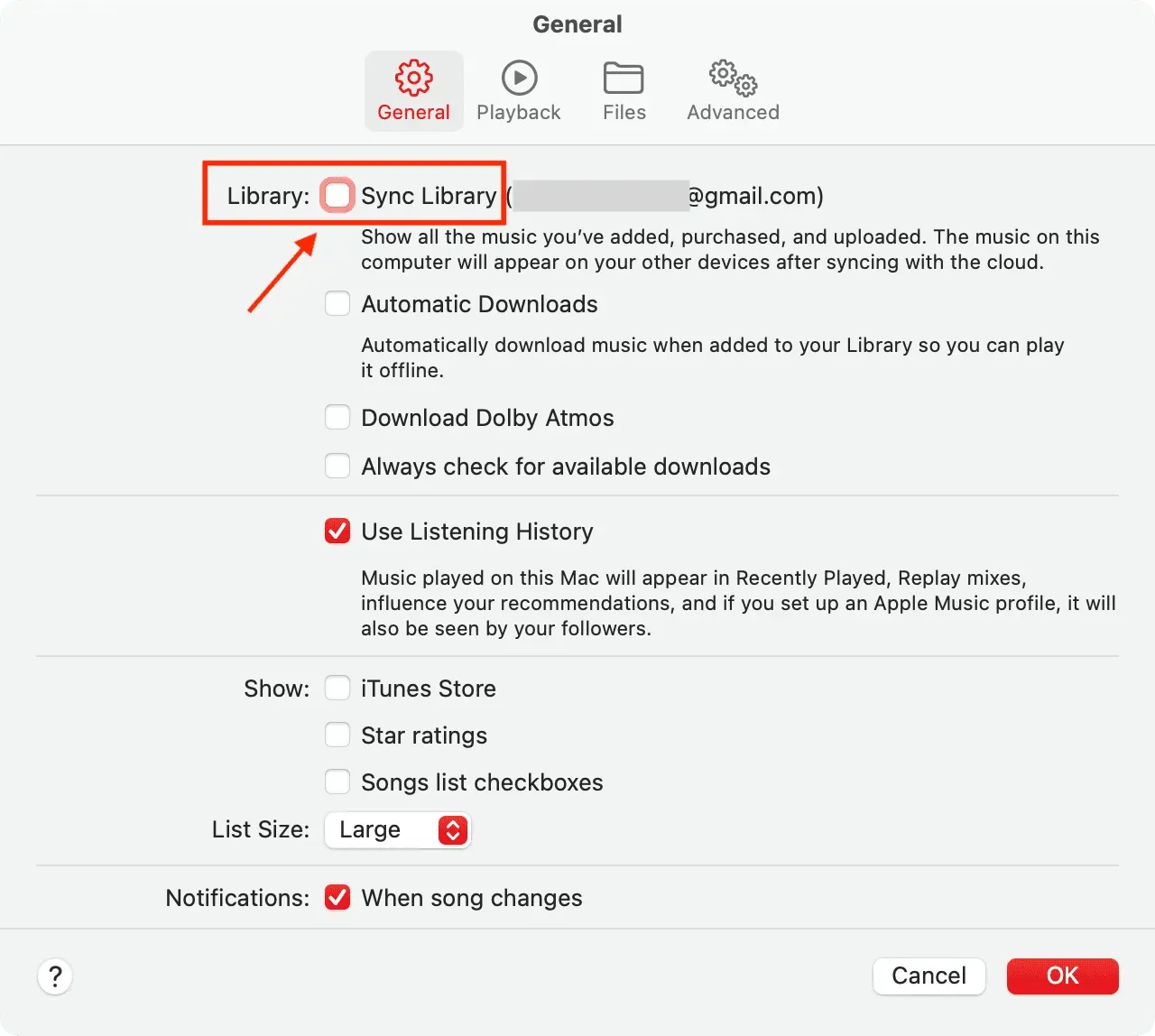
Se myös varmistaa, että jos joitain paikallisia kappaleita ei ole ladattu iCloud-musiikkikirjastoon, ne ladataan nyt ja ovat saatavilla kaikilla muilla laitteillasi. Kirjastosi koosta riippuen tämä voi kestää jonkin aikaa.
Poista kaikki kappaleet ja lataa tai lisää ne uudelleen.
- Avaa Asetukset-sovellus ja siirry Musiikki-osioon.
- Napsauta Ladattu musiikki.
- Napsauta nyt ”Muokkaa”.
- Napsauta punaista miinuspainiketta kaikkien kappaleiden vieressä ja vahvista napsauttamalla Poista. Tämä poistaa kaikki offline-kappaleet iOS- tai iPadOS-laitteesi Musiikki-sovelluksesta.
- Käynnistä iPhone tai iPad uudelleen ja avaa Musiikki-sovellus uudelleen. Täältä voit ladata kappaleitasi uudelleen.
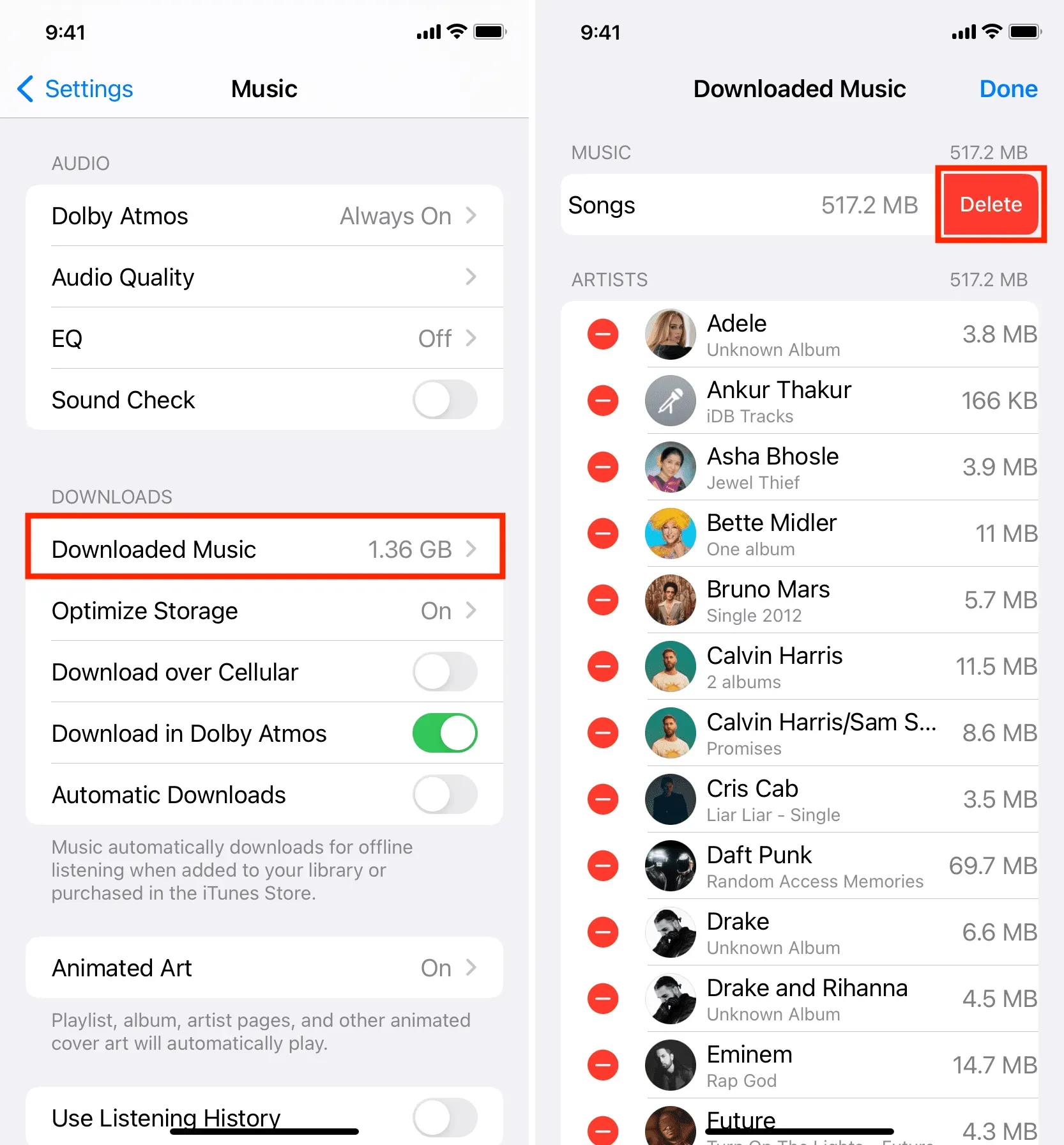
Poista Apple Music -sovellus ja asenna se uudelleen.
iPhonessa, iPadissa ja Androidissa: Poista Musiikki-sovellus aivan kuten minkä tahansa muun sovelluksen. Huomaa, että tämä poistaa myös kaiken ladatun ja synkronoidun musiikin iPhonestasi.
Windows-tietokoneessa: Poista iTunesin asennus aivan kuten minkä tahansa muun PC-sovelluksen.
Huomautus. Et voi poistaa Musiikki-sovellusta Macissa.
Kun olet poistanut Music-, Apple Music- tai iTunes-sovelluksista, käynnistä laite uudelleen ja lataa Musiikki-sovellus uudelleen: iPhonelle ja iPadille | Androidille | Hanki iTunes Windows PC:lle
Nollaa kaikki asetukset
Lopuksi, jos kaikki muu epäonnistuu, palauta iPhonen ja iPadin tehdasasetukset, mikä auttaa ratkaisemaan ongelman.
Apple Music ei toimi selaimessa?
Voit myös käyttää Apple Musicia tietokoneesi selaimella osoitteessa music.apple.com . Jos tämä ei auta, kirjaudu ulos Apple ID:stäsi ja kirjaudu takaisin sisään. Jos ongelma jatkuu, tyhjennä kaikki kyseisen selaimen historia, tiedot, välimuistit ja evästeet ja kirjaudu sitten uudelleen Apple Musiciin online-tilassa.

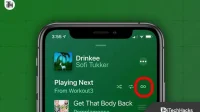

Vastaa