Kuinka korjata kuolemanvalkoinen näyttö Windows 11:n käynnistyksessä
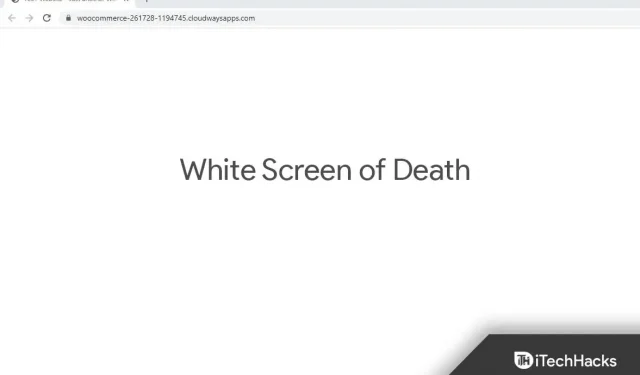
Jos olet Windows-käyttäjä, olet ehkä kuullut Blue Screen of Deathista aiemmin. Valkoinen kuolemanruutu on samanlainen kuin se, mutta yleensä se johtuu laitteistovioista. Usein ongelma voi johtua ohjelmistosta, mutta perimmäinen syy on laitteistovika. Jos tietokoneesi näyttö muuttuu täysin valkoiseksi käynnistyksen yhteydessä, se on todennäköisesti kuoleman valkoinen näyttö .
Valkoisen näytön korjaaminen Windows 11:n käynnistyksessä
On olemassa useita vianetsintävaiheita, joita voit yrittää korjata, kun tietokoneen näyttö muuttuu täysin valkoiseksi käynnistyksen yhteydessä, ja keskustelemme niistä täällä.
Pakota järjestelmän uudelleenkäynnistys
Jos ongelma johtuu tietyistä tilapäisistä häiriöistä, yritä pakottaa järjestelmä uudelleenkäynnistykseen. Pidä virtapainiketta painettuna, kunnes tietokone sammuu. Odota minuutti tai kaksi ja käynnistä järjestelmä painamalla virtapainiketta uudelleen. Tämä käynnistää järjestelmän uudelleen, eikä sinun pitäisi enää kohdata ongelmaa.
Poista ei-toivotut oheislaitteet
Saatat kohdata tämän ongelman myös yhteensopimattomien oheislaitteiden vuoksi. Jos olet liittänyt tietokoneeseesi lisälaitteita ja oheislaitteita, jotka eivät ole yhteensopivia järjestelmän kanssa, saatat kohdata tämän ongelman. Sinun tulisi poistaa tarpeettomat oheislaitteet tietokoneeltasi ja tarkistaa sitten, onko sinulla edelleen ongelma vai ei. Tämän pitäisi luultavasti korjata ongelmasi, ja jos ei, siirry tämän artikkelin seuraavaan vianetsintävaiheeseen.
Käynnistä vikasietotilaan
Käynnistä tietokone vikasietotilassa. Saatat usein kohdata ongelman ristiriitaisten sovellusten, ongelmallisten ohjaimien, virheellisten päivitysten ja muiden syiden vuoksi. Siksi käynnistä tietokone vikasietotilassa, jotta voit jatkaa vianmääritysvaiheita. Voit tehdä tämän noudattamalla alla olevia ohjeita:
- Sammuta ensin tietokoneesi.
- Käynnistä laite nyt painamalla virtapainiketta .
- Odota, kunnes Windows-logo tulee näkyviin, ja sammuta tietokone painamalla virtapainiketta uudelleen muutaman sekunnin ajan.
- Tee tämä muutaman kerran ja tietokoneesi käynnistyy automaattisen palautuksen näytölle .
- Valitse tässä ” Lisäasetukset” siirtyäksesi WinRE-ympäristöön.
- Napsauta Vianmääritys ja sitten Lisäasetukset.
- Napsauta seuraavaksi Käynnistysasetukset. Napsauta ” Käynnistä uudelleen ” ja paina sitten uudelleenkäynnistyksen jälkeen F5 tai 5 käynnistääksesi tietokoneesi vikasietotilassa.
Päivitä näytönohjain
Jos kohtaat tämän ongelman, yritä päivittää näytönohjain. Päivitä näytönohjain seuraavasti:
- Paina näppäinyhdistelmää Windows + X ja valitse sitten avautuvasta valikosta ” Laitehallinta ”.
- Laajenna Näyttösovittimet-välilehti Laitehallinnassa kaksoisnapsauttamalla sitä.
- Napsauta hiiren kakkospainikkeella näytönohjainta luettelossa ja valitse Päivitä ohjain.
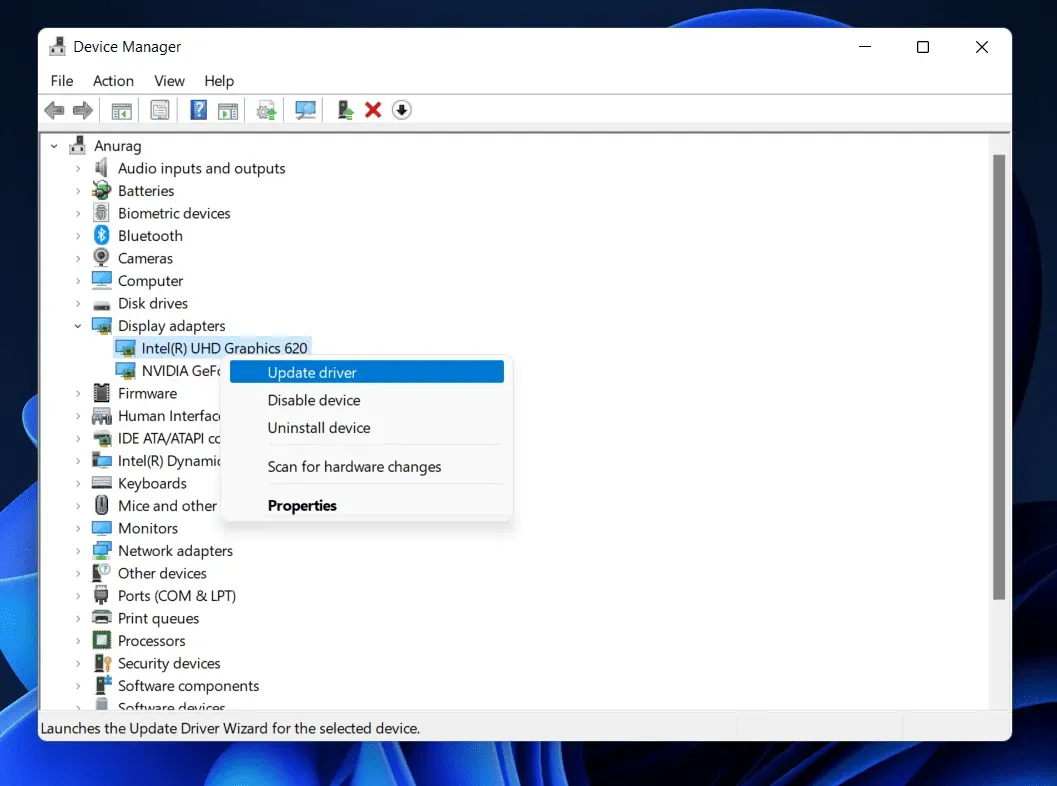
- Napsauta sitten ”Etsi ohjaimia automaattisesti” päivittääksesi ohjaimen.

- Tämän jälkeen käynnistä tietokone uudelleen ja tarkista, ilmeneekö ongelma edelleen.
Päivitä Windows
Toinen vianmääritysvaihe, joka on tehtävä, on päivittää Windows. Jos kohtaat tämän ongelman, se saattaa johtua joistakin järjestelmäsi virheistä. Nämä virheet voidaan korjata helposti päivittämällä Windows. Päivitä Windows seuraavasti:
- Paina näppäinyhdistelmää Windows + I avataksesi Asetukset-sovelluksen tietokoneellasi.
- Siirry Asetukset -sovelluksessa Windows Update -osioon .
- Napsauta nyt oikealla ”Tarkista päivitykset”.
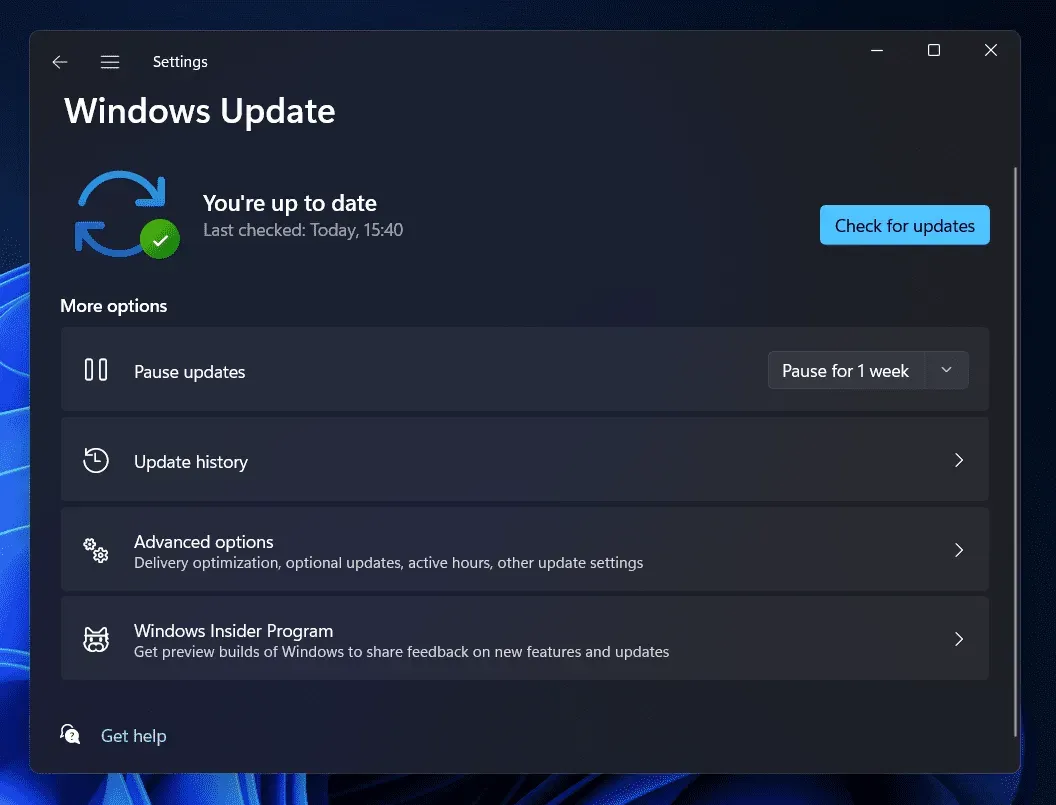
- Lataa ja asenna kaikki tietokoneesi löytämät päivitykset ja käynnistä sitten tietokone uudelleen päivityksen asentamiseksi.
Poista päivitys
Saatat kohdata tämän ongelman myös äskettäin asennetun Windows Updaten vuoksi. Jos kohtaat tämän ongelman Windows Updaten asentamisen jälkeen, yritä poistaa äskettäin asennettu päivitys. Alla on ohjeet Windows Updaten poistamiseen.
- Avaa Asetukset-sovellus painamalla näppäinyhdistelmää Windows + I.
- Siirry tästä Windows Update -osioon vasemmasta sivupalkista.
- Napsauta nyt oikealla olevaa Päivityshistoriaa.
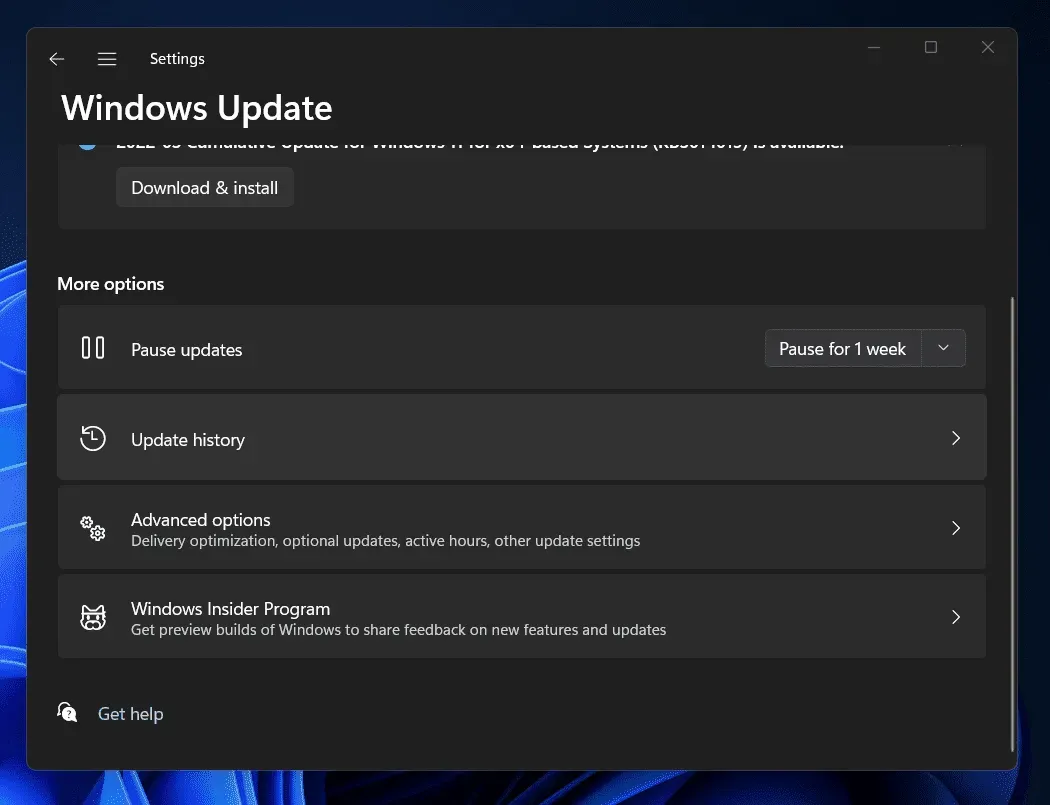
- Napauta seuraavassa näytössä Poista päivitykset. Tämä avaa Ohjauspaneeli-ikkunan.
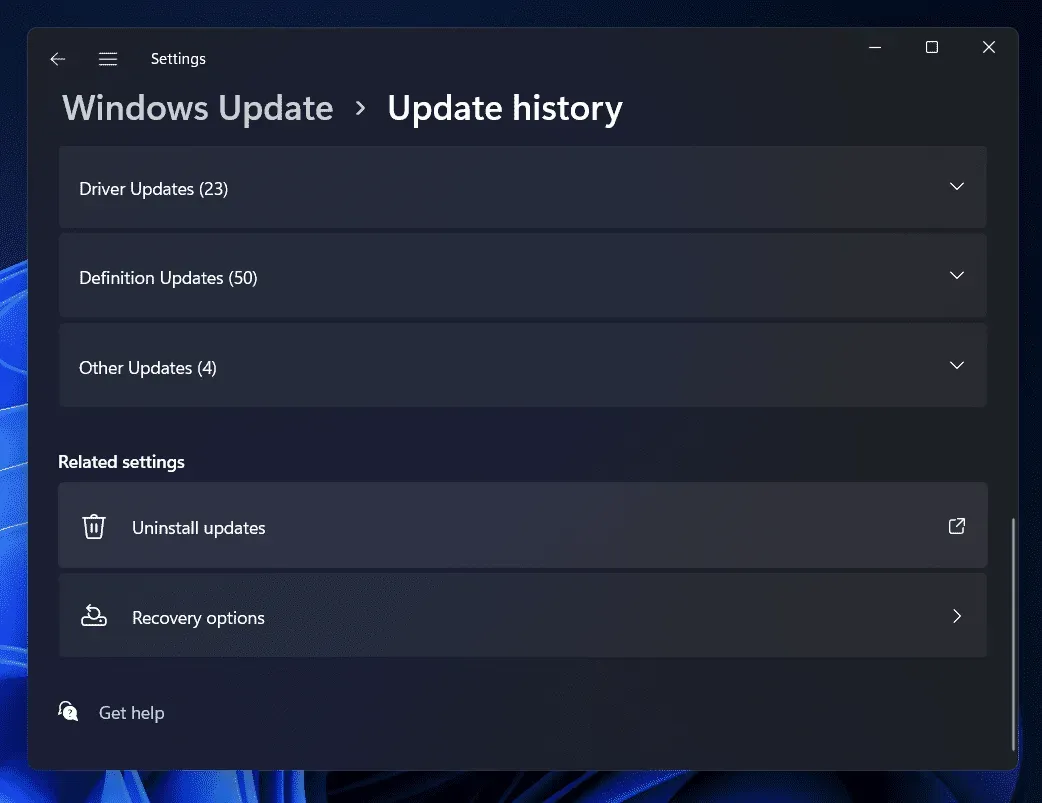
- Valitse nyt äskettäin asennettu päivitys, niin alat kohdata ongelman.
- Napsauta Poista asennus ja vahvista sitten päivityksen poistaminen.
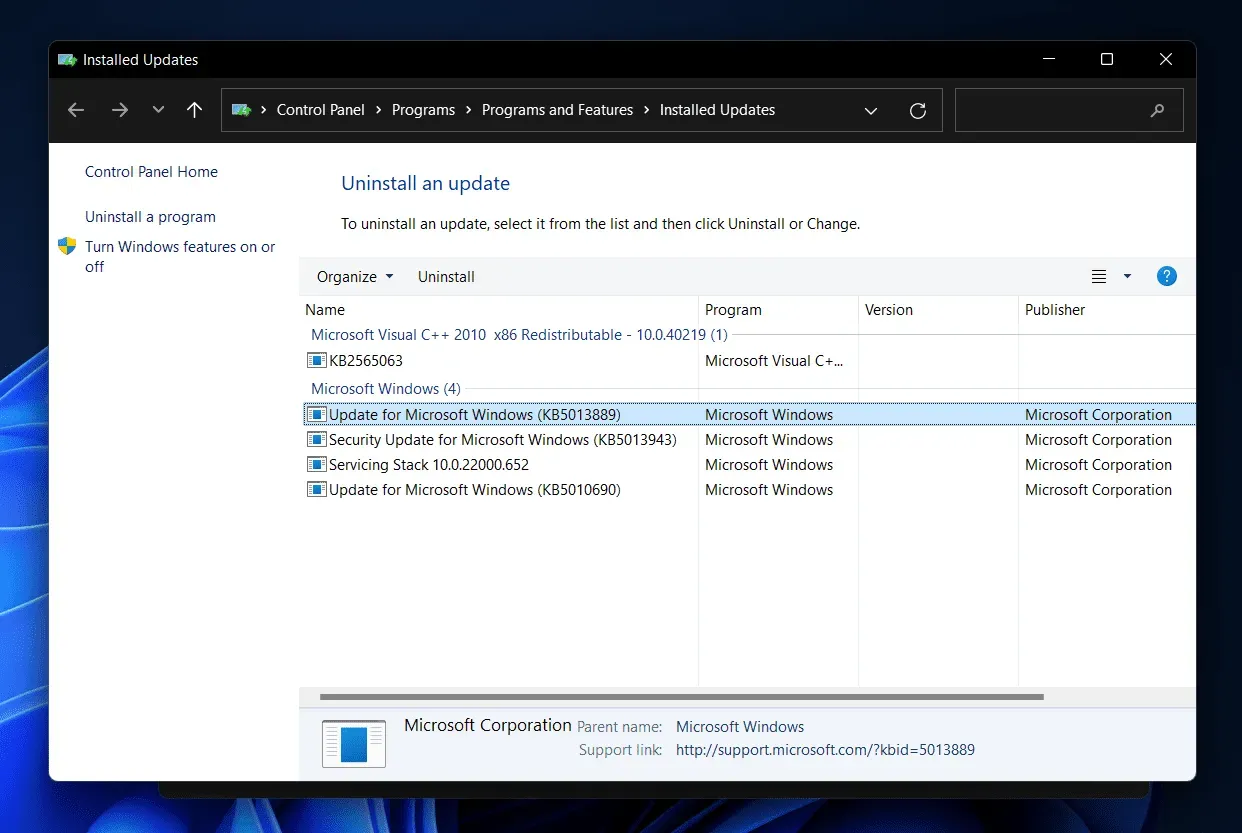
- Käynnistä tietokone uudelleen ja tarkista sitten, onko sinulla edelleen ongelma vai ei.
Suorita järjestelmän palautus
Jos ongelma jatkuu, yritä suorittaa järjestelmän palautus. Tarvitset palautuspisteen siitä hetkestä lähtien, kun tietokoneesi toimi oikein, jotta voit jatkaa vaiheita. Suorita järjestelmän palautus noudattamalla alla olevia ohjeita:
- Avaa Käynnistä- valikko painamalla Windows-näppäintä . Täältä löydät Luo palautuspiste ja avaa se.
- Sinut ohjataan Järjestelmän suojaus -välilehdelle Järjestelmän ominaisuudet -ikkunassa . Napsauta tässä Järjestelmän palautus -painiketta .
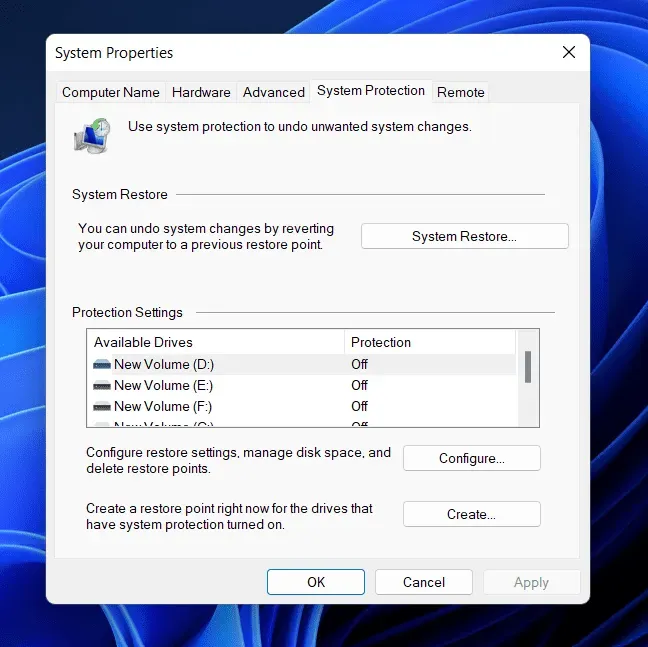
- Napsauta Seuraava-painiketta jatkaaksesi.
- Valitse palautuspiste ja jatka napsauttamalla Seuraava-painiketta .
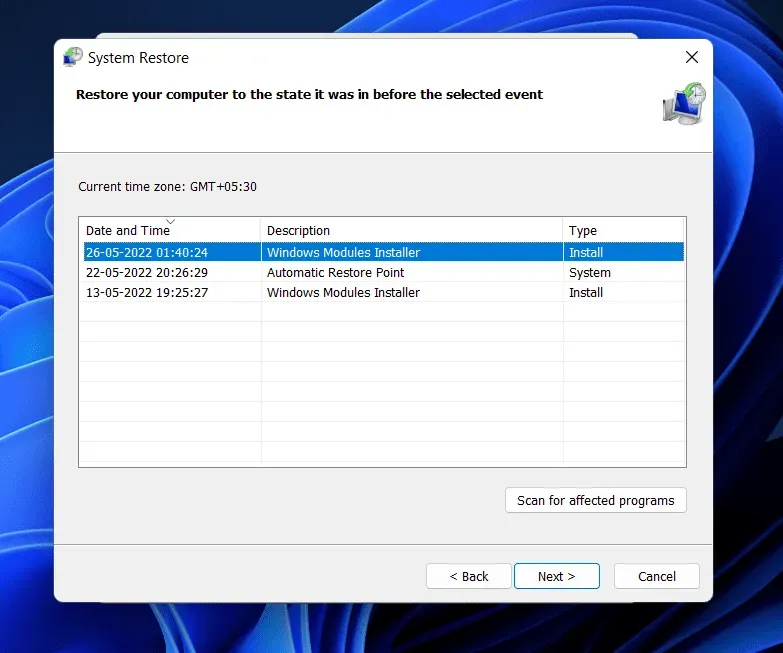
- Noudata nyt näytön ohjeita suorittaaksesi järjestelmän palautuksen.
Viimeiset sanat
Näin voit korjata tietokoneen näytön, joka muuttuu täysin valkoiseksi käynnistyksen yhteydessä. Jos kohtaat tämän ongelman Windows 11 -tietokoneellasi, tämä artikkeli auttaa sinua ratkaisemaan sen. Toivomme, että tämä artikkeli auttoi sinua ratkaisemaan kohtaamasi ongelman.



Vastaa