Kuinka korjata AirDrop, joka ei toimi iPhonessa

AirDrop on hyödyllinen ominaisuus, jos sinulla on Apple-laitteita. Tämän ominaisuuden avulla voit siirtää tiedostoja Macin ja iOS-laitteen (iPhone ja iOS) välillä. Tämä helpottaa tiedostojen lähettämistä laitteesta toiseen langattoman verkon avulla. AirDropin avulla voit lähettää videoita, valokuvia, asiakirjoja, yhteystietoja ja salasanoja. Sitä voidaan käyttää muun muassa Macissa, iPhonessa ja iPadissa.
AirDrop ei aina toimi hyvin. Joskus tämä voi mennä pieleen, jolloin tiedostojen lähettäminen ja vastaanottaminen laitteiden välillä on mahdotonta.
Sisältö:
Kuinka korjata AirDrop, joka ei toimi iPhonessa
Tässä artikkelissa esitellään erilaisia vianetsintävaiheita, joiden avulla voit korjata AirDropin, joka ei toimi iPhonessa.
Varmista, että laitteesi tukee AirDropia
Kaikki viimeisimmät Apple-laitteet tukevat AirDropia, mutta jos sinulla on vanhempi malli, se ei välttämättä tue AirDropia.
- AirDrop on tuettu iPhone 5:ssä tai uudemmassa, johon on asennettu iOS 7 tai uudempi.
- Vuonna 2012 julkaistu Mac, jossa on MacOS X tai uudempi, tukee AirDropia.
Kaikki uudet Apple-laitteet tukevat AirDropia, mutta jos sinulla on vanhempi laite, tarkista, tukeeko se AirDropia. Jos laitteesi tukee AirDropia, mutta se ei vieläkään toimi, noudata yllä mainittuja vianetsintävaiheita.
Tarkista AirDrop-asetukset
Ensimmäinen asia, jota sinun tulee yrittää, on tarkistaa AirDrop-asetukset. Voit tehdä tämän noudattamalla alla olevia ohjeita:
- Avaa Asetukset iPhonessa ja napauta Yleiset .
- Napsauta tässä AirDrop- vaihtoehtoa .
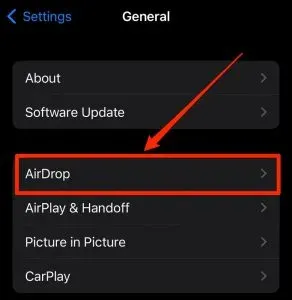
- Valitse nyt Kaikki-vaihtoehto asettaaksesi AirDrop-näkyvyyden jokaiselle laitteelle.
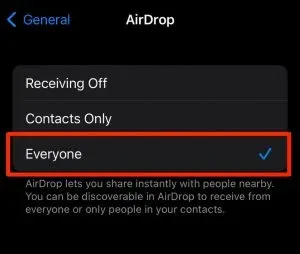
Ota Bluetooth ja WiFi käyttöön
Jos AirDrop iPhonessa ei toimi, tarkista, ovatko sekä Bluetooth että iPhone päällä. Todennäköisimmin törmäät ongelmiin AirDropin kanssa, jos Bluetooth ja Wi-Fi on poistettu käytöstä iPhonessa tai Macissa. Varmista, että olet ottanut Bluetoothin ja Wi-Fi-yhteyden käyttöön iPhonessa ja Macissa, ja tarkista sitten, onko sinulla ongelma.
Poista henkilökohtainen hotspot käytöstä
Jos Personal Hotspot on käytössä, tämä estää laitettasi muodostamasta yhteyttä muihin laitteisiin, mikä aiheuttaa ongelmia AirDropin kanssa. Jos AirDrop ei toimi iPhonessasi, yritä poistaa Personal Hotspot käytöstä ja tarkista sitten, ilmeneekö ongelma edelleen.
- Avaa Control Center iPhonessa.
- Paina ja pidä painettuna Bluetooth-kuvaketta laajentaaksesi valikkoa.
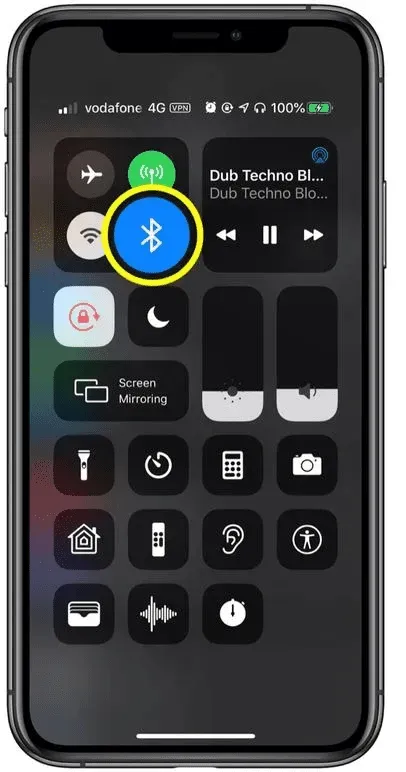
- Jos Personal Hotspot -kuvake on vihreä, se tarkoittaa, että se on käytössä. Napsauta kuvaketta sammuttaaksesi sen.
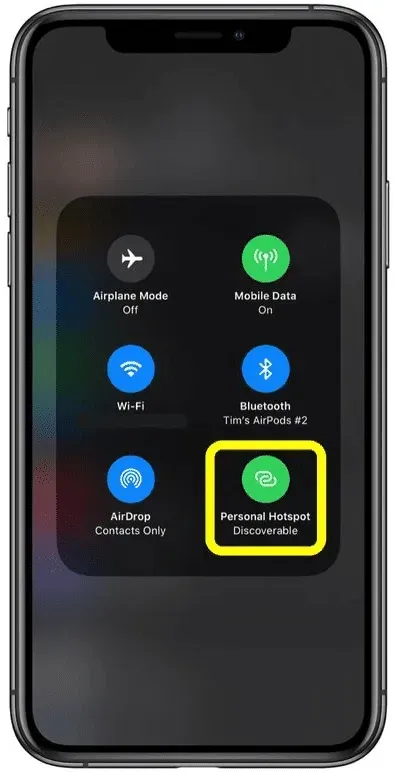
Avaa iPhonesi lukitus ja pidä laitteesi yhdessä
Jos iPhonesi on lukittu, tämä voi myös aiheuttaa ongelman. Avaa iPhonesi lukitus ja siirrä sitten tiedostoja Macin ja iPhonen välillä AirDropilla. Varmista myös, että iPhone ja Mac ovat yhdessä. AirDrop toimii Wi-Fin ja Bluetoothin kautta tiedostojen siirtämiseen laitteiden välillä. Kun käyttämäsi laitteet eivät ole lähellä, et voi siirtää tiedostoja niiden välillä.
Päivitä iPhonesi
Toinen vianetsintävaihe on päivittää iPhonen laiteohjelmisto uusimpaan versioon. Voit tehdä tämän noudattamalla alla olevia ohjeita:
- Avaa Asetukset-sovellus iPhonessa.
- Napsauta tästä Yleistä.
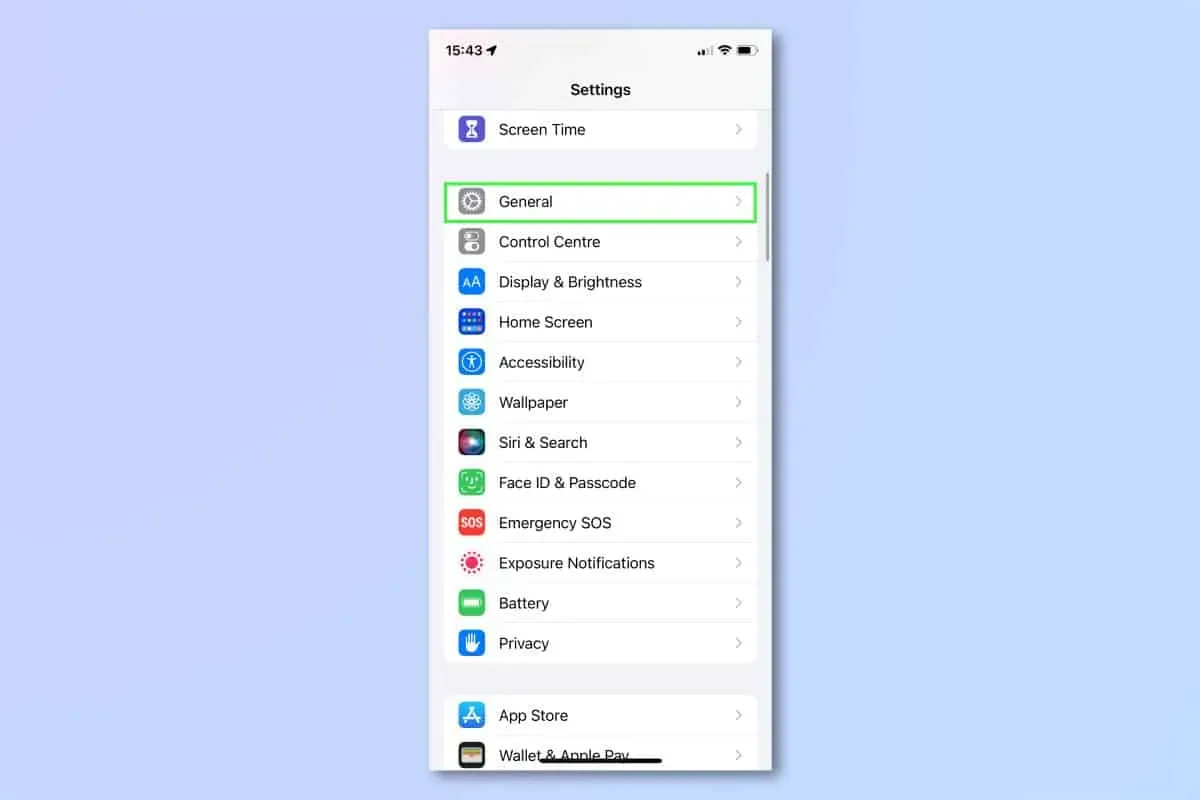
- Napsauta nyt seuraavassa näytössä Ohjelmistopäivitys.
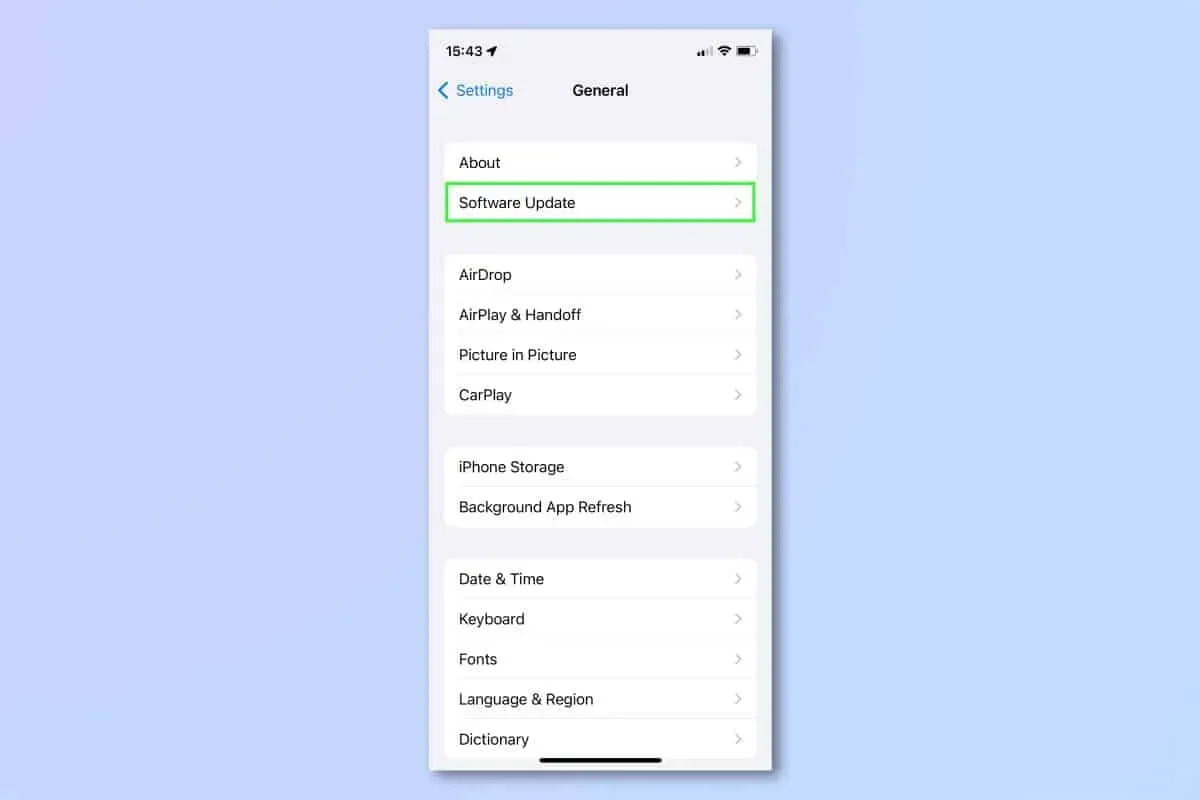
- Jos päivityksiä on saatavilla, se luetellaan tässä.
- Napsauta Asenna ladataksesi ja asentaaksesi päivitykset iPhonellesi.
Palauta verkkoasetukset
Jos sinulla on ongelmia AirDropin kanssa iPhonessasi, sinun kannattaa yrittää nollata verkkoasetukset. Tämä korjaa kaikki laitteen kanssa kohtaamat yhteysongelmat. Voit nollata verkkoasetukset seuraamalla alla olevia ohjeita:
- Avaa iPhonellasi Asetukset-sovellus .
- Napauta Asetukset-sovelluksessa Yleistä .
- Napauta seuraavassa näkyviin tulevassa näytössä Reset.
- Napsauta nyt Palauta ja sitten Palauta verkkoasetukset.

- Sinua pyydetään antamaan salasanasi nyt. tee kuten pyydetään.
- Napsauta nyt ”Palauta verkkoasetukset” palauttaaksesi verkkoasetukset.
Ota yhteyttä Apple-tukeen
Lopuksi suosittelemme, että otat yhteyttä Applen tukeen, jos iPhonesi AirDrop ei vieläkään toimi. Voit ottaa yhteyttä Apple-tukeen heidän tukisivunsa kautta napsauttamalla tätä linkkiä . Voit ottaa heihin yhteyttä ongelmaasi liittyen, ja he auttavat sinua ratkaisemaan ongelman.
Viimeiset sanat
Jos AirDrop ei toimi iPhonessasi etkä voi lähettää tiedostoja, tässä artikkelissa näytetään, kuinka se korjataan. Olemme löytäneet ja tallentaneet useita vaiheita, jotka auttavat korjaamaan iPhonen, joka ei toimi AirDropin kanssa. Jos noudatat yllä olevia ohjeita, sinun pitäisi pystyä korjaamaan ongelma, joka sinulla on AirDropin kanssa iPhonessasi.



Vastaa