Kuinka korjata FaceTime ei toimi iPhonessa tai iPadissa
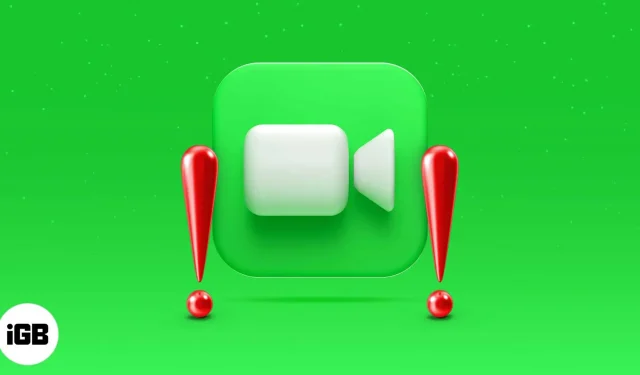
Suurimmaksi osaksi iOS-sovellukset toimivat tarkoitetulla tavalla tai ne voidaan korjata nopealla uudelleenkäynnistyksellä. Mutta näin ei aina ole. Joskus, kuten kun FaceTime on alhaalla tai ei ole käytettävissä, sinun on etsittävä monimutkaisempia ratkaisuja.
Älä huoli, teemme FaceTimen korjaamisesta mahdollisimman helppoa. Tässä on mitä tehdä, jos FaceTime ei toimi iPhonessa tai iPadissa.
Miksi FaceTime ei toimi iPhonessasi?: Perusasiat
Ennen kuin pääsemme ratkaisuihin, yleiskatsaus FaceTime-hakkerointisyyllisistä saattaa kertoa sinulle, mitä sinun on tiedettävä.
Väärä Apple ID tai puhelinnumero
Varmista ensin, että olet valinnut oikean Apple ID:n tai puhelinnumeron kohdassa Asetukset → FaceTime. Vieritä alas kohtaan ”SINUN VOI OTTAA YHTEYTTÄ FACETIMESSA” ja varmista, että henkilötunnuksesi ja numerosi on vahvistettu.
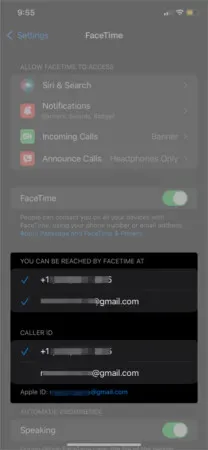
Jos et näe Apple ID:täsi tai puhelinnumeroasi, voit toimia seuraavasti:
- Varmista, että käytät iOS:n uusinta versiota. Lisää tästä ratkaisussa 7.
- Varmista, että olet määrittänyt puhelinnumerosi oikein. Siirry kohtaan Asetukset → iMessage ja varmista, että iMessage on käytössä. Napsauta sitten Lähetä ja vastaanota -kohdassa Käytä Apple ID:täsi iMessagessa, jos näet sen. Muussa tapauksessa varmista, että Apple ID:si ja puhelinnumerosi vieressä on valintamerkit. Varmista, että tunnuksesi ja numerosi on rastitettu myös kohdassa Asetukset → FaceTime.
- Kokeile kirjautua ulos FaceTimesta kaikilla Apple-laitteillasi, kuten MacBookilla tai iPod Touchilla. Varmista seuraavaksi, että olet kirjautunut FaceTimeen iPhonellasi tai iPadillasi ja että Apple ID:si ja puhelinnumerosi on vahvistettu.
Toimiiko FaceTime maassasi?
Varmista, että FaceTime-puhelut ovat sallittuja maassasi . FaceTime ei ole saatavilla Saudi-Arabiassa, Pakistanissa ja Yhdistyneissä arabiemiirikunnissa (mukaan lukien Dubai), joitain poikkeuksia lukuun ottamatta.
Laitteen yhteensopivuus
Nämä laitteet voivat käyttää FaceTimea Wi-Fin kautta:
- iPhone 4 tai uudempi, iPad Pro (kaikki mallit)
- iPad 2 tai uudempi, iPad mini (kaikki mallit)
- iPod touch 4. sukupolvi tai uudempi (vain iPod touch 5. sukupolvi tai uudempi tukee FaceTime-äänipuheluita).
Nämä laitteet voivat käyttää FaceTimea mobiilidatan kautta (ei Wi-Fi-yhteyttä):
- iPhone 4S tai uudempi
- iPad Pro (kaikki mallit)
- iPad (3. sukupolvi tai uudempi)
Yhteensopimaton datasopimus
Jos FaceTimen käyttäminen matkapuhelindatan yli on ongelma, varmista ensin, että matkapuhelindata on käytössä FaceTimelle kohdassa Asetukset → Mobiili. Kokeile Wi-Fiä FaceTime-puheluiden soittamiseen niissä harvoissa tapauksissa, joissa dataliittymäsi ei tue niitä.
Nyt kun tiedät joitain yleisiä syitä, katsotaan kuinka korjata FaceTime ei toimi iPhonessa tai iPadissa.
10 korjausta FaceTimeen, joka ei toimi iPhonessa
- Käynnistä iPhone tai iPad uudelleen
- Tarkista FaceTime-palvelimen tila
- Aseta päivämäärä ja aika automaattisiksi
- Tarkista Wi-Fi-yhteys iPhonessa
- Kirjaudu ulos ja takaisin sisään FaceTimeen
- Yritä poistaa iPhonesi SIM-kortti
- Päivitä iOS-ohjelmistosi
- Poista FaceTimen sisällön rajoitukset käytöstä
- Salli tietyt portit palomuurissasi
- Palauta kaikki iPhonen asetukset
1. Käynnistä iPhone tai iPad uudelleen.
iPhonen tai iPadin uudelleenkäynnistys tapahtuu hieman eri tavalla mallista riippuen (onko siinä Home-painike vai ei jne.).
Opi nollaamaan iPhone tai iPad (kaikki mallit).
2. Tarkista FaceTime-palvelimen tila.
Siirry Applen järjestelmän tila -sivulle ja tarkista FaceTimen vieressä oleva tilailmaisin. Jos se on vihreä, se on käynnissä. Muussa tapauksessa anna hänelle aikaa palata verkkoon.
3. Aseta päivämäärä ja aika automaattisiksi
Tämä temppu voi olla vastaus ongelmiisi. Aseta päivämäärä ja kellonaika automaattiseksi valitsemalla Asetukset → Yleiset → Päivämäärä ja aika. Kytke Asenna automaattisesti päälle ja pois päältä.
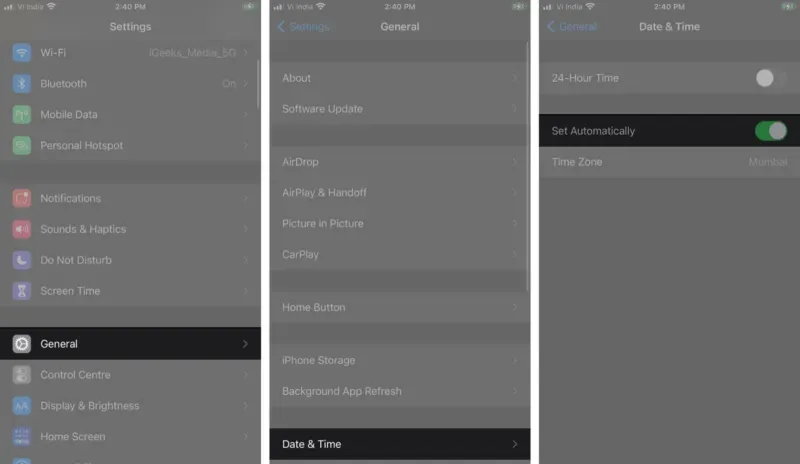
4. Tarkista iPhonen Wi-Fi-yhteys.
Valitse Asetukset → Wi-Fi ja varmista, että se on päällä. Varmista sitten, että Wi-Fi-yhteytesi on valittu ja yhdistetty. Avaa Safari tai mikä tahansa muu selain ja siirry osoitteeseen apple.com; latautuiko se? Wi-Fi-verkkosi toimii, mutta se ei ehkä ole tarpeeksi vahva käsittelemään FaceTime-videopuheluita. Näin on todennäköisesti, jos näet usein varoituksia huonosta yhteydestä puheluiden aikana.
5. Kirjaudu ulos ja kirjaudu takaisin FaceTimeen.
Siirry kohtaan ”Asetukset” → ”FaceTime”. Sammuta FaceTime ja käynnistä se sitten uudelleen. Muista myös kirjautua ulos Macin FaceTimesta, jos sinulla on sellainen.
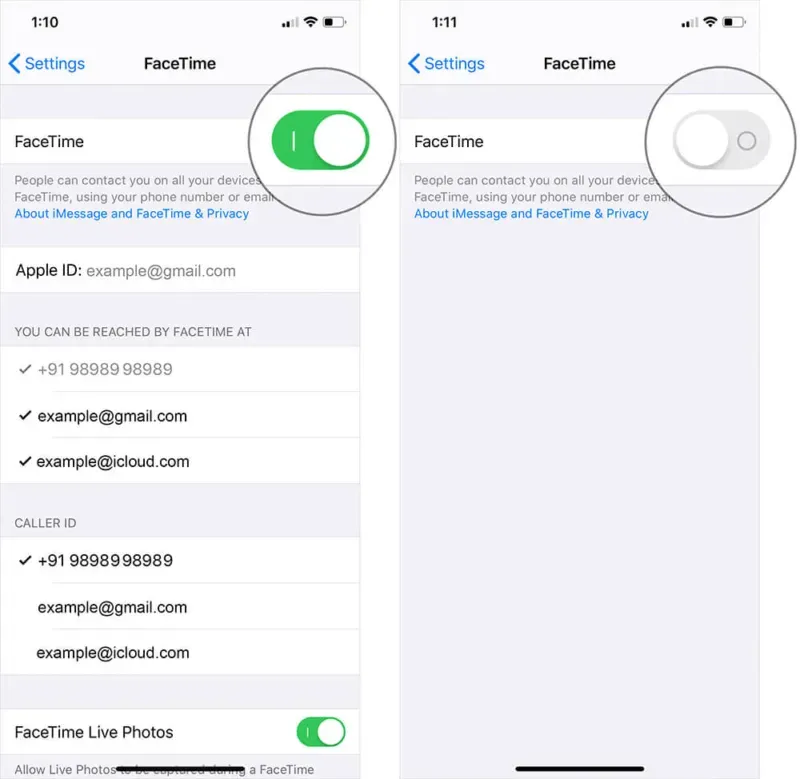
Toimiiko Facetime? Jos ei, siirry seuraavaan ratkaisuun.
6. Yritä poistaa iPhonesi SIM-kortti.
On syytä huomata, että niin kauan kuin SIM-korttia ei ole asetettu iPhoneen, et voi vastaanottaa tekstiviestejä tai puheluita matkapuhelindatan kautta.
- Paikanna iPhonen SIM-lokero. Jos sinulla on iPhone 4 tai uudempi, SIM-lokero on oikealla puolella, noin puhelimen keskellä. Jos sinulla on iPhone 3GS tai vanhempi, SIM-lokero on puhelimen yläosassa.
- Avaa lokero työntämällä paperiliitin reikään. Paina kovaa saadaksesi sen ulos.
- Poista SIM-kortti operaattorista kääntämällä se ympäri.
- Aseta SIM-kortti takaisin lokeroon ja liu’uta sitten kelkka takaisin iPhoneen, kunnes tunnet sen napsahtavan paikoilleen puhelimen sivun tasolle.
7. Päivitä iOS-ohjelmisto
Siirry kohtaan ”Asetukset” → ”Yleiset” → ”Ohjelmistopäivitys”. Jos on, lataa ja asenna se. Anna salasanasi pyydettäessä ja päivitä sitten iDevice. Tämä on hyvin yleinen ratkaisu moniin iOS-ongelmiin.
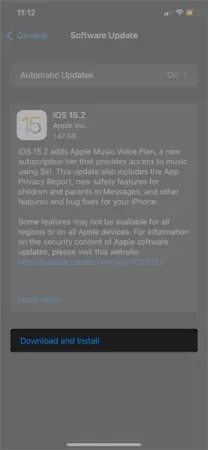
Jos FaceTime toimii nyt oikein, olet valmis. Muussa tapauksessa kokeile seuraavaa korjausta.
8. Poista FaceTime-sisältörajoitukset käytöstä.
Siirry kohtaan Asetukset → Näyttöaika → Sisältö- ja tietosuojarajoitukset → Sallitut sovellukset. Jos sisältö- ja tietosuojarajoitukset ovat käytössä, varmista, että FaceTime on sallittu. Muuten FaceTime-video- ja -äänipuhelut eivät ole käytettävissä.
9. Salli tietyt portit palomuurissasi
Jos verkkosi on palomuurin takana, saatat joutua ottamaan FaceTimen käyttöön iPhonessasi. Tarkista Applen tukisivustolta , mitkä portit sinun on sallittava .
10. Palauta kaikki iPhonen asetukset
Kaikkien iPhonen asetusten palauttaminen viimeisenä keinona saattaa korjata ongelmasi.
Huomautus. Varmista, että varmuuskopioit iPhonesi ennen kuin teet mitään suuria toimia, kuten kaikkien tietojen palauttamista.
Siirry kohtaan Asetukset → Yleiset → Siirrä tai nollaa iPhone. Napsauta Nollaa ja sitten Palauta kaikki asetukset. Anna salasanasi ja vahvista sitten napsauttamalla Palauta kaikki asetukset uudelleen.
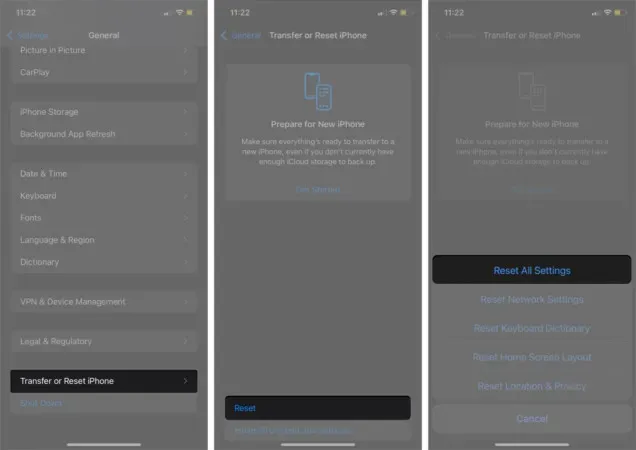
Testaa nyt FaceTimea varmistaaksesi, että se toimii.
FAQ
Tarkista ensin, käytätkö FaceTimea Wi-Fin tai matkapuhelindatan kautta. Tarkista sitten Wi-Fi-yhteytesi tai matkapuhelinverkon saatavuus. Yritä myös soittaa jollekin muulle; vastaanottajan Internetissä voi olla ongelma.
Kuten edellä mainittiin, FaceTime voi lakata toimimasta useista syistä. Tärkeintä on saada se toimimaan; kokeile joitain yleisimpiä korjauksia, kuten laitteen uudelleenkäynnistäminen, uloskirjautuminen ja takaisin FaceTimeen jne.
Toivomme, että nämä ratkaisut auttoivat sinua saamaan FaceTimen taas toimimaan! Jos olet edelleen jumissa, kerro meille tilanteestasi alla olevissa kommenteissa, niin teemme parhaamme auttaaksemme sinua.
Onko sinulla muita polttavia kysymyksiä Appleen liittyen? Odotan vastaustasi.



Vastaa