Kuinka korjata Hulu ei toimi Chromecastissa
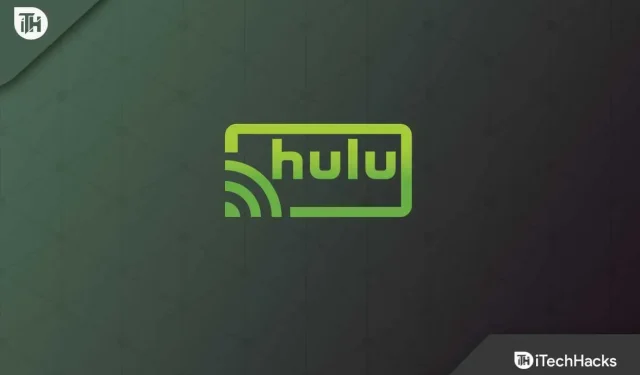
Hulua tuetaan useilla alustoilla, mukaan lukien Chromecast. Voit suoratoistaa Hulun televisioon Chromecastin avulla. Hulu toimii hyvin suurimman osan ajasta, ja voit suoratoistaa sen sisältöä Chromecastiisi saumattomasti. Joskus voit kuitenkin odottaa Hulun kanssa ongelmia, jotka voivat ilmetä satunnaisesti. On turhauttavaa, kun haluat suoratoistaa suosikkiohjelmaasi, mutta Hulu ei toimi Chromecastin kanssa. Mitä tässä tapauksessa voidaan tehdä? Olemme löytäneet erilaisia tapoja korjata Hulu, joka ei toimi Chromecastissa.
Sisältö:
Korjaa Hulu, joka ei toimi Chromecast 2022:ssa
Tämä artikkeli opastaa sinua eri vianetsintämenetelmien avulla, joiden avulla voit korjata Hulun, joka ei toimi Chromecastissa.
Tarkista Hulu-palvelin
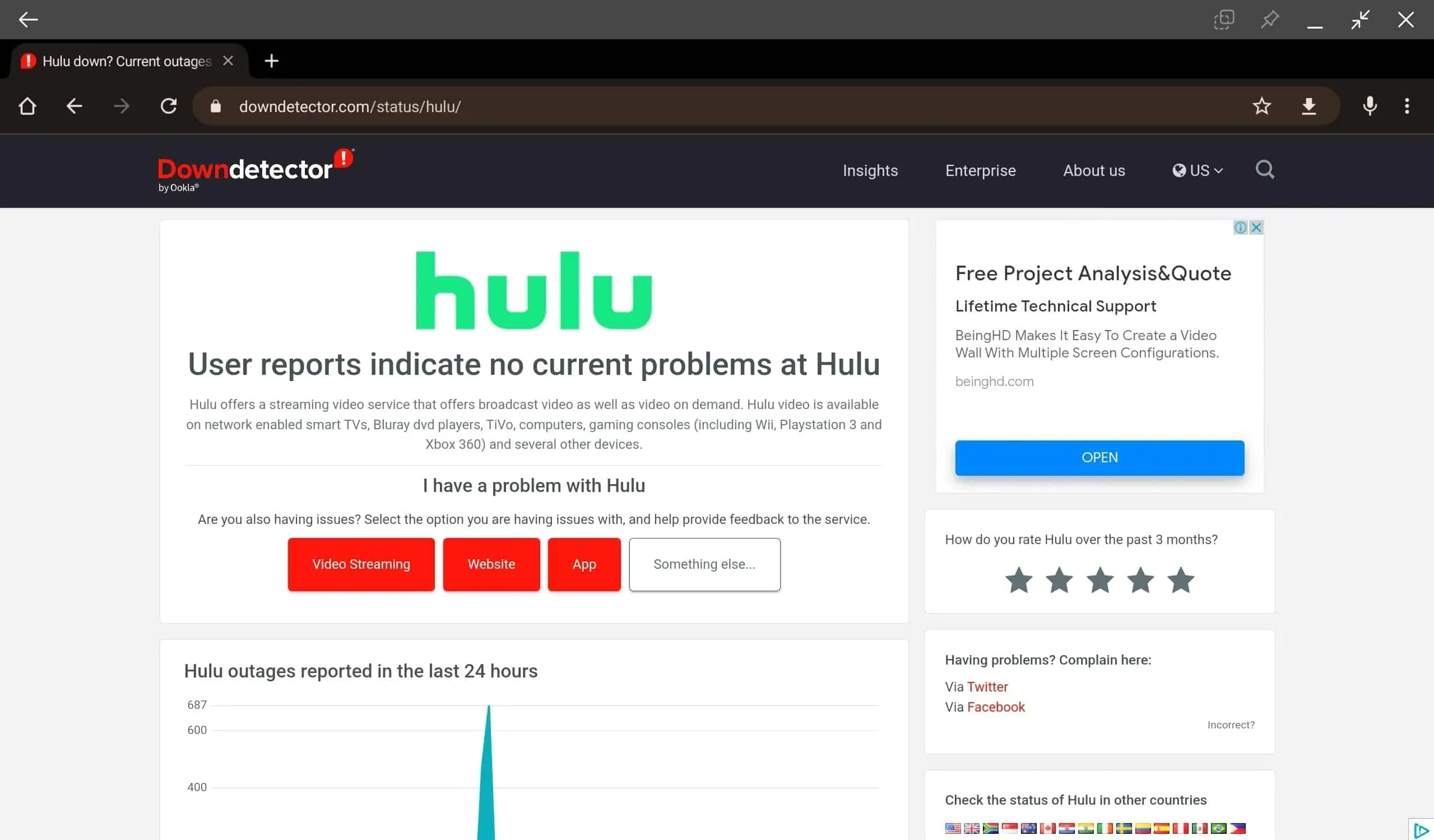
Ensimmäinen asia, jonka sinun pitäisi yrittää tehdä, on tarkistaa Hulu-palvelin. Kun Hulua yritetään suoratoistaa, heidän palvelimensa voivat olla alasajoissa, mikä saattaa olla syynä tähän ongelmaan. Voit tarkistaa Hulu-palvelimen tilan DownDetectorilla .
Jos palvelimessa on jotain vikaa, odota, kunnes se toimii uudelleen. Jos ongelma on vakava, Hulu päivittää tilannetta jatkuvasti sosiaalisessa mediassa. Jos ongelma ei kuitenkaan johdu palvelinongelmista, voit jatkaa tämän artikkelin seuraavaan vianetsintävaiheeseen.
Tarkista Internet-ongelmat
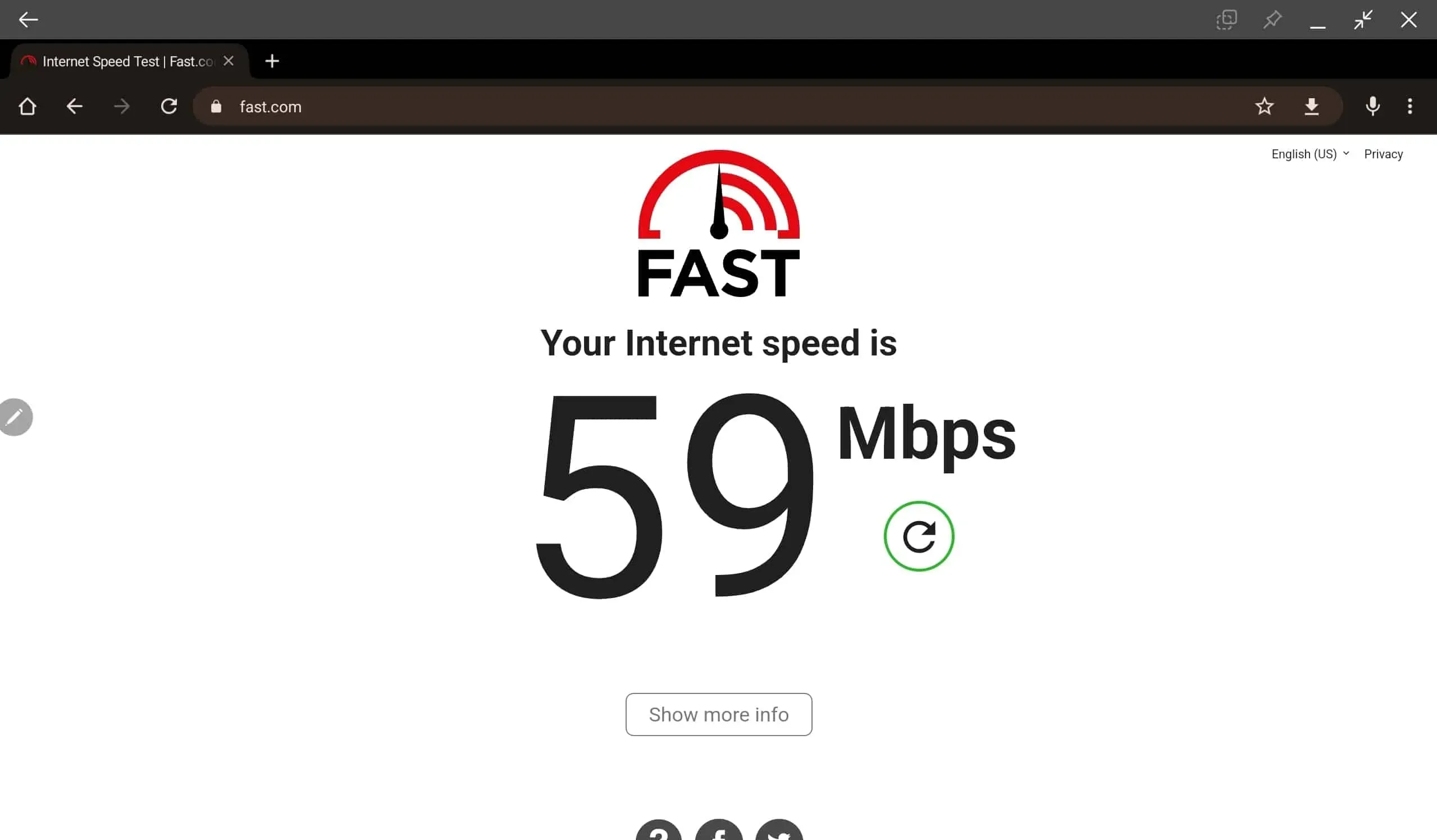
Huono internetyhteys voi myös olla syy siihen, miksi Hulu ei toimi Chromecastin kanssa. Todennäköisimmin kohtaat tämän ongelman, kun Internet on hidas tai epävakaa. Voit tarkistaa Internet-yhteytesi nopeuden Fast.com-sivustolla. Jos näin on, yritä Internet-yhteyden vianmääritystä.
Yritä siirtää reititin lähemmäs televisiota. Voit liittää reitittimen televisioon kaapelilla langattoman yhteyden sijaan. Jos tämä ei ratkaise ongelmaa, yritä käynnistää reititin uudelleen ja muodostaa yhteys uudelleen verkkoon.
Tämän pitäisi todennäköisesti korjata ongelma. Jos ongelma ei kuitenkaan liity epävakaaseen Internetiin, sinun tulee jatkaa tämän artikkelin seuraavaan vianetsintävaiheeseen.
Tyhjennä Chromecast-välimuisti
Jos sinulla on ongelmia Hulun kanssa eikä se toimi Chromecastissasi, voit yrittää tyhjentää Chromecastin välimuistin. Voit tehdä tämän noudattamalla alla olevia ohjeita:
- Siirry Android-puhelimesi valikkoon painamalla Valikko-painiketta .
- Siirry kohtaan Sovellukset ja valitse Näytä järjestelmäsovellukset.
- Täältä löydät sisäänrakennetun Chromecastin.
- Napauta nyt Tyhjennä välimuisti ja vahvista tyhjentääksesi Chromecastin välimuisti.
- Tämän pitäisi korjata ongelmasi.
Päivitä Hulu-sovellus
Vanhentunut Hulu-sovellus voi myös aiheuttaa tämän ongelman. Jos et voi pelata Hulua Chromecastillasi, yritä päivittää Hulu-sovellus. Voit tehdä tämän noudattamalla alla olevia ohjeita:
- Avaa Play Store (Android) tai App Store (iOS).
- Etsi täältä Hulu ja napsauta ensimmäistä näkyviin tulevaa vaihtoehtoa.
- Napsauta nyt Päivitä-painiketta päivittääksesi Hulu-sovelluksen.
- Yritä sen jälkeen käyttää Hulua Chromecastissa ja sinun pitäisi pystyä tekemään se ilman ongelmia.
Kirjaudu uudelleen tilillesi
Jos Hulu ei toimi Chromecastisi kanssa, yritä kirjautua tilillesi uudelleen. Voit tehdä tämän noudattamalla alla olevia ohjeita:
- Avaa Hulu- sovellus puhelimessasi.
- Napsauta tässä alapalkissa ”Profiili” -vaihtoehtoa.
- Napsauta nyt Kirjaudu ulos -painiketta kirjautuaksesi ulos tilistäsi.
- Kun olet tehnyt tämän, kirjaudu tilillesi uudelleen, mikä korjaa ongelman.
Sammuta VPN

Jos olet käyttänyt VPN:ää, tämä saattaa myös aiheuttaa ongelman. Jos olet yhteydessä VPN-verkkoon, kun yrität käyttää Hulua Chromecastissasi, kohtaat todennäköisesti tämän ongelman. Voit yrittää poistaa VPN:n käytöstä, mikä todennäköisesti korjaa ongelman.
Päivitä Chromecast
Jos Chromecast-versiosi on vanhentunut, saatat kohdata tämän ongelman. Kun Chromecastisi on vanhentunut, se ei välttämättä tue Hulun uusinta versiota ja aiheuttaa yhteysongelmia. Voit yrittää korjata ongelman päivittämällä Chromecastisi. Päivitä Chromecastisi seuraavasti:
- Liitä Chromecastisi ja liitä se televisioon.
- Avaa nyt Google Home -sovellus ja napauta ” Lisää” -vaihtoehtoa.
- Napsauta nyt ” Asetukset” ja napsauta sitten ”Käynnistä uudelleen”.
- Chromecast päivittää sitten itsensä automaattisesti.
Asenna Hulu App uudelleen
Hulu-sovelluksen uudelleenasentaminen voi myös auttaa ratkaisemaan ongelman. Monet käyttäjät ovat ilmoittaneet, että Hulu-sovelluksen uudelleenasentaminen auttoi heitä. Asenna Hulu-sovellus uudelleen Android-laitteellesi seuraavasti:
- Napauta ja pidä Hulu-sovellusta sovelluslaatikossa.
- Napsauta nyt Poista-painiketta poistaaksesi Hulu-sovelluksen.
- Avaa Play Kauppa Android-puhelimellasi.
- Etsi täältä Hulu ja napsauta ensimmäistä näkyviin tulevaa vaihtoehtoa.
- Napsauta nyt asennuspainiketta ja tämä lataa ja asentaa Hulu-sovelluksen.
- Kirjaudu sisään Hulu-tilillesi ja tarkista sitten, ilmeneekö ongelma edelleen vai ei.
Voit asentaa Hulu-sovelluksen uudelleen iOS-laitteeseen seuraavasti:
- Pidä Hulu-sovelluksen kuvaketta painettuna.
- Napsauta Poista-kuvaketta poistaaksesi Hulu-sovelluksen.
- Avaa sen jälkeen App Store laitteellasi.
- Asenna tästä Hulu-sovellus uudelleen.
- Avaa Hulu-sovellus ja kirjaudu sisään tilillesi sen asentamisen jälkeen.
Ota yhteyttä Hulun tukeen
Jos mikään näistä ei auta, suosittelemme ottamaan yhteyttä Hulu-tukeen . Voit ottaa yhteyttä Hulun tukeen, ja he todennäköisesti auttavat sinua ratkaisemaan ongelman. Voit myös suunnata Hulu-yhteisöön ja etsiä sieltä korjauksia. Jos myös muut ihmiset kohtaavat tämän ongelman, se luetellaan tässä korjaustiedostoineen.
Johtopäätös
Tässä on kaikki korjaukset vianmääritykseen, jolla Hulu ei toimi Chromecastissa. On inhottavaa, ettet voi katsoa Hulua Chromecastillasi, kun haluat suoratoistaa sisältöä. Jos kohtaat tämän ongelman, voit seurata yllä olevia ohjeita ja sinun pitäisi pystyä korjaamaan se.

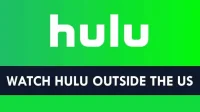
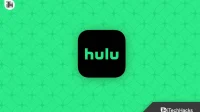
Vastaa