Kuinka korjata Netflix tai YouTube, joka ei toimi Android 13:ssa
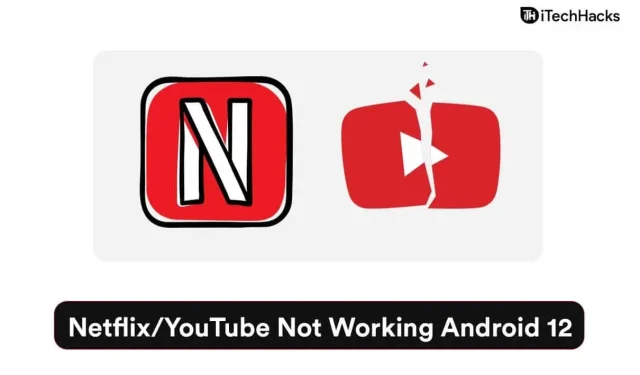
Monet käyttäjät valittavat, että Netflix/YouTube ei toimi Android 12 -älypuhelimissa. YouTube ja Netflix ovat loistavia viihteen lähteitä, ja löydät kaikenlaisia luokkia vastaavilta alustoilta. Miljoonat käyttäjät ovat kertoneet sosiaalisessa mediassa, että Pixel 6/6 Prosta on tullut häiriö ja heillä on Android 13 -käyttöjärjestelmä. Tietenkin meidän on otettava huomioon viralliset Android-kehittäjät, enkä ole vielä törmännyt ongelmaan Android 12:n mukautetuissa avoimen lähdekoodin ROM-levyissä. Tarkastelemme muutamia ratkaisuja, jotka korjaavat ongelman, jossa Netflix/YouTube ei toimi Android 12 -laitteissa.
Sisältö:
- 1 Miksi Netflix/YouTube ei toista Android 12/13 -puhelimessani
- 1.1 Android 13 -virheet
- 1.2 Virheellinen verkko
- 1.3 Resurssinsäästötila
- 1.4 Android-uhat
- 1.5 Internet-yhteyden rajoitukset
- 1.6 Käynnistä Android-laitteesi uudelleen
- 1.7 Poista virransäästötila käytöstä
- 1.8 Poista FUP-rajoitukset
- 1.9 Poista käyttämättömät sovellukset käytöstä
- 1.10 Tyhjennä sovelluksen välimuisti ja tallennustila
- 1.11 Asenna Netflix ja YouTube uudelleen
- 1.12 Palauta verkkoasetukset
- 2 Johtopäätös
Miksi Netflix/YouTube ei toista Android 12/13 -puhelimessani?
Netflix ja YouTube ovat tunnettuja palveluita maailmassa, ja niillä on vakiintunut alusta Android-käyttöjärjestelmälle. Google on räätälöinyt sovelluksen Android-ympäristöön, jotta se toimii paremmin omilla ohjelmistoillaan. Olen jakanut useita hyviä syitä, miksi Netflix ja YouTube eivät toimi älypuhelimellasi.
Android 13 bugit
Android 13 julkaistiin Pixel 6/6 Pro -laitteilla tietyillä alueilla. Vanhemmat Pixel-mallit saivat 12. päivityksen ja toimivat edelleen moitteettomasti. Tech YouTuber Marques Brownlee jakoi tiedot ja kertoi kaikille, että Pixel 6 Prosta on tullut buginen muutamassa kuukaudessa. En olisi yllättynyt, jos Android 12:ssa on bugeja tai ohjelmistohäiriöitä, jotka aiheuttavat tämän ongelman.
Virheellinen verkko
YouTube ja Netflix vaativat nopean Internet-yhteyden laitteessa. Mobiilikäyttöjärjestelmästä on tullut älykkäämpi, ja sinulla on uusia tekniikoita lataus-/latausnopeuksien parantamiseen. Yksi väärin määritetty asetus riittää aiheuttamaan ongelmia Android-laitteella, ja se estää sovelluksia kuluttamasta paljon dataa.
Resurssinsäästötila
Tuhannet älypuhelinvalmistajat ovat julkaisseet Android 12 -päivityksiä laitteilleen. Muokattava käyttöliittymä tuo järjestelmään uusia ominaisuuksia, jotka rajoittavat puhelimen laitteistoresurssien käyttöä. Kuluttajat alkoivat käyttää laitetta aktiivisesti, ja valmistajat pumppasivat akkukapasiteettia vuosia. Nämä laitteiston viestintätilat rajoittavat yhteyksiä ja laitteistoresursseja akun käyttöiän pidentämiseksi.
Android-uhat
Ohjelmisto ei ole läpitunkematon, ja hyökkääjät tähtäävät maailman suosituimpiin käyttöjärjestelmiin. Androidilla on 70 % markkinaosuudesta, ja se on ykkönen mobiilikäyttöjärjestelmä. Sinulla ei kuitenkaan ole muuta vaihtoehtoa kuin käynnistää Android-laitteesi uudelleen päästäksesi eroon haittaohjelmista. Valitettavasti on olemassa haittaohjelma, joka käynnistää laitteen automaattisesti uudelleen ilman laitteen omistajan lupaa.
Internet-yhteyden rajoitukset
YouTube ja Netflix vaativat keskeytymättömän Internet-yhteyden, joten ne voivat luoda yhteyden. Mitatut verkot rajoittavat laitteen kaistanleveyttä ja tämä estää Netflixiä tai YouTubea lataamasta tietoja palvelimilta. Näytin sinulle, kuinka voit poistaa verkkorajoituksia Android 12 -laitteesta.
Huomautus. Sulje kaikki taustalla toimivat sovellukset.
Suosittelemme, että Android-laitteiden omistajat sulkevat taustalla toimivat sovellukset ennen ratkaisun käyttöönottoa. Sinun on suljettava sovellus taustalta, kun käytät seuraavaa ratkaisua.
Käynnistä Android-laitteesi uudelleen
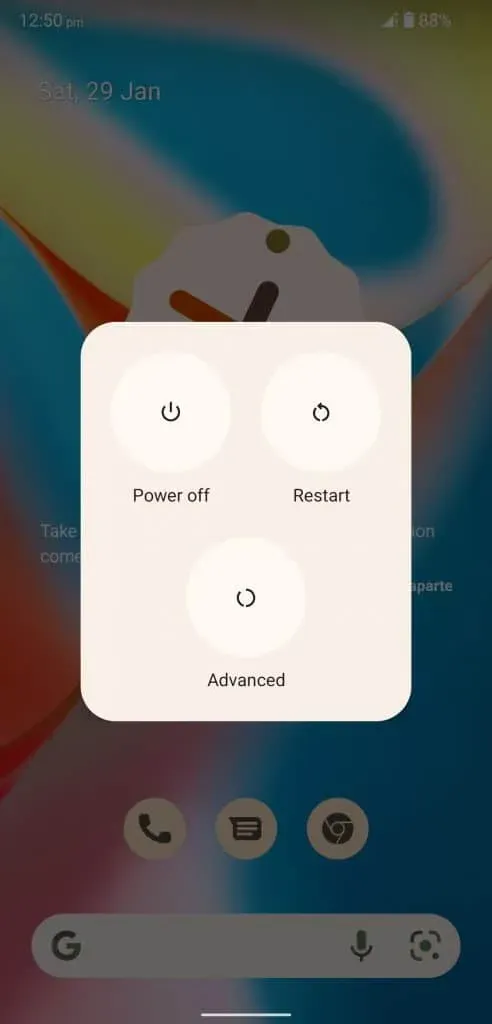
Miljoonat Android-älypuhelimet ja -tabletit eivät nuku hyvin ja viettävät kuukausia valmiustilassa. Laitteesi pyytää sinua käynnistämään järjestelmän uudelleen, jotta se voi nollata väliaikaiset roskapostitiedostot. Nopea uudelleenkäynnistys antaa ohjelmiston poistaa käytöstä kaikki taustalla olevat ohjaimet, palvelut ja sovellukset. Uusi istunto kehottaa ohjaimia, sovelluksia ja ohjaimia latautumaan uudelleen, ja tämä korjaa ongelman.
Poista virransäästötila käytöstä
Viralliset kehittäjät ovat lisänneet riittävästi vaihtoehtoja laitteen akun virran säästämiseksi. Muista, että virransäästötila on erilainen kuin mitä käytät Windowsissa tai macOS:ssä. Android-järjestelmä rajoittaa taustasovellusten ja akkuvirtaa kuluttavien sovellusten normaalia toimintaa. Rajoitukset rajoittavat Internetin kulutusta ja vähentävät sovellusten laitteistoresurssien käyttöä. Haluan näyttää, kuinka voit poistaa virransäästön käytöstä Android 12:ssa.
- Avaa ”Asetukset” valikosta.
- Valitse asetuksista ”Akku”.
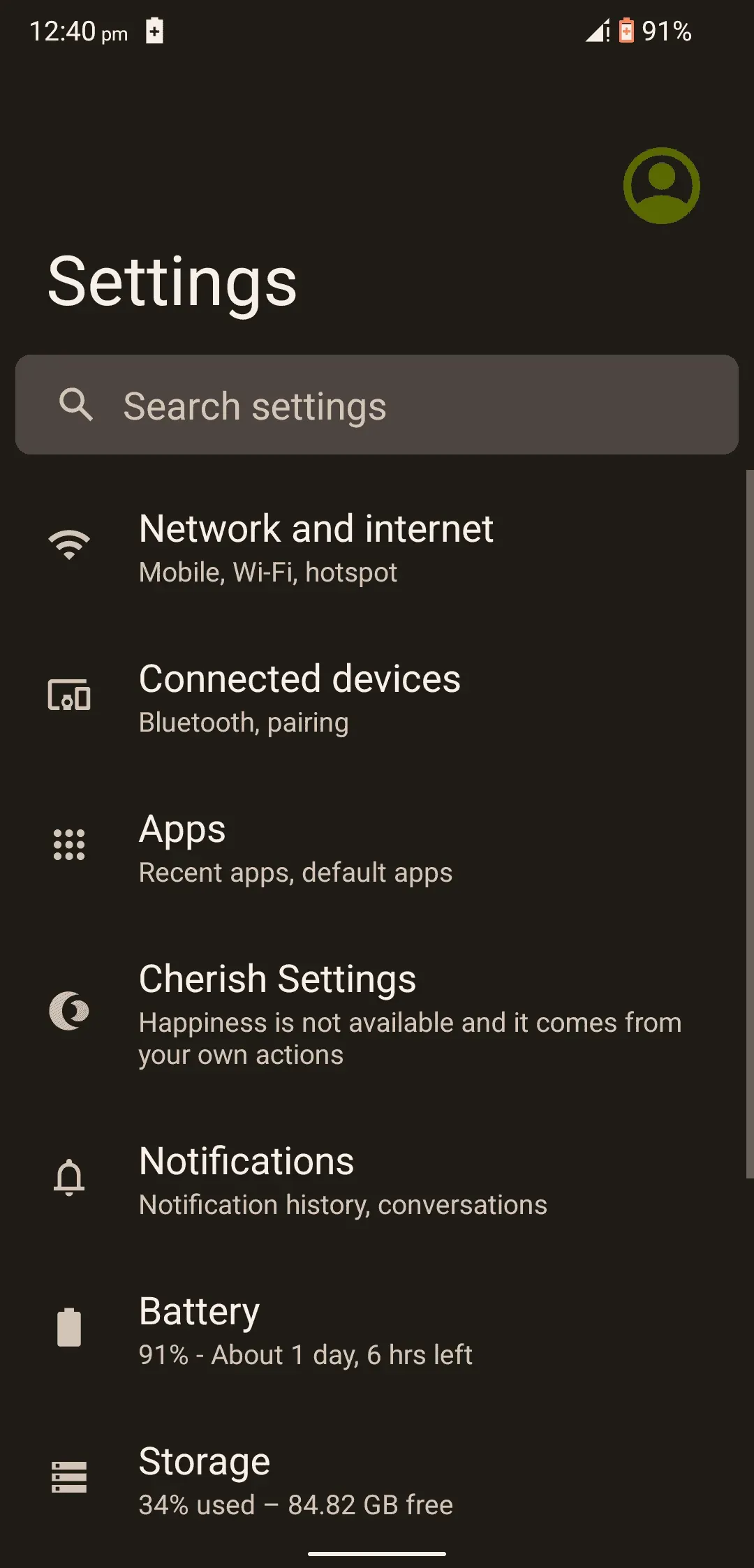
- Napauta ”Akun säästö” avataksesi lisää vaihtoehtoja.
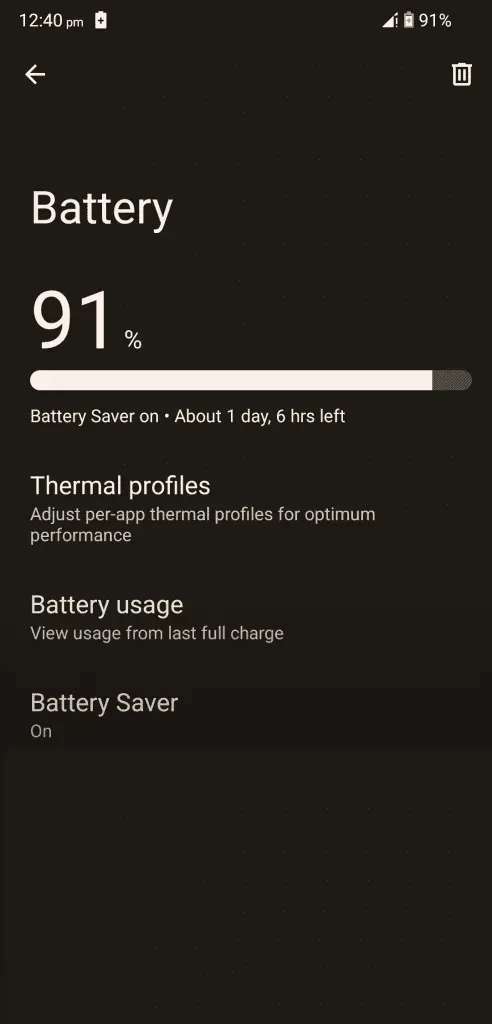
- Napsauta ”Käytä virransäästöä” kytkeäksesi sen pois päältä.
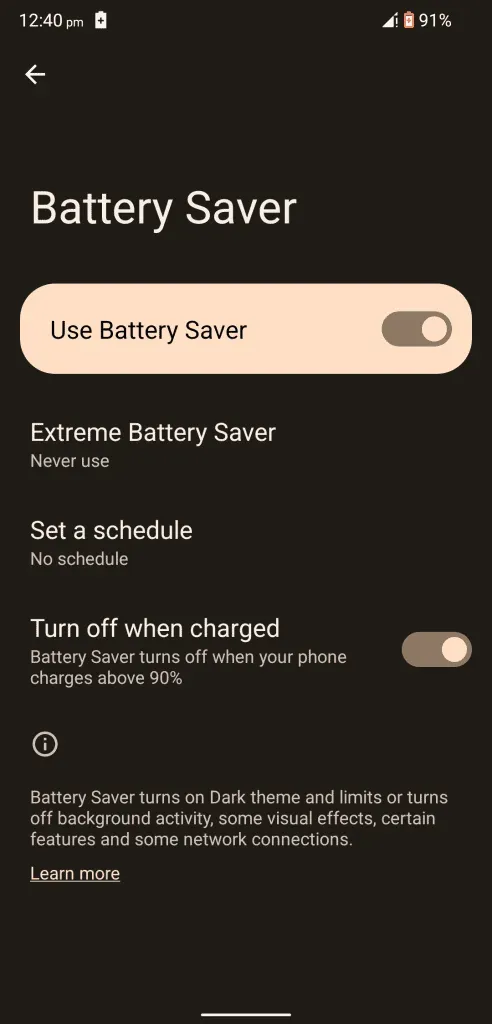
- Virransäästö on poistettu käytöstä Android 12 -laitteella.
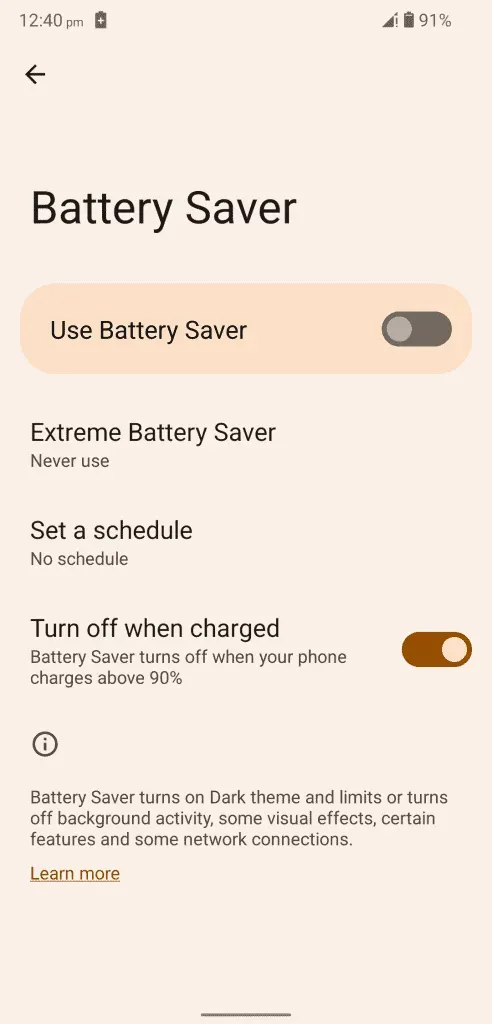
Käyttöjärjestelmä jättää ilmoituksen yläreunaan. Yläreunaan tulee kuvake, joka osoittaa, että virransäästötoiminto on käytössä. Sinun on otettava käyttöön/poistettava käytöstä laitteen virransäästöominaisuudet.
Poista FUP-rajoitukset
Android-ohjelmistot ovat kasvaneet dramaattisesti viime vuosien aikana ja hallitsevat nyt maailmaa. Ohjelmiston avulla käyttäjät voivat hallita kaistanleveysrajoja ja tallentaa tietoja. Monilla käyttäjillä on rajoitetut suunnitelmat päivälle tai kuukaudelle, ja Android 12 -ohjelmistossa on ominaisuuksia, jotka rajoittavat tiedonkulutusta päivittäin. Sinun on poistettava FUP-raja käytöstä tai lisättävä sitä, mikä ei estä sovellusta muodostamasta yhteyttä palvelimiin.
Mobiilidatassa:
- Avaa ”Asetukset” valikosta.
- Valitse asetuksista ”Verkko ja Internet”.
- Napsauta ”Mobiiliverkko” nähdäksesi lisää.
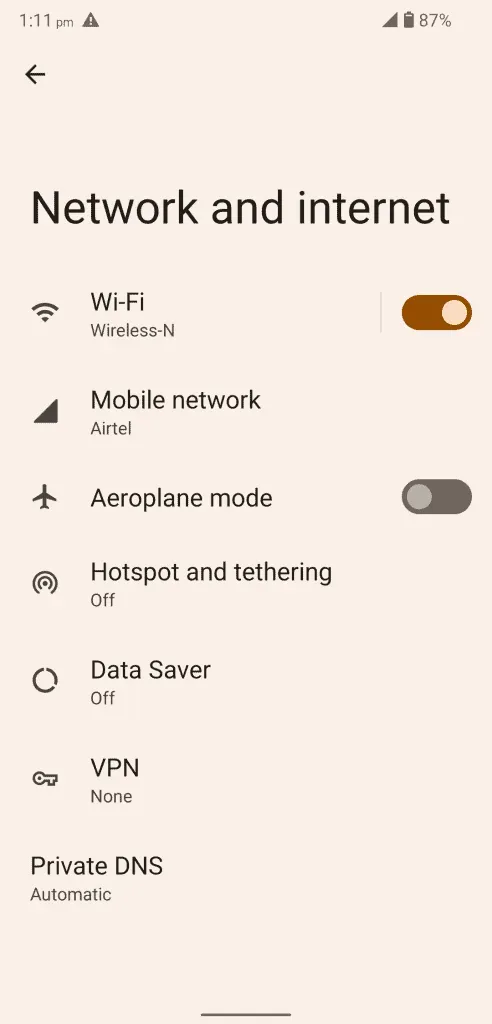
- Napsauta Varoitus ja tietorajoitus.
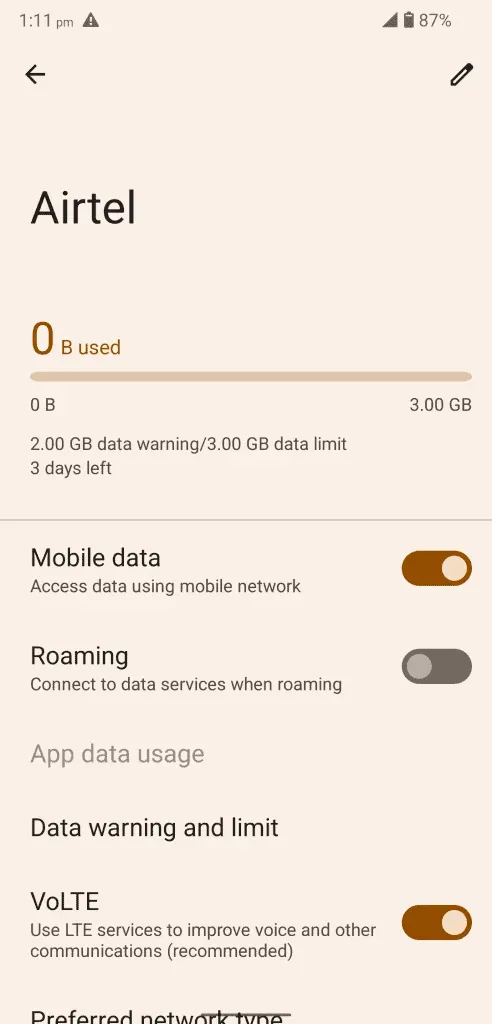
- Napsauta Aseta tietorajoitus poistaaksesi sen käytöstä.
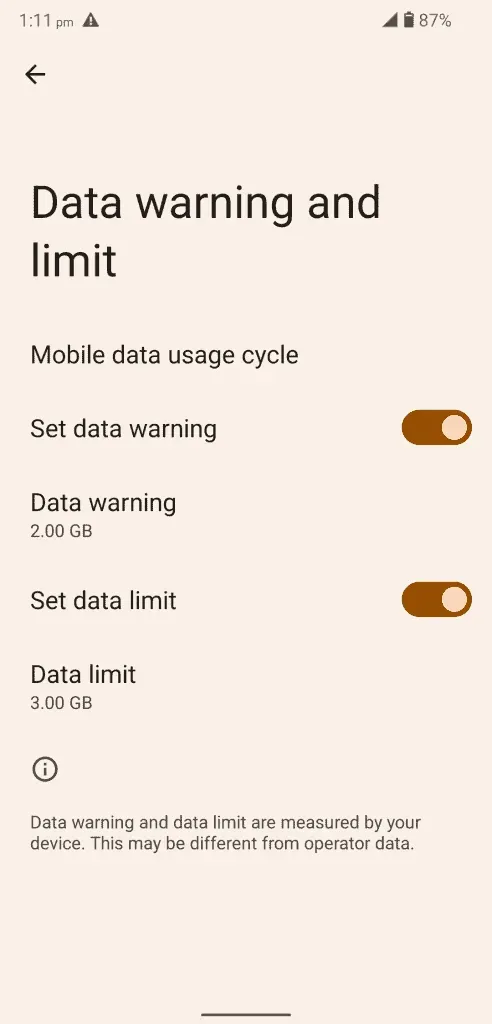
- Olet poistanut Set Data Limit -ominaisuuden käytöstä laitteestasi.
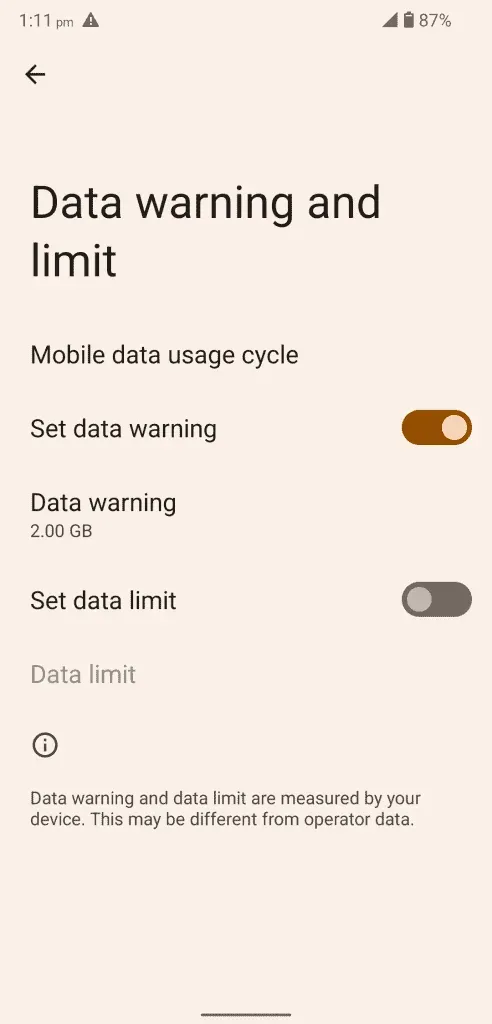
Voit nostaa tiedonsiirtorajaa 3 Gt:sta 10 Gt:iin, ja haluan korostaa tätä asetusta, jotta sinun ei tarvitse sammuttaa sitä pysyvästi. Kaikilla ei ole rajattoman FUP:n ylellisyyttä Internet-sopimuksessa, ja sinun tulee rajoittaa kaistanleveyden käyttöäsi, jotta et maksa ylimääräisestä tiedosta.
Wi-Fi-verkossa:
- Avaa ”Asetukset” valikosta.
- Valitse asetuksista ”Verkko ja Internet”.
- Napauta ”Wi-Fi”-vaihtoehtoa nähdäksesi lisää.

- Valitse yhdistetty verkko ja napauta nähdäksesi lisää vaihtoehtoja.
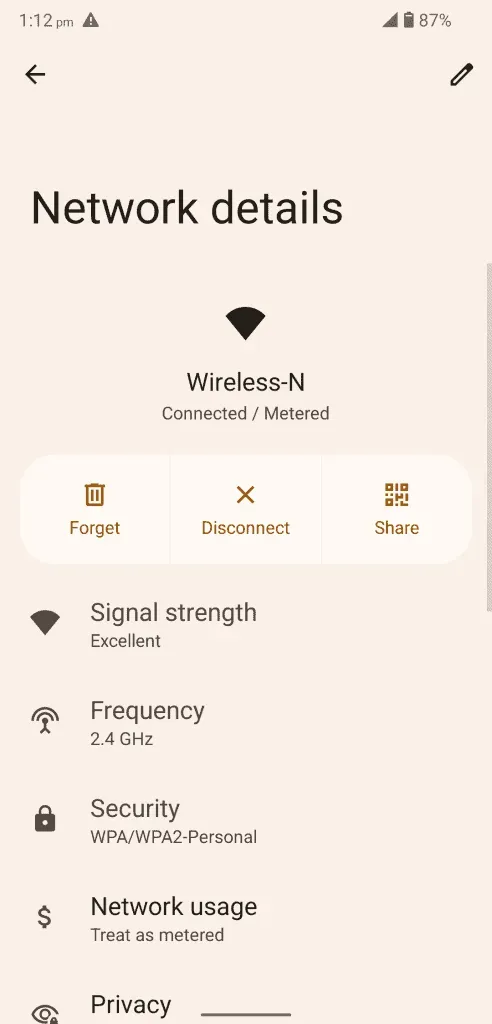
- Etsi ja valitse ”Verkon käyttö” -vaihtoehto.

- Avaa rajoitukset valitsemalla ”Tunnista automaattisesti” tai ”Kohtele niin kuin en välitä”.
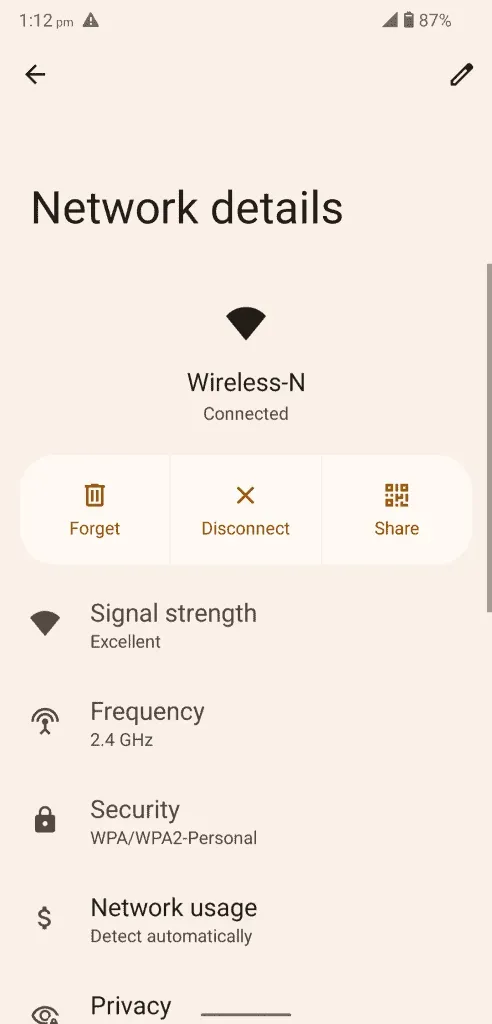
Kannustan lukijoita valitsemaan ”Kohtele mittaamattomana” poistaaksesi FUP-esteen.
- Olet onnistuneesti muuttanut asetusta Wi-Fi-verkossa.
Android-kehitystiimi ei ole lisännyt Wi-Fi FUP -rajalaskuria uusimpaan ohjelmistoversioon. Wi-Fi voi kuitenkin vaikuttaa, ja voit lisätä siihen rajoittimen.
Poista käyttämättömät sovellukset käytöstä
Android 12:n avulla käyttäjät voivat peruuttaa käyttöoikeudet lyhyen käyttäjän toimettomuuden jälkeen. Android automatisoi käyttöoikeuksien hallinnan ja peruuttaa YouTuben ja Netflixin käyttöoikeudet, jos et käytä niitä vähään aikaan. Tietenkin tämä on tietosuojaominaisuus, mutta tämä sääntö suojaa tietojasi yritysyrityksiltä. Sinun tulee poistaa Unused Apps -ominaisuus käytöstä, jos et luota yritykseen.
- Avaa ”Asetukset” valikosta.
- Valitse asetuksista ”Sovellukset”.
- Napsauta ”Näytä kaikki 61 sovellusta” nähdäksesi kaikki asennetut sovellukset yhdessä paikassa.
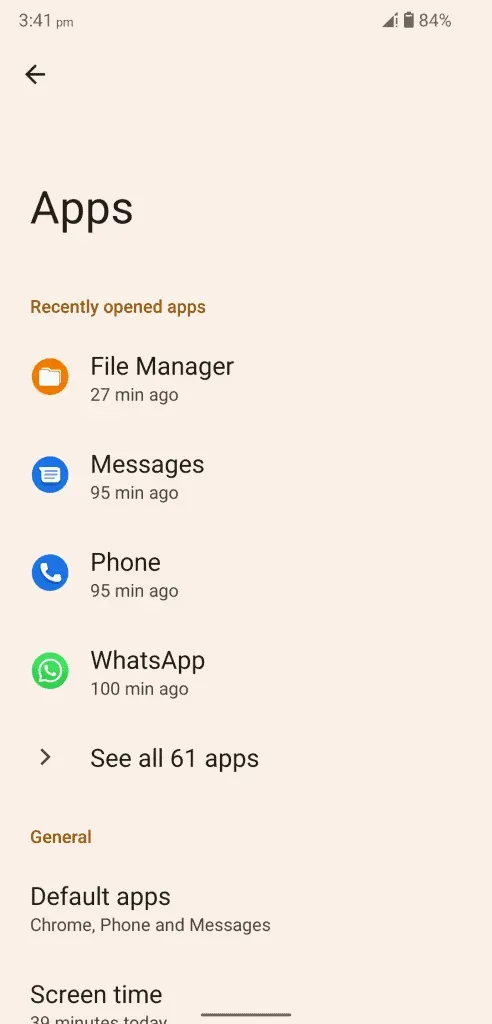
- Etsi luettelosta ”Netflix” ja ”YouTube”.
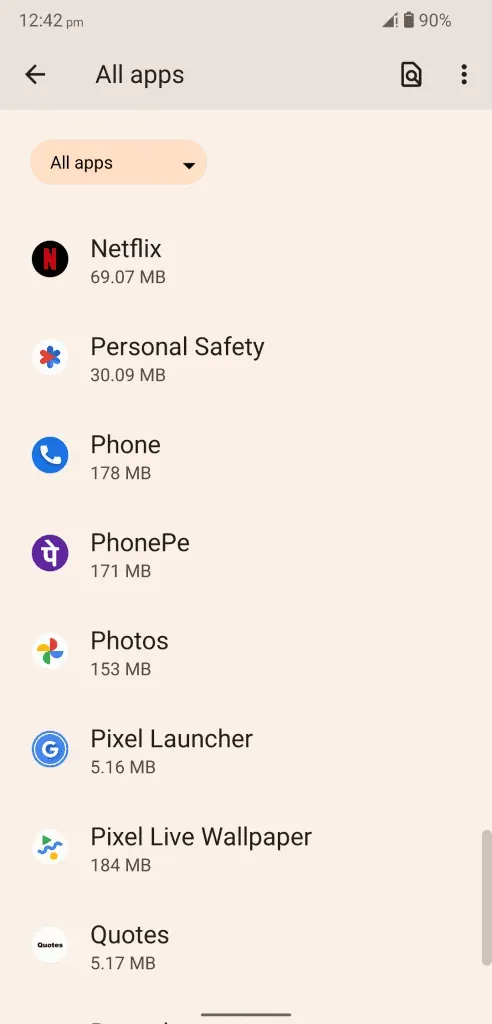
Asennettujen sovellusten luettelo on aakkosjärjestyksessä.
- Napsauta ”Poista käyttöoikeudet ja vapauta tilaa” poistaaksesi tämän ominaisuuden käytöstä.
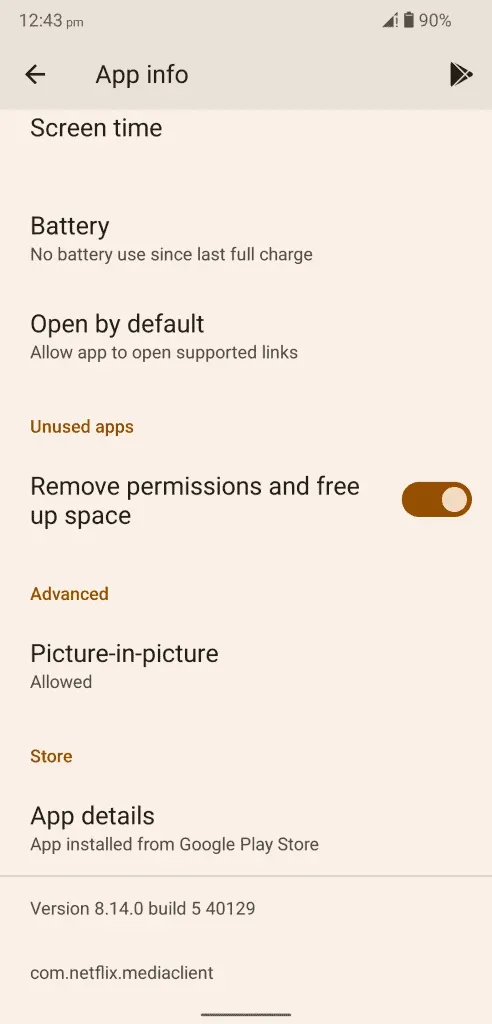
- Olet poistanut käyttämättömien sovellusten ominaisuuden käytöstä.
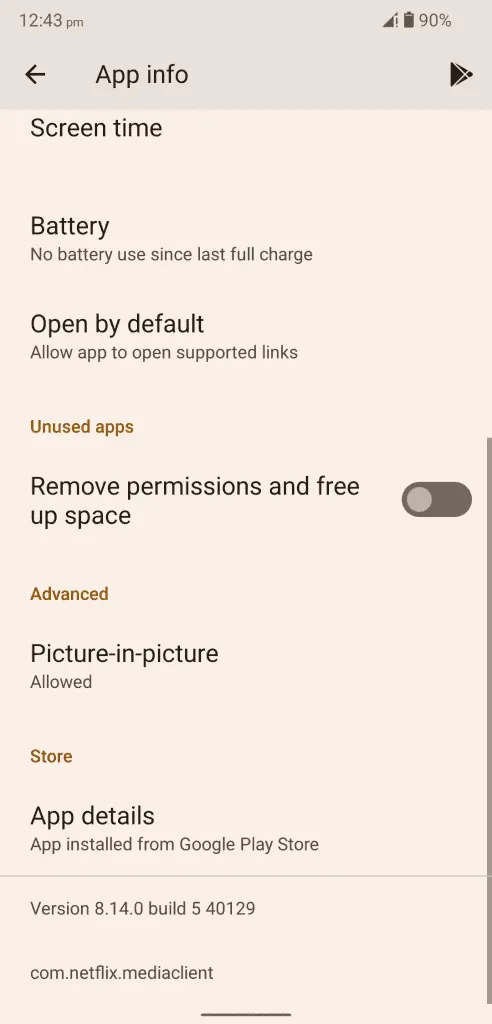
Olet poistanut tämän ominaisuuden käytöstä, mutta suosittelen käyttäjiä harkitsemaan päätöstään uudelleen. Yksityisyytesi on tärkeämpää kuin median suoratoisto laitteellasi, vaikka yksityisyys onkin myytti.
Tyhjennä sovelluksen välimuisti ja tallennustila
YouTube ja Netflix keräävät tiedostoja tietyn ajanjakson aikana, ja sinun on poistettava ne laitteeltasi. Menetät Android-laitteellesi tallennetut tiedot, kuten ladatun sisällön. YouTuben ja Netflixin avulla käyttäjät voivat säilyttää mediasisältöä paikallisessa tallennustilassa tietyn ajan ja automatisoida poistoprosessin. Olemme kuitenkin sitoutuneet poistamaan kerääntynyttä roskaa, joka aiheuttaa ongelmia sovelluksen kanssa.
Youtubessa:
- Avaa ”Asetukset” valikosta.
- Valitse asetuksista ”Sovellukset”.
- Napsauta ”Näytä kaikki 61 sovellusta” nähdäksesi kaikki asennetut sovellukset yhdessä paikassa.
- Napauta hakupalkkia.
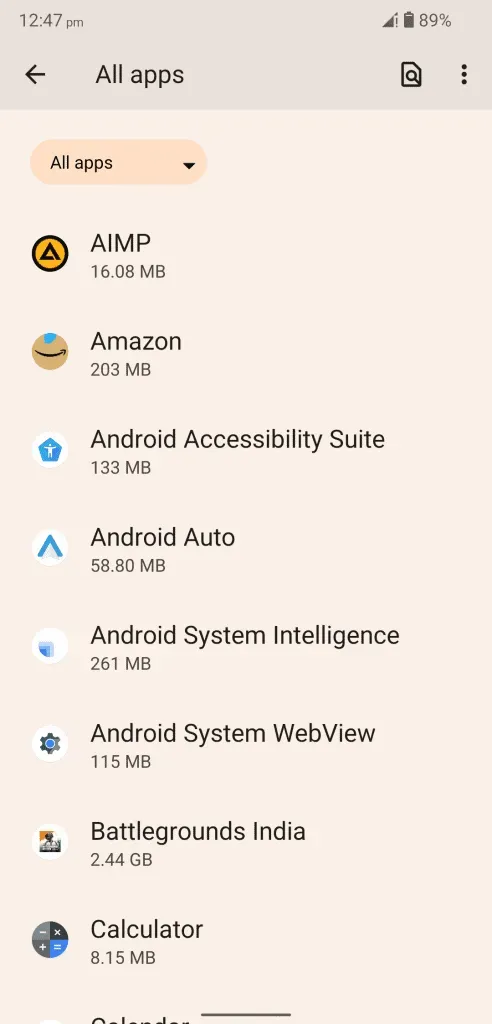
- Etsi luettelosta ”YouTube” ja avaa se nähdäksesi lisää vaihtoehtoja.
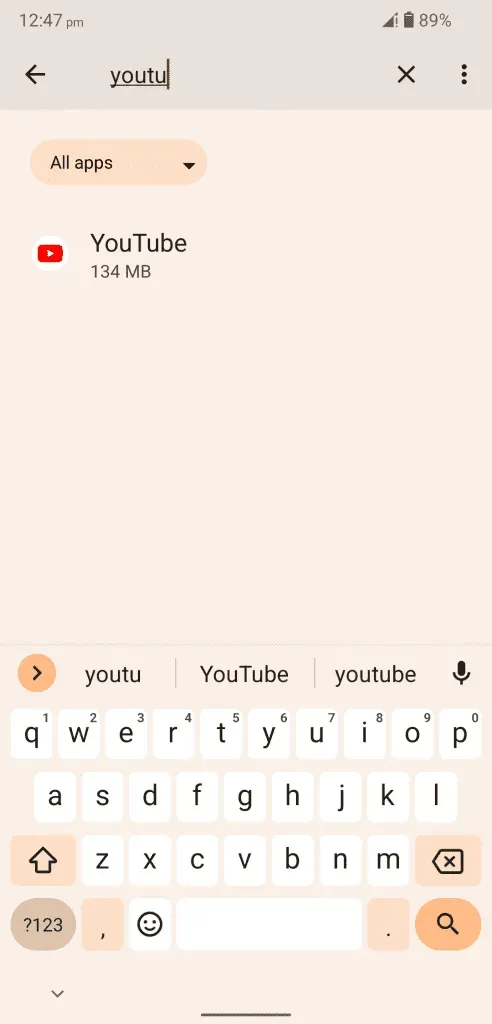
Huomautus. YouTube on piilotettu asennetuilta sovelluksilta.
- Napsauta ”Tallennus ja välimuisti” avataksesi lisää vaihtoehtoja.
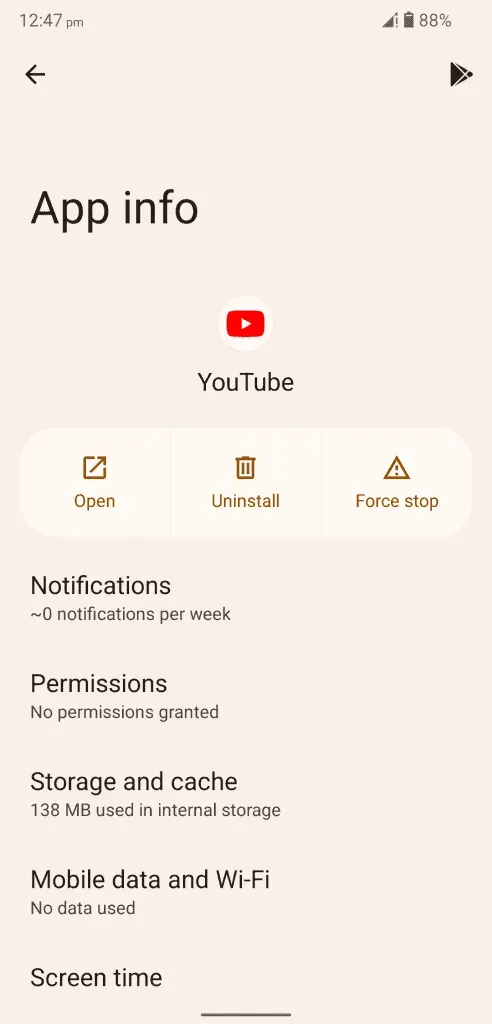
- Napsauta ”Tyhjennä välimuisti” poistaaksesi välimuistin järjestelmästä.
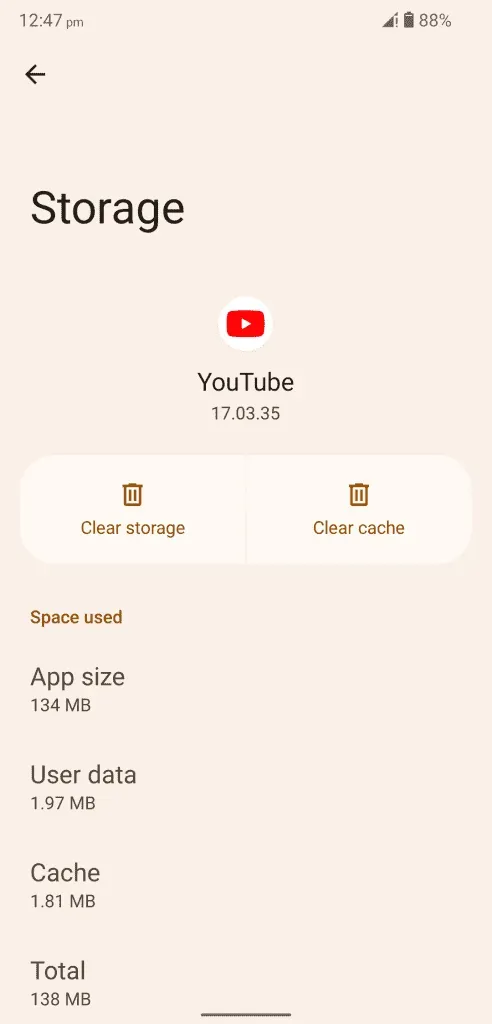
- Napsauta ”Tyhjennä tallennustila” poistaaksesi tallennetut tiedot.
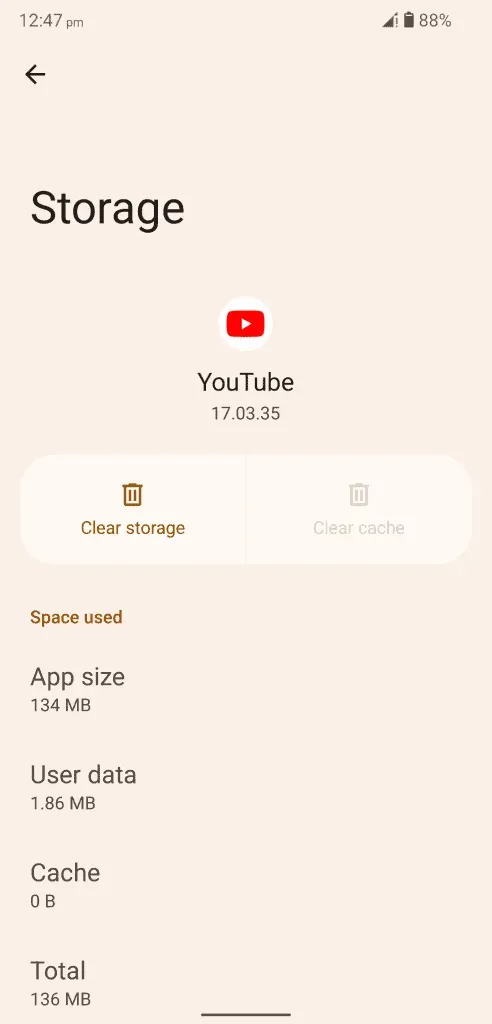
- Napsauta ”OK” vahvistaaksesi toiminnon.
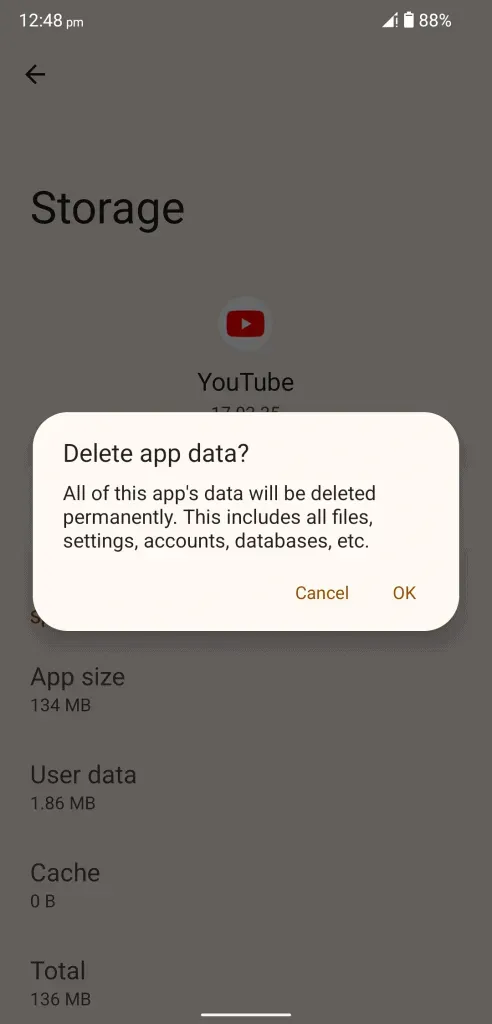
- Olet onnistuneesti poistanut tarpeettoman roskan ja sovellustiedot.
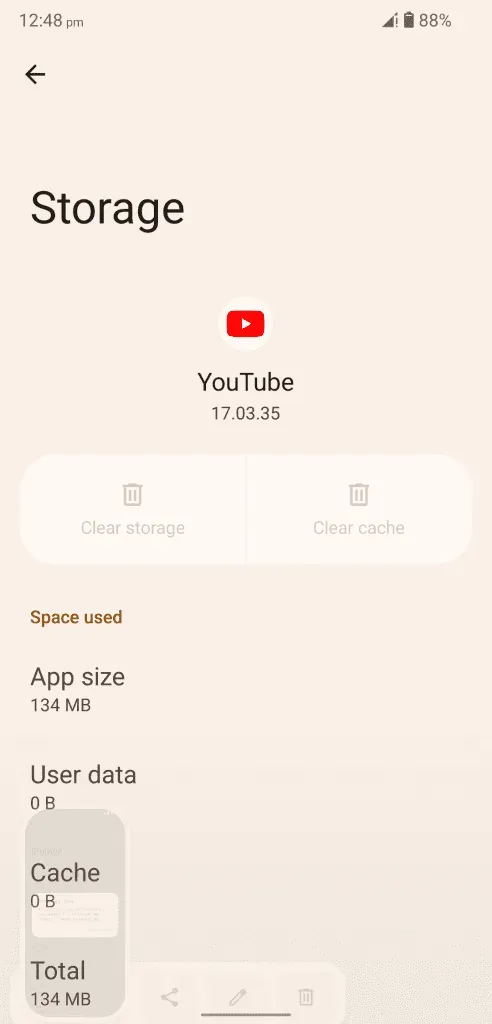
Suosittelen, että käyttäjät käynnistävät Android-laitteensa uudelleen istunnon lopettamiseksi.
Netflixissä:
- Avaa ”Asetukset” valikosta.
- Valitse asetuksista ”Sovellukset”.
- Napsauta ”Näytä kaikki 61 sovellusta” nähdäksesi kaikki asennetut sovellukset yhdessä paikassa.
- Etsi ”Netflix” ja avaa, niin näet lisää vaihtoehtoja.
- Napauta Tyhjennä tallennustila -vaihtoehtoa.
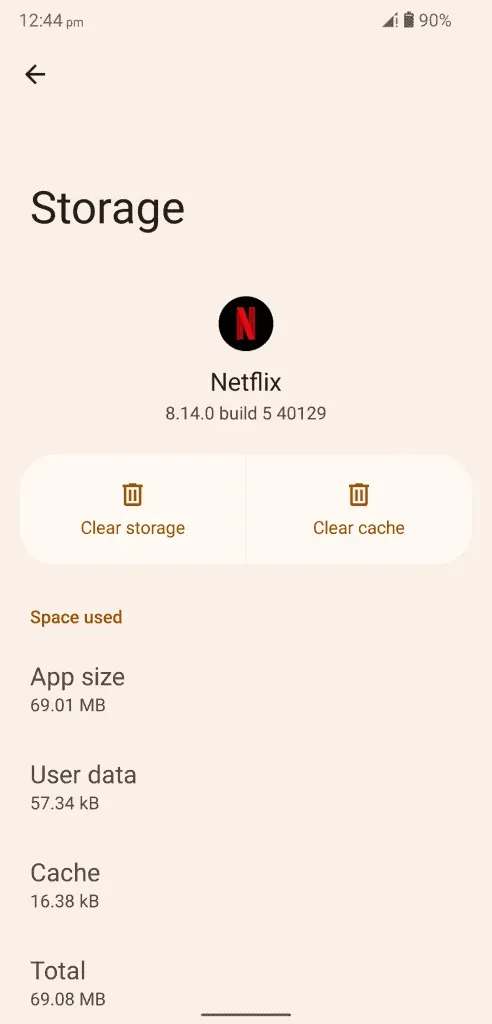
- Napsauta ”OK” poistaaksesi sovelluksen tallennetut tiedot.
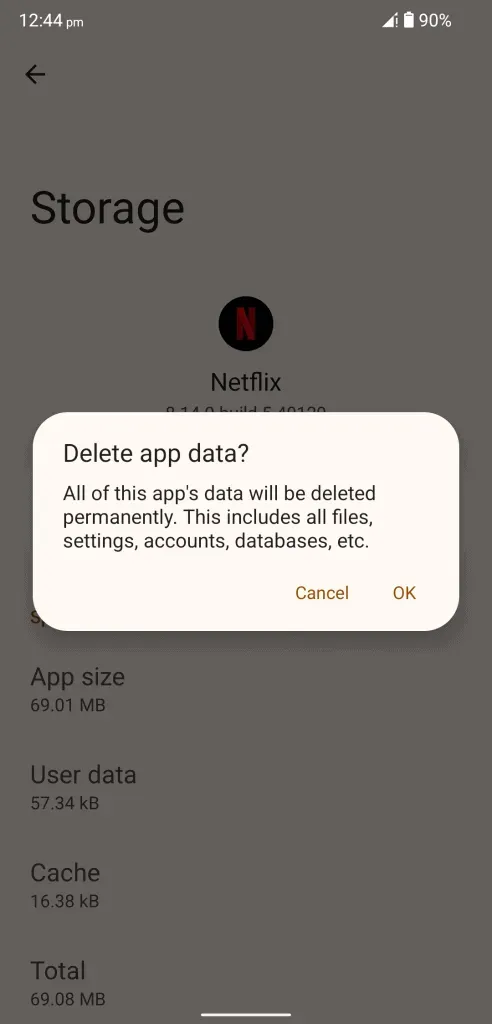
- Olet onnistuneesti poistanut turhat tiedostot ja sovellustiedot.
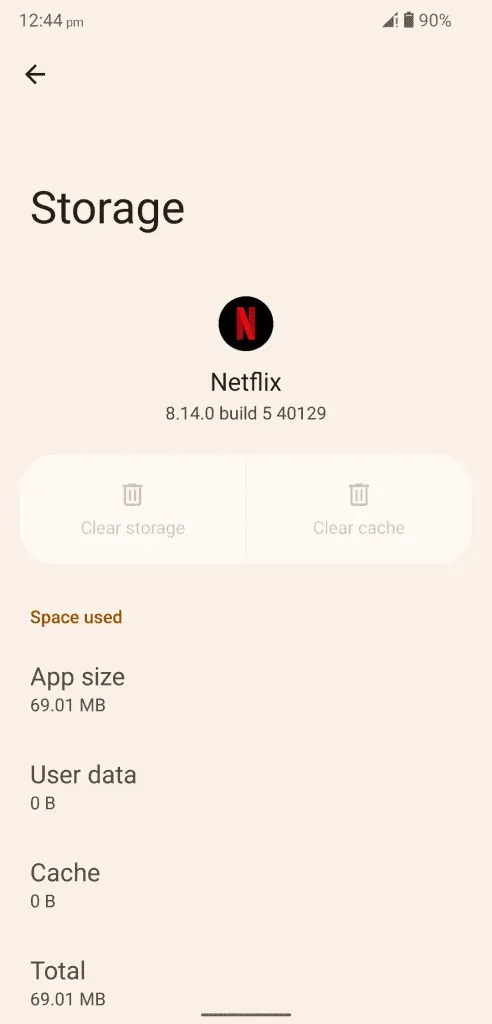
Sulje sovellukset taustalla äläkä jätä niitä aktiiviseksi, kun käytät ratkaisuja.
Asenna Netflix ja YouTube uudelleen
Asenna YouTube- ja Netflix-sovellukset uudelleen laitteellesi.
- Avaa Play Kauppa.
- Etsi sovellus.
- Valitse sovellus.
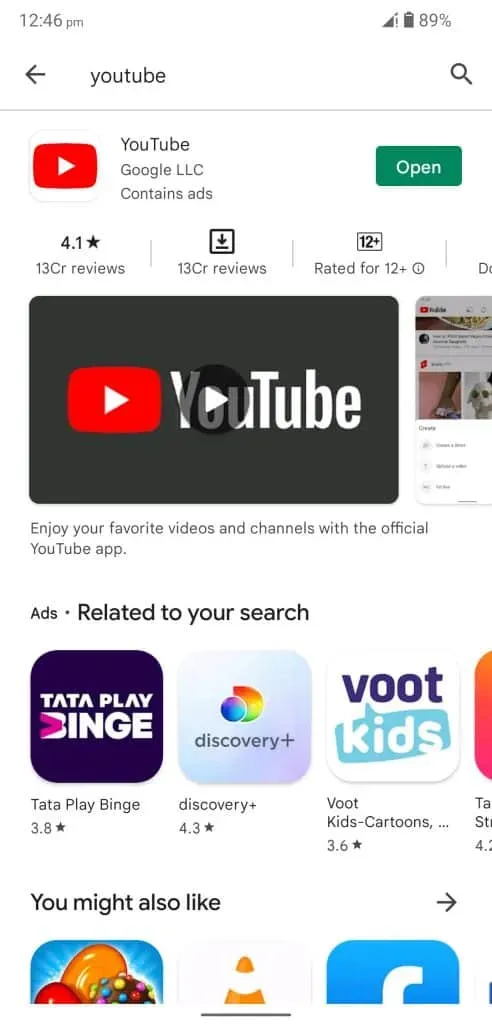
- Napsauta ”Poista”-painiketta.
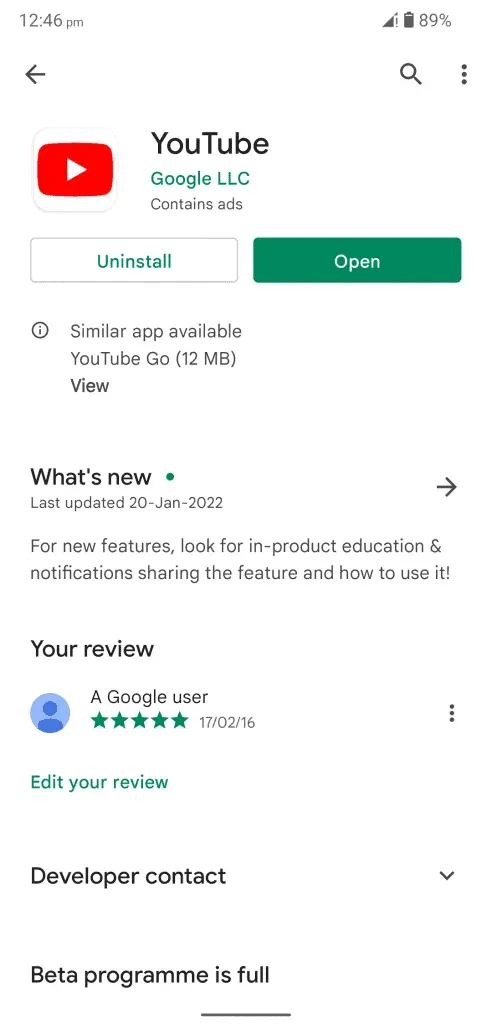
- Napsauta ”Poista” vahvistaaksesi poiston.
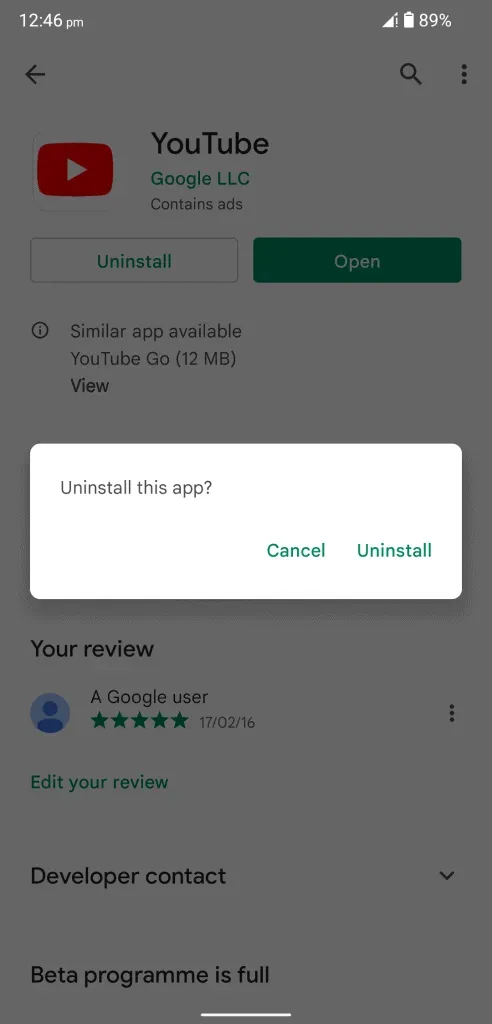
- Asenna sovellus uudelleen muutaman sekunnin kuluttua.
Sinun on toistettava sama prosessi YouTuben tai Netflixin kanssa. Monissa Android-laitteissa YouTube on esiasennettu sovellus, etkä voi poistaa itse sovellusta. Tällaisissa tapauksissa voit poistaa päivitykset ja palata edelliseen versioon.
Palauta verkkoasetukset
Olen odottanut Android-laitteen verkon nollausvaihtoehtoja pitkään. Tämä ominaisuus esiteltiin 12. painoksessa. Näytän sinulle, kuinka voit nollata verkkoasetukset Android 12 -laitteella. Menetät yhdistetyt Wi-Fi-verkot. Yhdistetyt Bluetooth-verkot, mobiiliasetukset ja paljon muuta.
- Avaa ”Asetukset” valikosta.
- Valitse asetuksista ”Järjestelmä”.
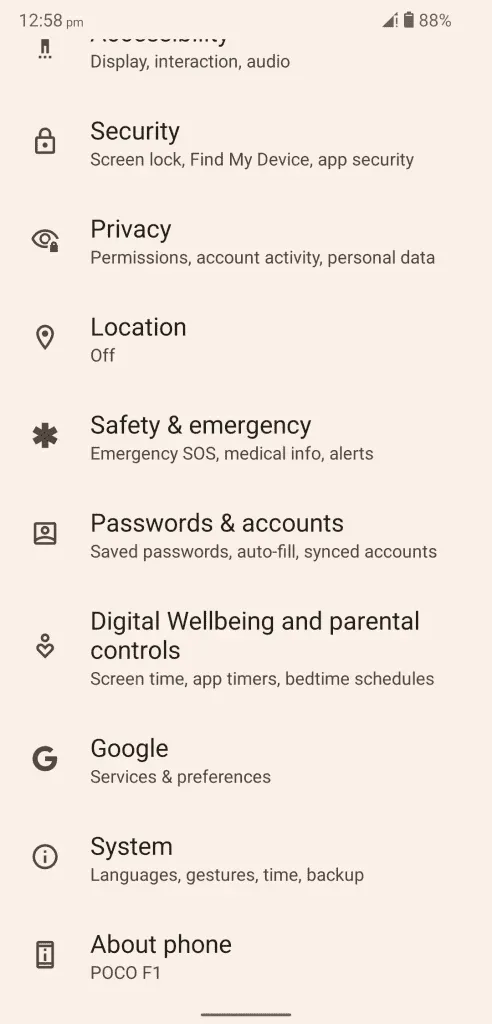
- Napsauta ”Reset Options” saadaksesi kaikki asennetut sovellukset yhdessä paikassa.
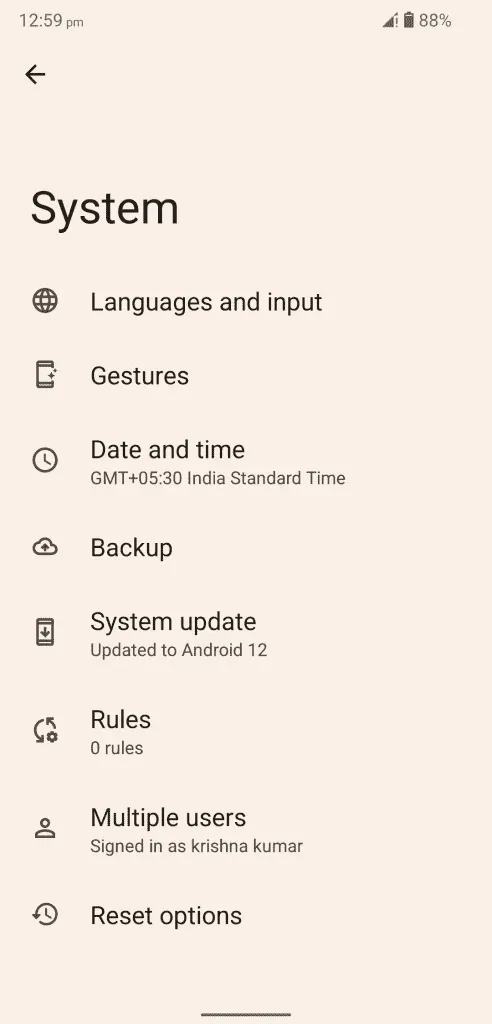
- Napsauta ”Palauta Wi-Fi-, matkapuhelin- ja Bluetooth-asetukset” jatkaaksesi.
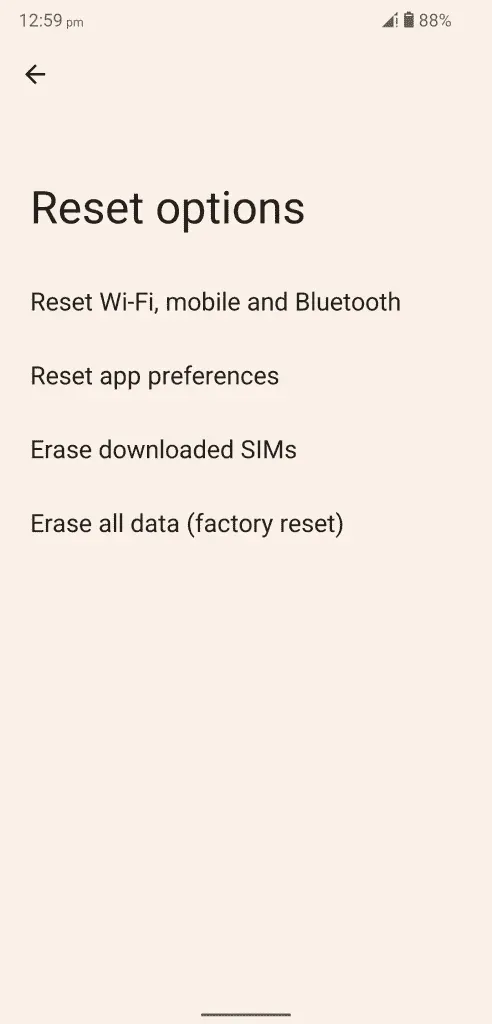
- Napsauta ”Palauta asetukset” jatkaaksesi.
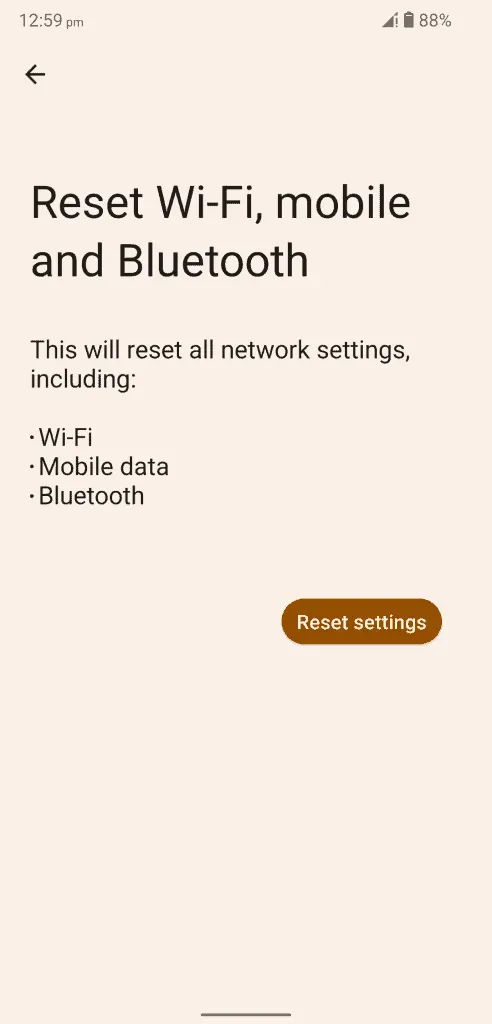
- Vahvista toimenpide ja läpäise sormenjälkien tai kuvioiden turvatarkastus.
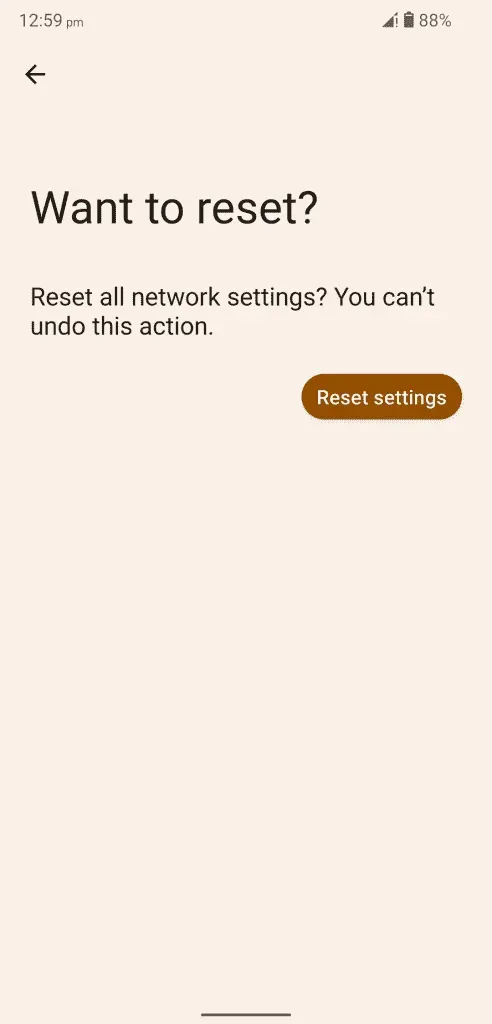
- Napsauta ”Palauta asetukset” aloittaaksesi prosessin.
Android-laitteesi aloittaa verkkoasetusten nollausprosessin, ja sinun tulee odottaa, että käyttöjärjestelmä suorittaa tämän prosessin loppuun.
Johtopäätös
Voit ratkaista Netflixin/YouTuben, joka ei toimi Android 14:ssä, käyttämällä virallisia ratkaisuja. Voit pyytää lisäohjeita ottamalla yhteyttä YouTube-tiimiin tai Netflixin asiakaspalveluun. Älä yritä ratkaista Android-ohjelmiston Netflixin ongelmaa kolmannen osapuolen työkaluilla tai palveluilla. Kerro meille alla olevassa kommenttiosiossa, mikä ratkaisu auttoi sinua ratkaisemaan Netflix-/YouTube-sovelluksen ongelmia.



Vastaa