Kuinka korjata Spotify Connect ei toimi
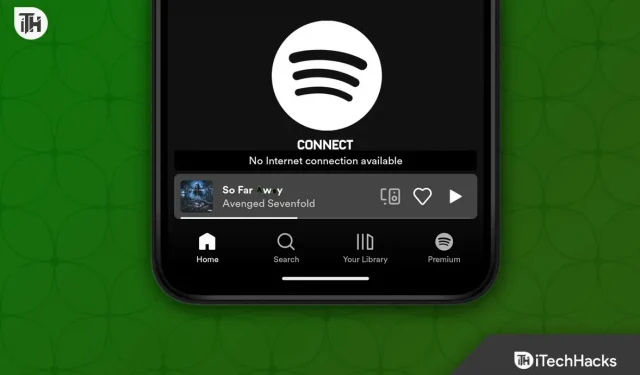
Spotify Connect on tärkeä Spotify-ominaisuus, jonka avulla voit kuunnella musiikkia etänä laitteesta toiseen. Voit kuunnella musiikkia laitteelta toiselle suoraan pilven kautta. Saatat usein kohdata ongelmia yhdistäessäsi Spotifyn, etkä voi käyttää tätä ominaisuutta. Älä huoli; autamme sinua vianetsintävaiheissa, jotta Spotify Connect ei toimi.
Sisältö:
- 1 Miksi Spotify Connect ei toimi?
- 2 Korjaa Spotify Connect, joka ei toimi Windowsissa, Androidissa, iOS:ssä tai Macissa
Miksi Spotify Connect ei toimi?
Spotify Connect ei toimi useista syistä, kuten:
- Huono Internet-yhteys on yksi tärkeimmistä syistä, miksi tämä ongelma ilmenee. Jos internetyhteys on epävakaa ja hidas, et ehkä voi käyttää Spotify Connectia.
- Toinen syy, miksi Spotify Connect ei toimi, on vanhentunut Spotify-sovellus. Sinun on päivitettävä laitteesi Spotify-sovellus, jotta voit käyttää Spotify Connectia.
- Saatat kohdata tämän ongelman myös, jos Spotify-sovelluksessa on virheitä.
- Spotify connectin käyttäminen edellyttää, että laitteessasi on päivitetty laiteohjelmisto.
Spotify Connectin korjaaminen, joka ei toimi Windowsissa, Androidissa, iOS:ssä, Macissa
Kuten yllä keskustelimme, voi olla useita syitä, miksi Spotify Connect ei toimi. Alla on joitakin vianetsintäohjeita tämän ongelman ratkaisemiseksi.
Varmista, että sinulla on vakaa internetyhteys
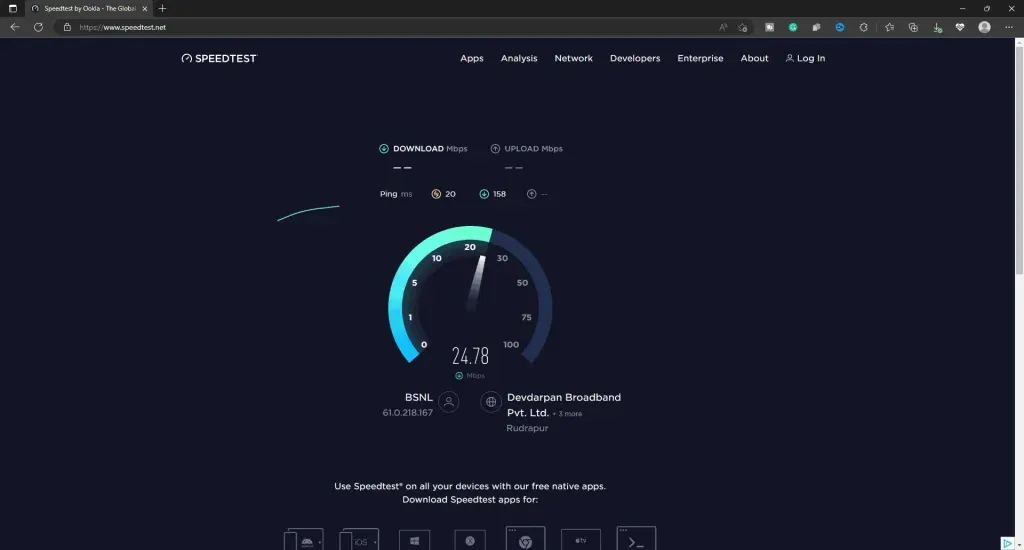
Sinulla on oltava vakaa Internet-yhteys, jos haluat käyttää Spotify Connectia. Voit käydä SpeedTestissä nähdäksesi, onko sinulla vakaa internet. Käynnistä reititin uudelleen epävakaan Internetin vianetsintää varten. Jos käytät mobiilitukiasemaa, käynnistä se uudelleen ja muodosta yhteys uudelleen. Tämän pitäisi korjata Internet-yhteysongelmasi.
Sinun on myös yhdistettävä laitteet, joita yrität käyttää Spotify Connectia samaan Wi-Fi-verkkoon. Spotify Connect ei toimi, jos molemmat laitteet on yhdistetty eri Wi-Fi-verkkoihin; Spotify Connect ei toimi.
Käynnistä sovellus ja laitteet uudelleen
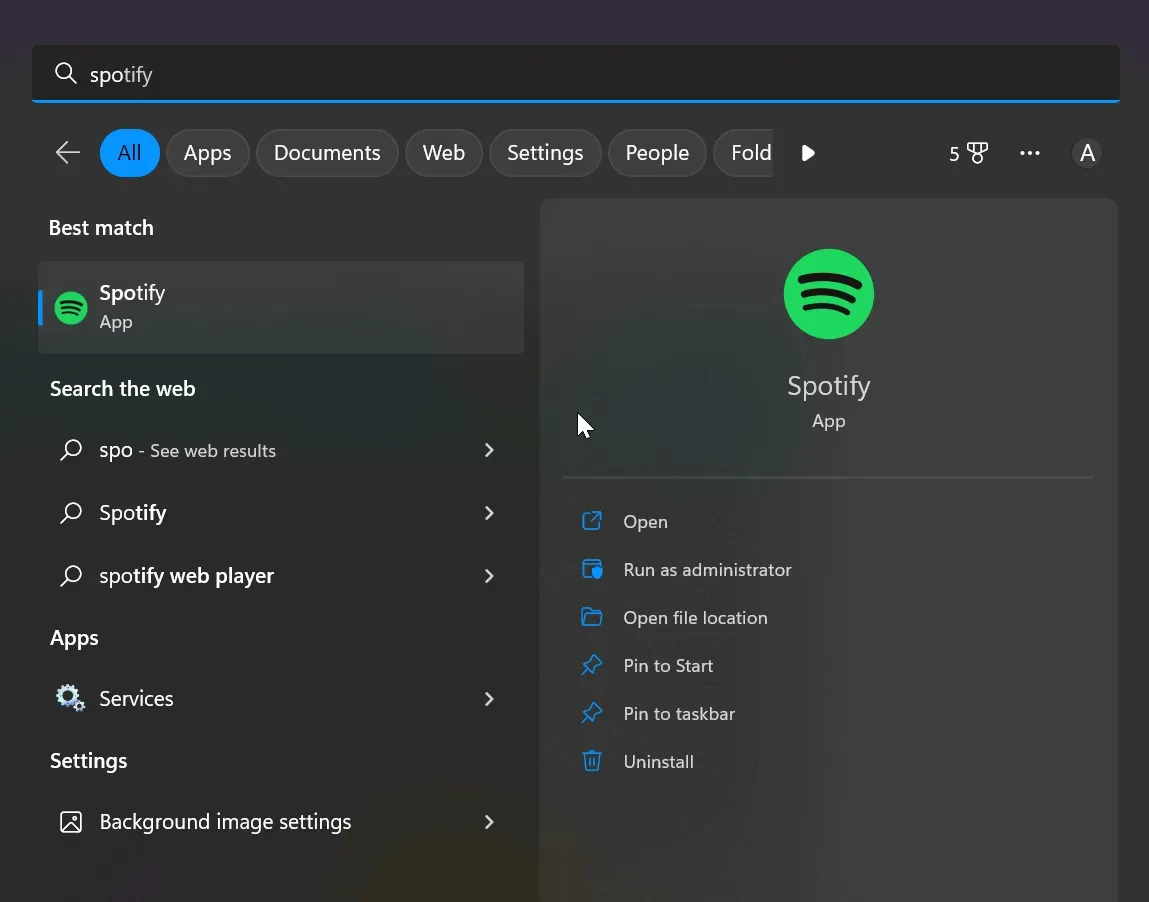
Spotify
Sovelluksen virheet voivat myös aiheuttaa sen, että Spotify ei pysty muodostamaan yhteyttä. Voit yrittää käynnistää Spotify-sovelluksen uudelleen. Sulje Spotify-sovellus ja lopeta se taustalla. Käynnistä nyt sovellus uudelleen ja yritä käyttää Spotify Connectia.
Voit yrittää käynnistää laitteet uudelleen, jos se ei korjaa ongelmaa. Käynnistä uudelleen laitteet, joissa käytät Spotifyta. Jos käytät kaiutinta Spotifyssa, käynnistä kaiutin uudelleen.
Päivitä Spotify-sovellus
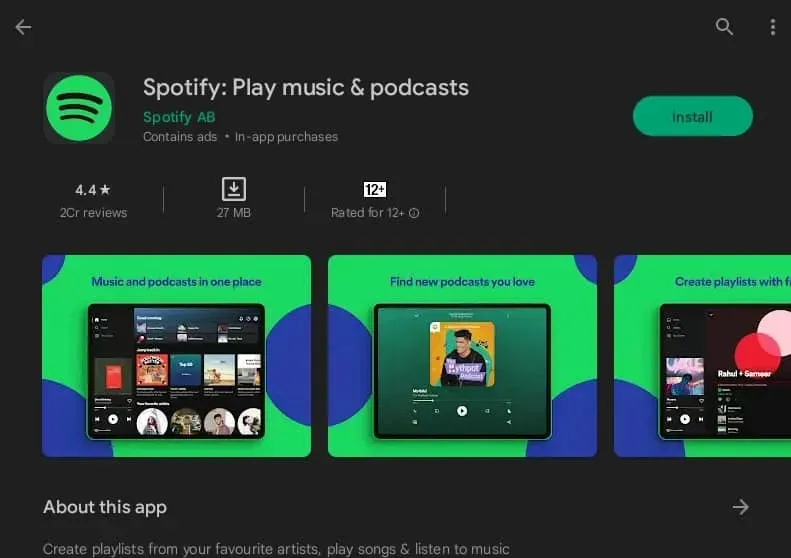
Spotify-sovelluksesi on päivitettävä, jotta voit käyttää Connectia. Tämä ominaisuus ei välttämättä toimi vanhentuneen Spotify-sovelluksen kanssa. Voit tehdä tämän noudattamalla alla olevia ohjeita:
- Avaa laitteellasi sovelluskauppa, kuten Play Store, App Store tai Microsoft Store.
- Etsi sovelluskaupasta Spotify ja avaa ensimmäinen näkyviin tuleva vaihtoehto.
- Täällä näet ” Päivitä ”-painikkeen; Päivitä sovellus napauttamalla/napsauttamalla sitä.
Päivitä laitteen laiteohjelmisto
Spotify connectin käyttäminen edellyttää, että laitteessasi on uusin saatavilla oleva laiteohjelmisto. Päivitä laitteesi laiteohjelmisto seuraavasti:
Android
- Avaa Asetukset-sovellus Android-puhelimella tai -tabletilla.
- Vieritä täällä sivun alaosaan ja napsauta Ohjelmiston päivitys .
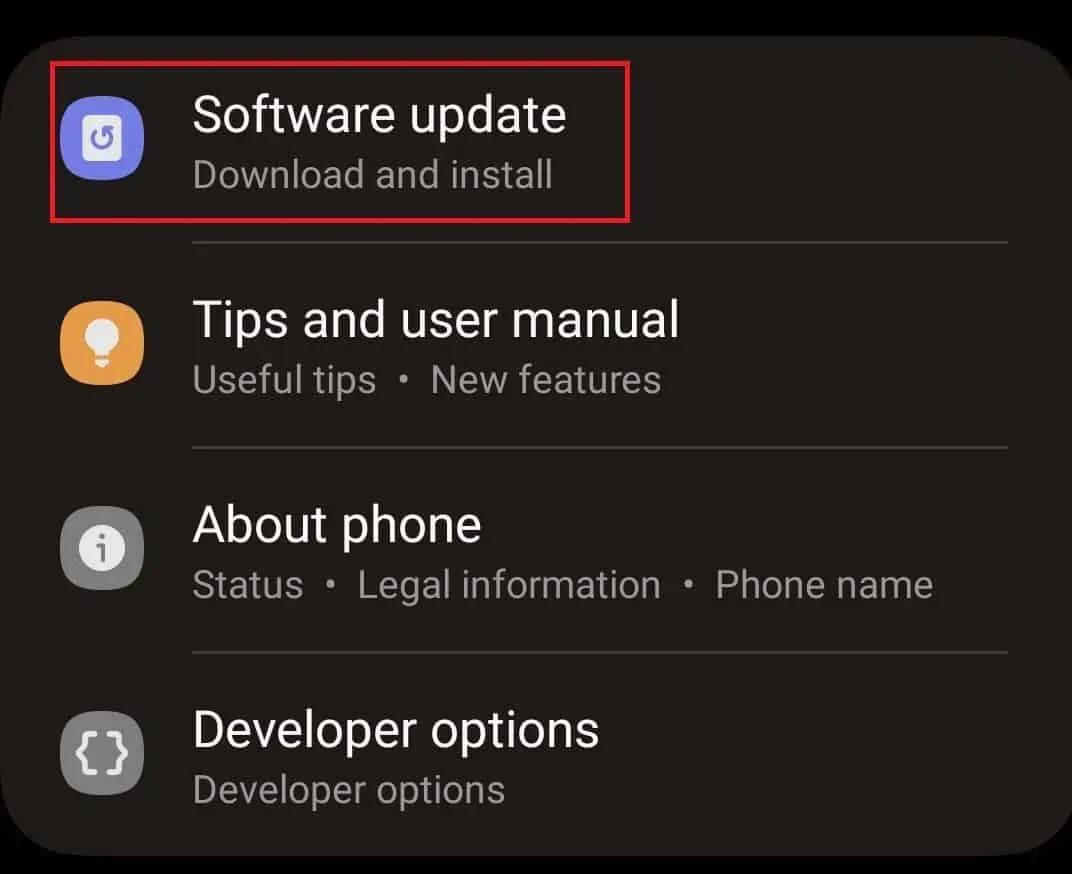
- Napsauta sitten Lataa ja asenna ja laitteesi alkaa etsiä päivityksiä.
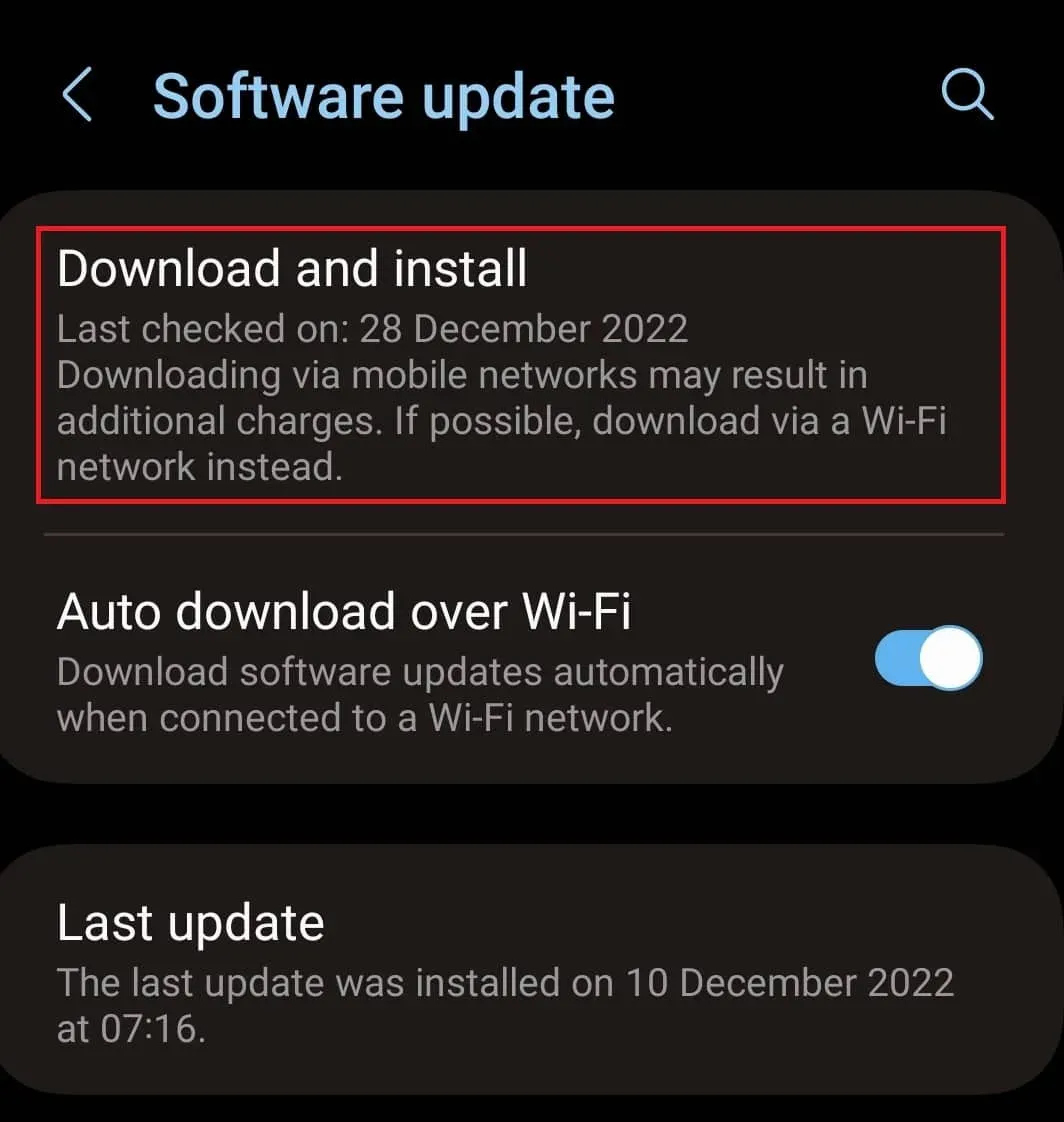
- Asenna täältä saatavilla oleva päivitys ja tarkista sitten, onko sinulla ongelmia Spotify Connectin kanssa.
Huomautus. Yllä olevat vaiheet koskevat Samsung-puhelimien ja tablettien ohjelmistojen päivittämistä. Vaiheet voivat vaihdella eri valmistajilla.
iOS
- Avaa Asetukset-sovellus napauttamalla Asetukset-sovelluskuvaketta laitteen näytöllä.
- Etsi ” Yleiset ” -vaihtoehto asetuksista ja napsauta sitä.
- Tämä listaa kaikki täällä saatavilla olevat ohjelmistopäivitykset. Jos saatavilla on kaksi tai useampi päivitys, napsauta sitä, jonka haluat asentaa.
- Napsauta nyt Asenna-painiketta ladataksesi ja asentaaksesi päivityksen laitteellesi.
Windows
- Avaa Asetukset-sovellus Windows-tietokoneellasi. Voit tehdä tämän painamalla näppäimistön Windows + I -näppäinyhdistelmää .
- Napsauta vasemmassa sivupalkissa Windows Update . Löydät tämän vaihtoehdon vasemman sivupalkin alareunasta.
- Napsauta oikeanpuoleisessa sivupalkissa Tarkista päivitykset. Kaikki saatavilla olevat päivitykset luetellaan täällä.
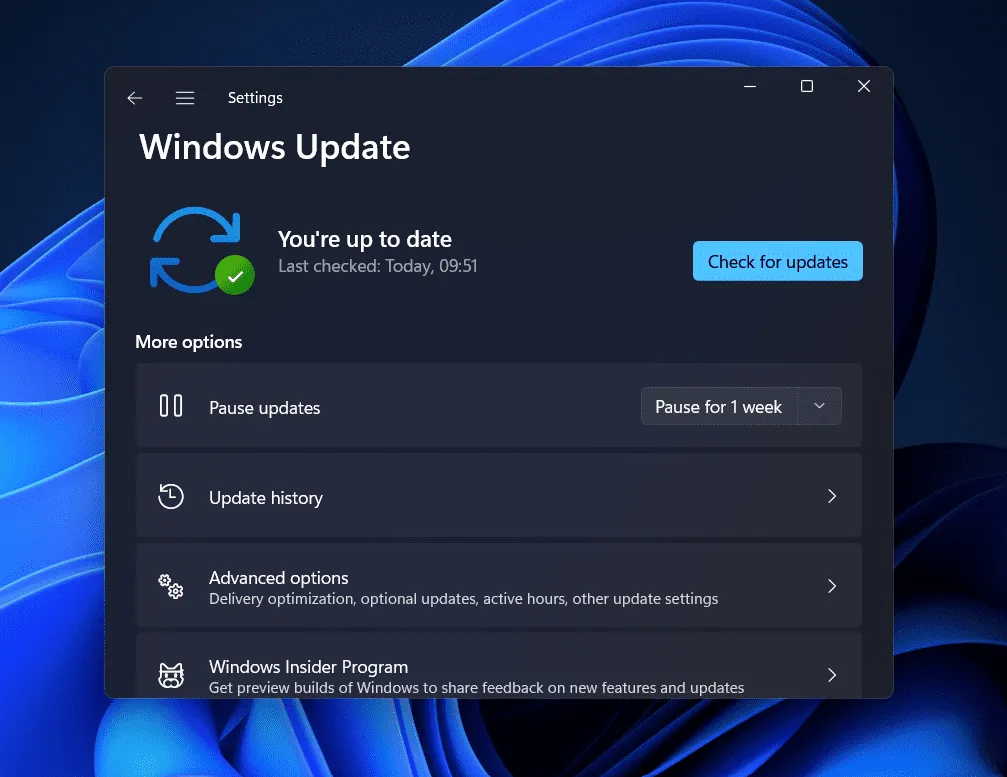
- Asenna kaikki täältä saatavilla olevat päivitykset.
- Päivitysten asentamisen jälkeen käynnistä tietokone uudelleen tallentaaksesi muutokset.
Varmista, että käytät samaa tiliä kaikilla laitteilla
Sinun on kirjauduttava sisään samalla Spotify-tilillä laitteissa, jos haluat käyttää Spotify Connectia. Jos esimerkiksi käytät Spotifyta puhelimessasi ja haluat suoratoistaa musiikkia televisioon Spotify Connectin avulla puhelimestasi, sinun on varmistettava, että televisiosi ja puhelimesi ovat kirjautuneena samalle Spotify-tilille.
Kirjaudu ulos ja kirjaudu sisään tilillesi
Seuraavaksi voit yrittää kirjautua ulos tililtäsi ja kirjautua takaisin sisään. Sinun on tehtävä tämä laitteilla, joilla haluat käyttää Spotify Connectia. Seuraavat vaiheet tätä varten:
- Avaa Spotify-sovellus ja napsauta Asetukset-kuvaketta oikeassa yläkulmassa.
- Vieritä alas Asetukset-näytön alaosaan ja napauta Kirjaudu ulos. Tämä kirjaa sinut ulos Spotifysta.

- Käynnistä nyt Spotify-sovellus uudelleen.
- Sinua pyydetään kirjautumaan tilillesi. Jatka kirjautumalla sisään haluamallasi tavalla.
- Tee tämä laitteilla, joissa yrität käyttää Spotify Connectia, ja yritä sitten käyttää Spotify Connectia uudelleen.
Asenna Spotify-sovellus uudelleen
Asenna lopuksi Spotify-sovellus uudelleen, jos mikään yllä olevista vaiheista ei toimi. Voit asentaa Spotify-sovelluksen uudelleen seuraavasti:
Puhelimella/tabletilla
Asenna Spotify-sovellus uudelleen puhelimeesi (Android tai iPhone) tai tablet-laitteeseen (Android tai iPad) seuraavasti:
- Pidä Spotify-sovellusta painettuna .
- Napsauta näkyviin tulevassa vaihtoehdossa Poista asennus/Poista -painiketta .
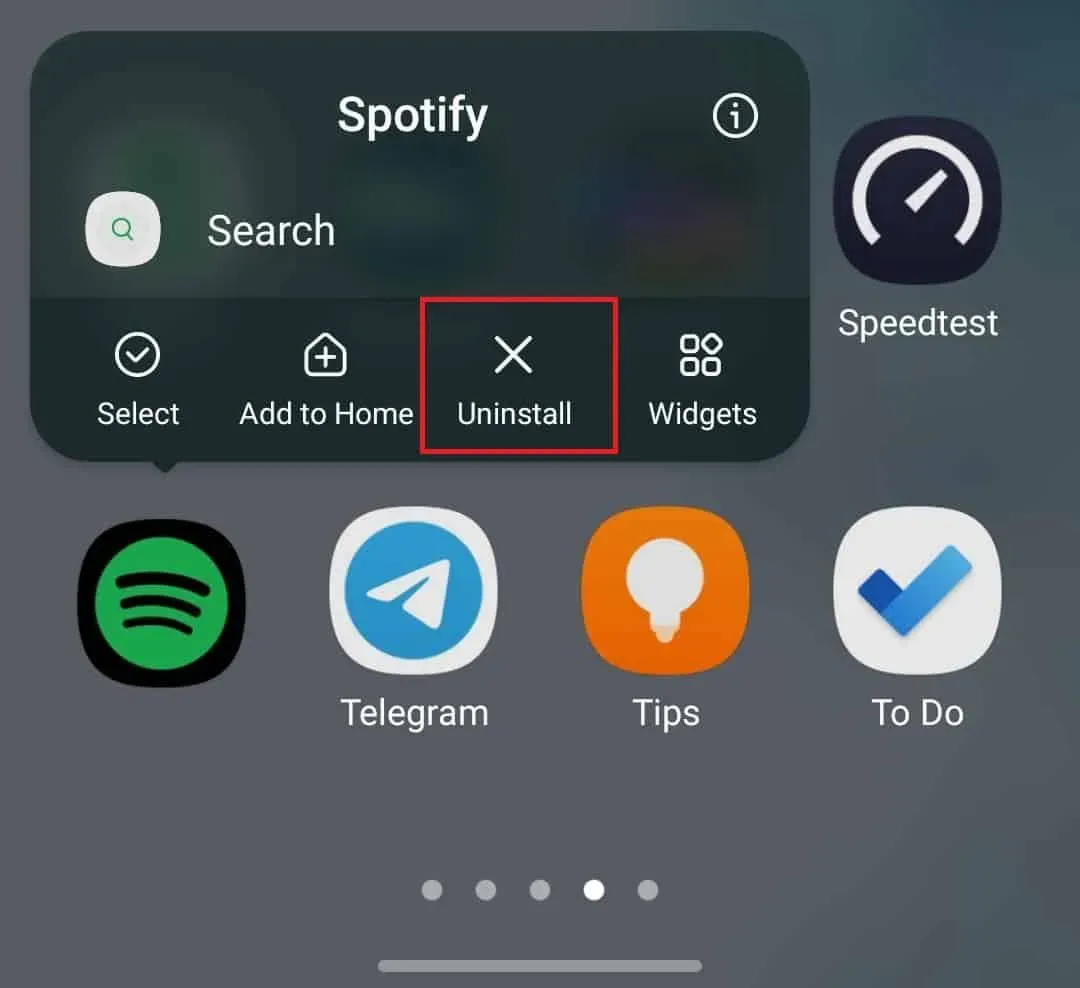
- Vahvista sovelluksen poistaminen laitteestasi.
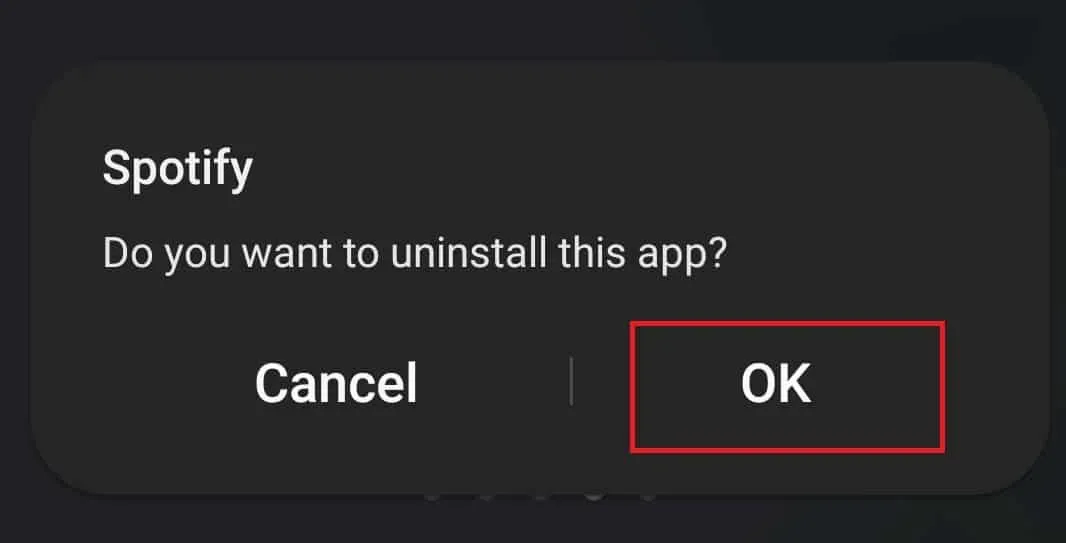
- Avaa App Store (jos käytät iPadia tai iPhonea) tai PlayStore (jos käytät Android-puhelinta tai -tablettia).
- Etsi Spotify ja napsauta ensimmäistä näkyviin tulevaa vaihtoehtoa.
- Napsauta ” Asenna” -painiketta asentaaksesi sovelluksen.
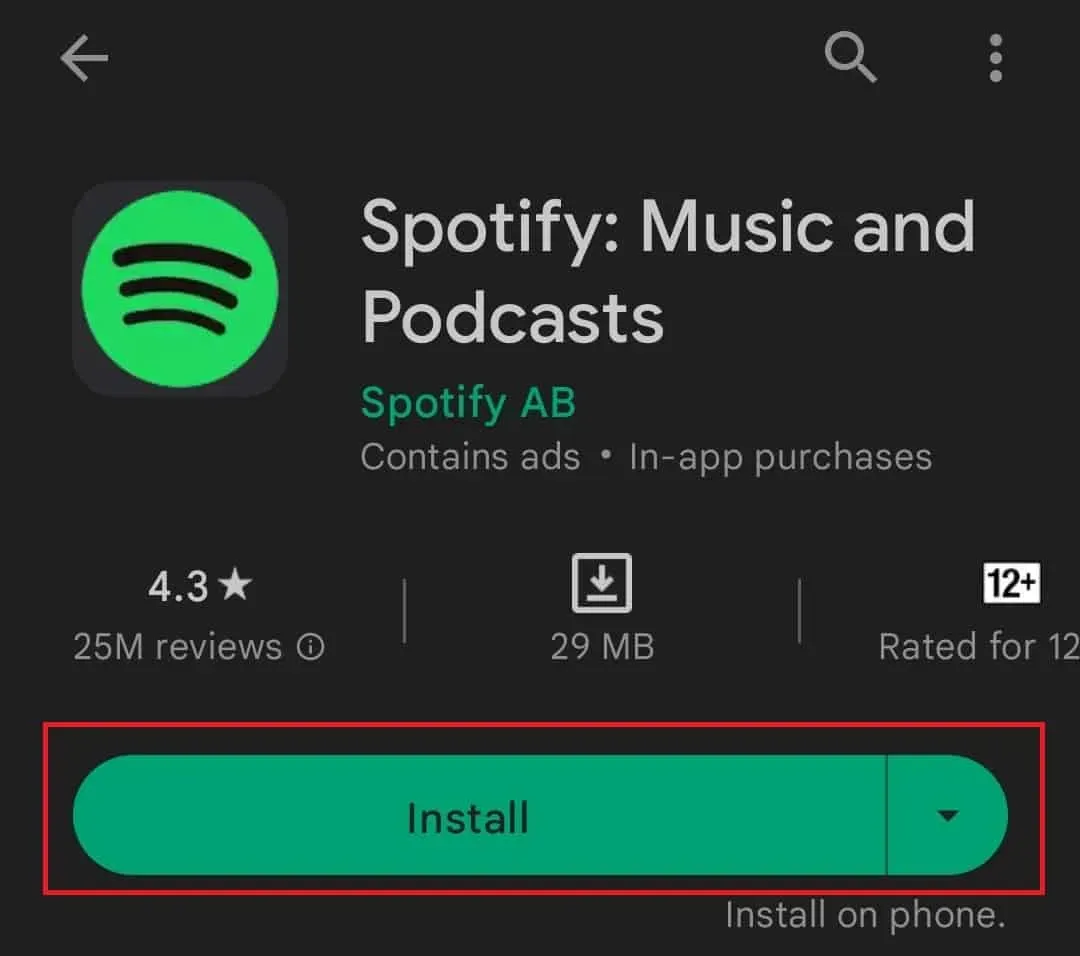
- Kun olet asentanut sovelluksen, avaa se laitteellasi ja kirjaudu sisään tilillesi.
Windows PC:llä
Voit asentaa Spotifyn uudelleen Windows-tietokoneeseen seuraavasti:
- Paina näppäimistön Windows-näppäintä .
- Etsi avautuvasta Käynnistä-valikosta Spotify .
- Valitse Spotify ja napsauta Poista . Vahvista sovelluksen poistaminen nyt.
- Kun olet poistanut sovelluksen, avaa Microsoft Store tietokoneellasi.
- Etsi kaupasta Spotify ja asenna sovellus napsauttamalla Asenna .
- Avaa nyt Spotify tietokoneellasi ja kirjaudu sisään Spotify-tililläsi.
Viimeiset sanat
Kaikki yllä olevat vaiheet auttoivat korjaamaan Spotify Connectin toimimattomuuden. Jos et voi käyttää Spotify Connectia musiikin suoratoistoon laitteellasi etänä mihin tahansa muuhun laitteeseen, voit noudattaa yllä olevia ohjeita. Voit ottaa meihin yhteyttä kommenttiosion kautta, jos sinulla on ongelmia jonkin yllä mainitun vaiheen noudattamisesta.



Vastaa