Kuinka korjata Face ID, joka ei toimi iPhonessa ja iPadissa
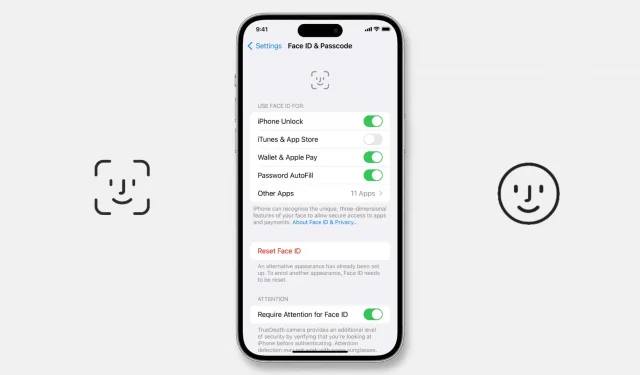
iPhonesi Face ID saattaa lakata toimimasta päivityksen jälkeen tai vain odottamatta, mikä saa sinut hämmentymään.
Tässä on muutamia mahdollisia ratkaisuja, jos joudut tilanteeseen, jossa kasvosi eivät pysty avaamaan iPhonesi lukitusta, eivät todenna sovelluksia etkä anna sinun enää valtuuttaa sovellusten latauksia, salasanan automaattista täyttöä ja Apple Payta.
Miksi Face ID lakkasi toimimasta?
Face ID ei ehkä toimi iPhonessa ja iPad Prossa seuraavista syistä:
- Väliaikaisia pieniä vikoja.
- Et ole ottanut käyttöön iPhonen lukituksen avausta Face ID:llä.
- Virheet iOS-versiossa, johon äskettäin päivitit.
- Laitteistovika, joka johtuu iPhonen pudotuksesta kovalle pinnalle.
- iPhonesi on korjannut luvaton myymälä.
17 Ratkaisuja Face ID:n korjaamiseen, joka ei toimi iPhonessa ja iPadissa
Face ID -ongelmat on helppo korjata, jos ne johtuvat ohjelmisto-ongelmista. Vaikka tässä olevat ratkaisut ovat iPhone-keskeisiä, ne auttavat, vaikka Face ID lakkaisi toimimasta iPadissasi.
1. Käynnistä iPhone uudelleen
Ennen kuin jatkat, sammuta laite ja käynnistä se uudelleen. Tämä yksinkertainen vaihe riittää usein ratkaisemaan nykyiset iPhone-ongelmat.
2. Pyyhi Face ID -anturin alue
iPhonesi päällä oleva TrueDepth-kamera voi muodostaa kerroksen ei-toivottua likaa, likaa, vartaloöljyä jne. Tämä on yleisintä, kun puhut kaiuttimen kautta pitkään tai käytät iPhone 14 Pron Dynamic Island -ominaisuutta.
Tämä voi tehdä Face ID:stä epäluotettavan, ja helppo tapa korjata tämä on pyyhkiä kameran yläosa mikrokuituliinalla . Kun tämä on tehty, Face ID:n pitäisi toimia kuin hurmaa.
3. Poista paksu suojakalvo näytöltä, jos Face ID ei jatkuvasti toimi.
Olisit voinut olla hyvä Face ID:n käytössä, mutta se lakkasi yhtäkkiä toimimasta, kun laitoit näytönsuojan päälle? Jos on, niin tiedät syyn!
Vaikka Face Unlock toimii useimpien näytönsuojainten kanssa, mukaan lukien edulliset Amazonin suojat , harkitse sen poistamista, jos Face ID ei toimi sen käytön jälkeen.
Tee samoin, jos käytät epätavallista tai yhteensopimatonta koteloa, joka peittää osia Face ID -järjestelmästä.
4. Suuntaa TrueDepth-kameraa oikeinpäin ja varmista, ettet peitä kasvojasi osittain tai kokonaan.
Face ID iPhone 12:ssa ja uudemmissa versioissa toimii, vaikka käyttäisit naamaria, mutta on parasta välttää kasvojen osittaista peittämistä, jotta se voi skannata ja toimia luotettavasti.
Toiseksi, sinun pitäisi tietää, että Face ID toimii kaikkien tavallisten lasien kanssa. Jotkut aurinkolasit voivat kuitenkin estää infrapunavalon, jota TrueDepth-kamera käyttää Face ID -todennusta varten, mikä voi aiheuttaa toimintahäiriön tai vaikeuttaa sen käyttöä.
5. Opi käyttämään Face ID:tä vaaka- ja pystykuvassa
Toisin kuin iPadissa, ennen iOS 15:tä Face ID toimi iPhonessa vain, kun pidit puhelinta pystyasennossa. Kuitenkin iOS 16:ssa Face ID toimii, vaikka pidät iPhoneasi (jotkut mallit ovat todennäköisesti iPhone 13 tai uudempi) vaakasuunnassa. Tämä helpottaa iPhonen lukituksen avaamista, kun olet sängyssä.
6. Onko laite jumissa?
Face ID ei toimi, jos iPhone on jähmettynyt tai juuttunut lukitusnäyttöön. Voit korjata tämän pakottamalla iPhonen uudelleenkäynnistyksen, ja kun se on tehty, Face ID:n pitäisi toimia normaalisti.
7. Määritä Face ID avaamaan iPhonesi lukitus ja todentamaan muualla.
Kun Face ID on määritetty, kasvojen lukituksen voi ottaa käyttöön tai poistaa käytöstä eri toimintoja varten. Oletuksena kaikki säätimet ovat käytössä. Mutta jos olet poistanut sen käytöstä, voit korjata sen Face ID -asetuksissa seuraavasti:
- Avaa Asetukset ja napauta Face ID & Passcode.
- Ota iPhonen lukituksen avaus käyttöön ”Käytä Face ID:tä” -osiossa, jos se on poistettu käytöstä. Nyt voit päästä lukittuun iPhoneen syöttämättä salasanaa.
- Ota käyttöön iTunesin ja App Storen, Walletin ja Apple Payn kytkimet ja salasanan automaattinen täyttö, jos haluat käyttää niille Face ID:tä.
- Jos napsautat Lisää sovelluksia, näet kaikki kolmannen osapuolen sovellukset, jotka ovat pyytäneet pääsyä Face ID:hen. Ota niiden kytkimet käyttöön, jos ne on poistettu käytöstä sovelluksessa.
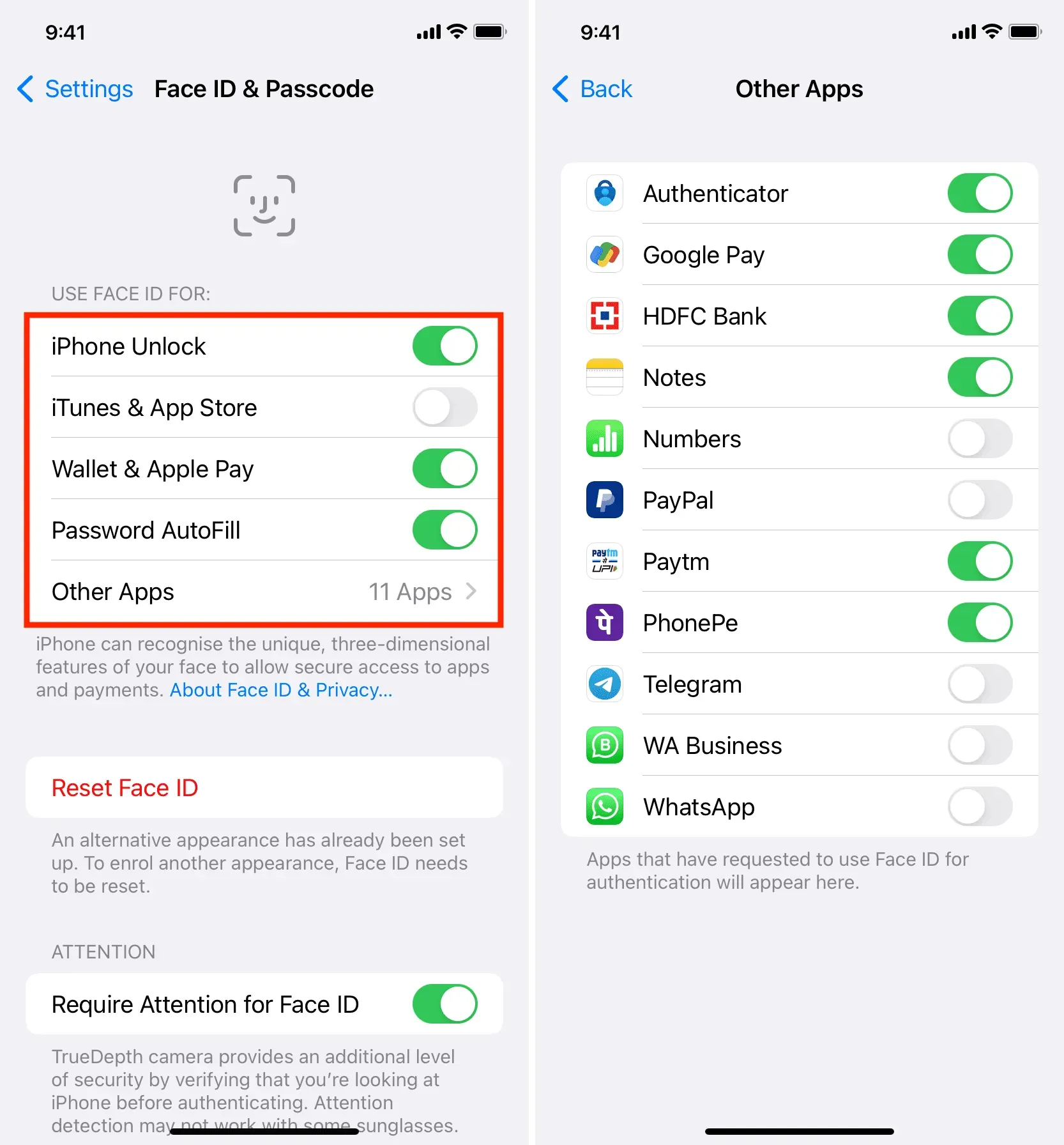
8. Ota Face ID -tuki käyttöön kolmannen osapuolen sovelluksille.
App Storesta ladatut sovellukset voivat käyttää iPhonesi Face ID:tä todentamiseen. Pankki, chat, 2FA-todennus ja vastaavat tietosuojasovellukset ovat hyviä esimerkkejä tästä.
Jos et voi käyttää kasvojen lukitusta/avaamista sovelluksen sisällä, noudata yllä olevan otsikon ohjeita ja laita Muut sovellukset -kohdan kytkin päälle. Tämän lisäksi voit tehdä myös seuraavat:
- Avaa Asetukset-sovellus iPhonessa.
- Vieritä alas ja napauta asianomaisen sovelluksen nimeä.
- Kytke päälle Face ID:n kytkin.
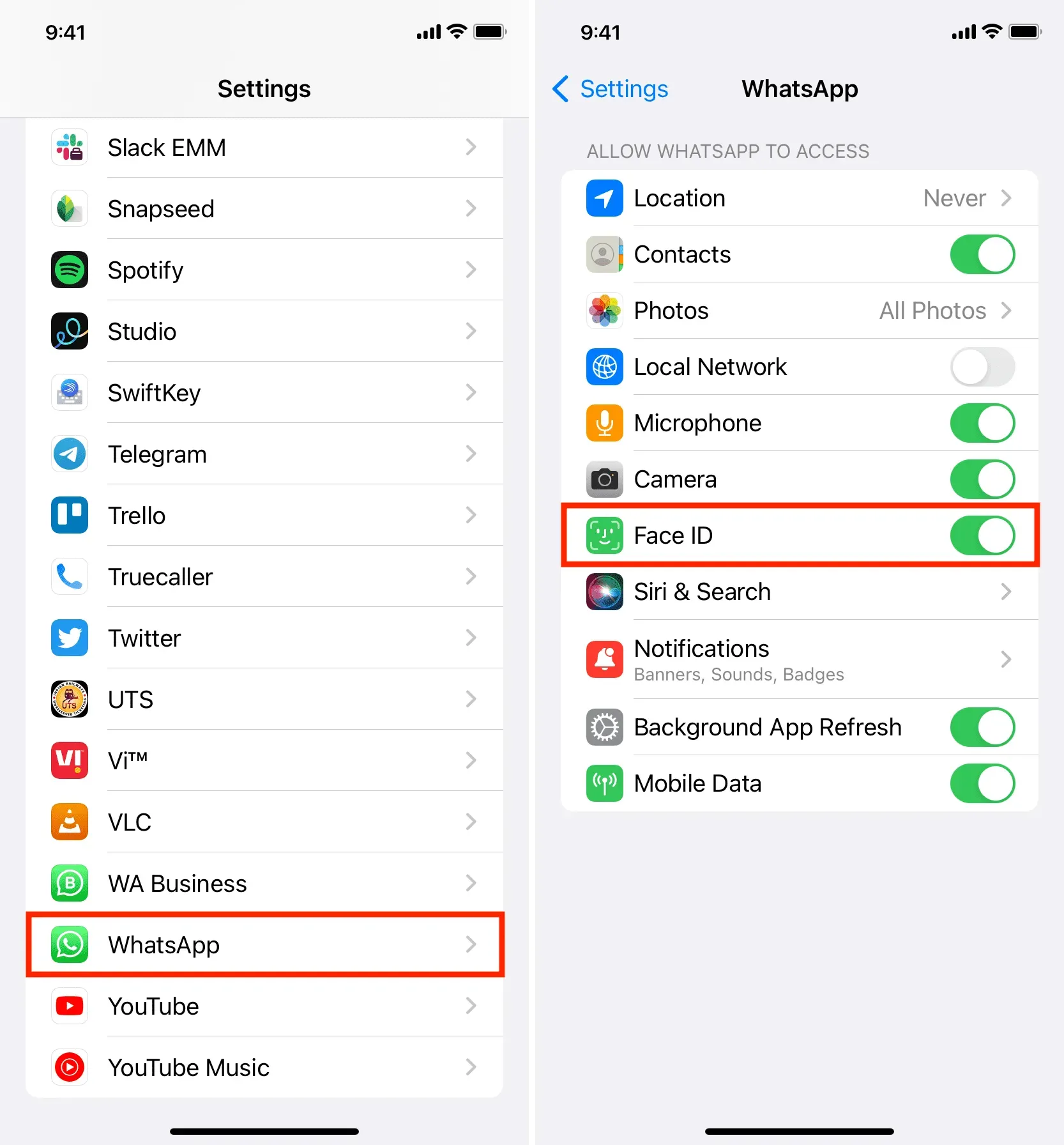
Täytyy nähdä: Kuinka estää WhatsApp-keskustelut iPhonessa kuin ammattilainen
9. Onko sovellus jumissa tai jumiutunut? Pudota se
Joskus Face ID ei ehkä toimi, kun yrität kirjautua sovellukseen, jos se on jumissa tai jumissa taustalla. Voit ratkaista tämän ongelman sulkemalla sovelluksen ja avaamalla sen uudelleen.
Oletetaan esimerkiksi, että käytät Face ID:tä kirjautuaksesi sisään Microsoft Authenticatoriin. Mutta kun avaat sen, sovellus näyttää olevan jumissa. Korjata se:
- Siirry sovelluksen vaihtajaan pyyhkäisemällä ylöspäin iPhonen alaosasta.
- Vedä tästä Authenticator-sovelluskortti kokonaan ylös sulkeaksesi sen.
- Avaa sovellus uudelleen ja Face ID:n pitäisi nyt toimia.
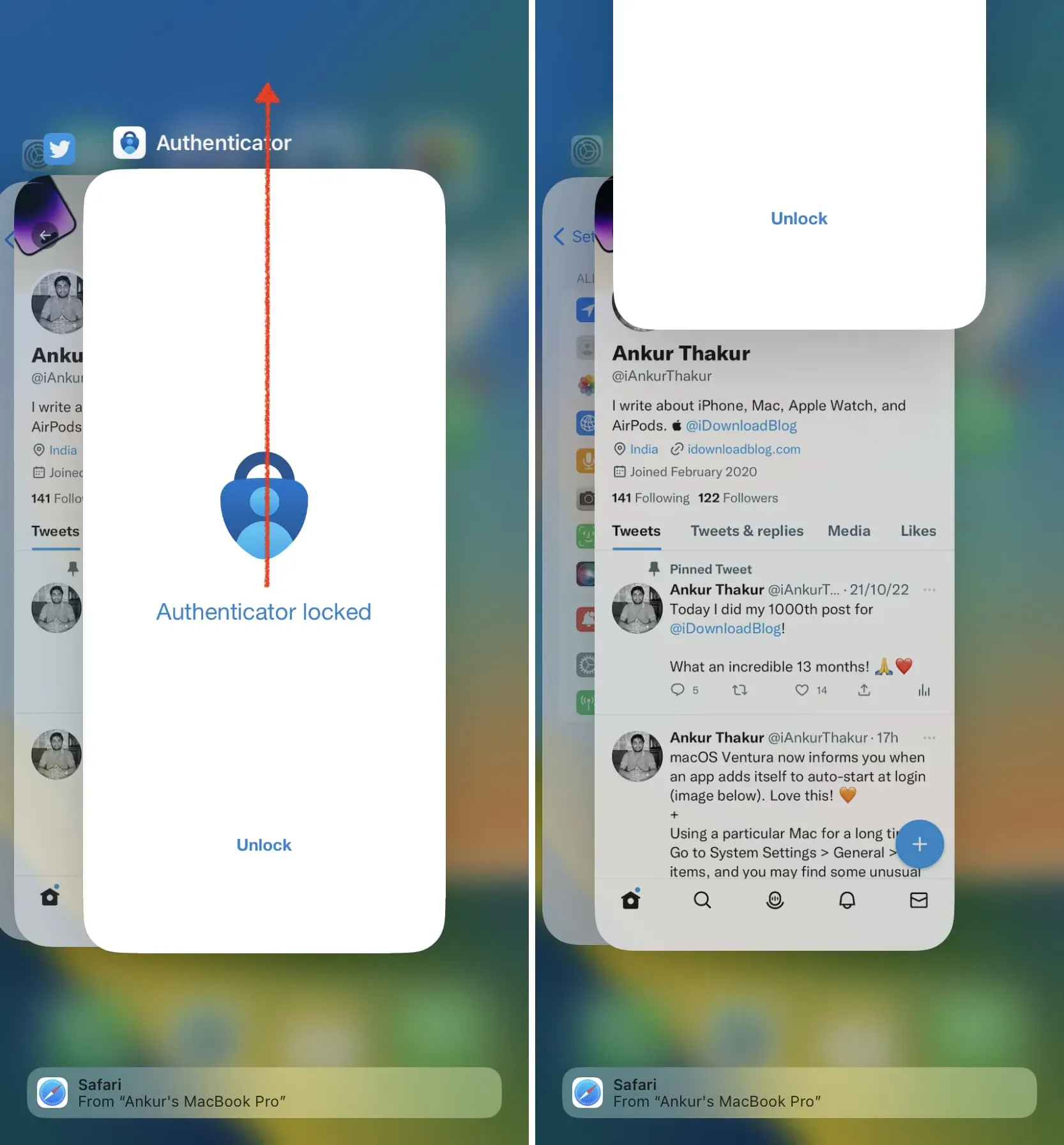
Jos luvaton henkilö on korjannut iPhonen näytön, Face ID:n tai logiikkakortin, Face ID ei toimi ja näyttää virheilmoituksen ”Face ID:tä ei voi aktivoida tässä iPhonessa”.
Tässä tilanteessa tietojen poistaminen iPhonesta ja uuden iOS-kopion asentaminen ei ratkaise ongelmaa. Ainoa tapa saada Face ID aloittaa toimintansa uudelleen on viedä se Apple Storeen tai Applen valtuuttamalle palveluntarjoajalle. Heillä on Applelta lupa viimeistellä korjaus ja varmistaa, että Face ID toimii oikein.
11. Nollaa Face ID ja yritä uudelleen.
Jos Face ID ei vieläkään toimi, liitä iPhone uudelleen kasvoihisi, ja kun Face ID on jälleen käytössä, sen pitäisi toimia odotetulla tavalla. Voit tehdä sen seuraavasti:
- Avaa Asetukset, napauta Face ID & Passcode ja anna iPhonesi salasana.
- Napsauta ”Reset Face ID” ja vahvista. Lisäämäsi kasvot poistetaan Face ID:stä.
- Käynnistä sitten iPhone uudelleen.
- Siirry nyt kohtaan ”Asetukset”> ”Face ID & Passcode” ja uudelleen ”Aseta kasvotunnus”.
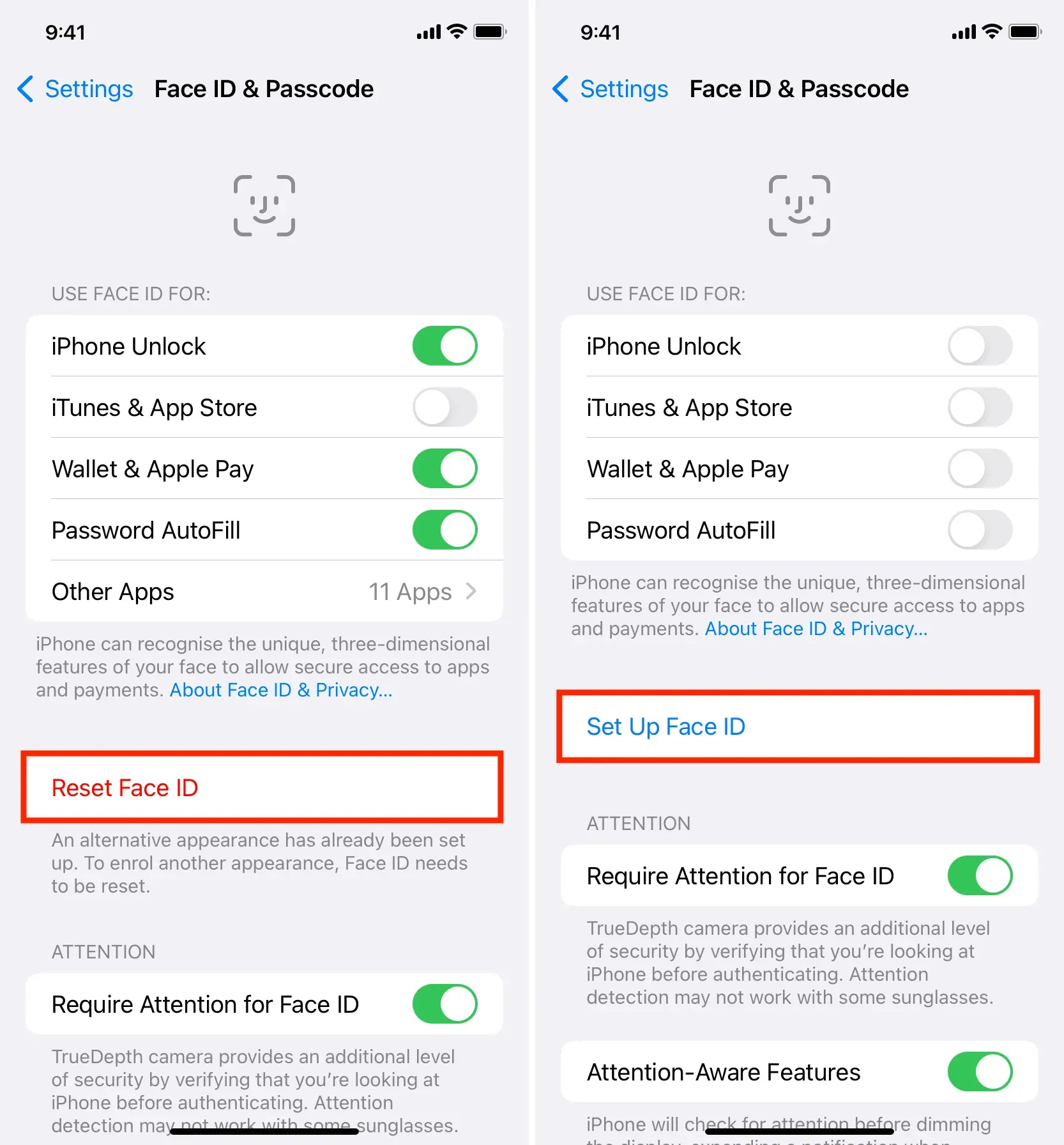
12. Mukauta vaihtoehtoinen ulkoasu
Face ID:n avulla voit lisätä vaihtoehtoisen ulkoasun, ja sen avulla voit jopa lisätä toisen henkilön (kuten vaimosi) kasvot. Mutta jos Face ID ei toimi koko ajan, lisää kasvosi siihen ja kun se on valmis, napsauta ”Määritä vaihtoehtoinen ulkoasu” ja skannaa kasvosi uudelleen. Tämä voi auttaa järjestelmää toimimaan paremmin.
13. Päivitä iPhone
Oletko kuullut sanonnan: timantti leikkaa timanttia?
Jos Face ID ei toimi päivityksen jälkeen, se johtuu todennäköisesti juuri päivittämäsi iOS-version virheistä. Noudata tässä tapauksessa yllä olevia ratkaisuja ja jos ne eivät ratkaise ongelmaa, odota iOS-päivitystä Applelta.
Yleensä, kun jotain tällaista tapahtuu, sinun ja minun kaltaiset käyttäjät valittavat nopeasti Twitterissä ja verkkofoorumeilla, mikä usein johtaa siihen, että Apple korjaa ongelman etukäteen.
Joten jos kohtaat Face ID -ongelmia, siirry kohtaan Asetukset > Yleiset > Ohjelmistopäivitys ladataksesi ja asentaaksesi uusimman iOS-päivityksen, jos se on saatavilla.
14. Yritä sammuttaa Face ID:n haptiset ominaisuudet.
Ennen kuin siirryt eteenpäin, tee seuraavat toimet ja katso, tuoko se menestystä:
- Avaa ”Asetukset” ja napsauta ”Esteettömyys”.
- Valitse luettelosta Face ID and Attention.
- Poista onnistuneen todennuksen Haptic-kytkin käytöstä.
15. Palauta kaikki iPhonen asetukset
Edelleen epäonnea? Tässä tapauksessa nollaa kaikki iPhonen asetukset. Tämän pitäisi ratkaista ongelma, jos Face ID ei toimi ristiriitaisten asetusten vuoksi.
16. Palauta iPhone
Lopuksi, jos kaikki muu epäonnistuu, ainoa ratkaisusi on viedä iPhonesi Apple Storeen tai valtuutettuun palveluntarjoajaan. Mutta ennen kuin teet sen, harkitse iPhonen tyhjentämistä ja sen asentamista uudelleen. Sanon tämän, koska jos viet iPhonesi Applelle, he todennäköisesti suorittavat DFU-nollauksen ohjelmisto-ongelman korjaamiseksi. Joten jos olet mukava, voit tehdä sen itse, ja jos se ratkaisee ongelman, voit säästää matkan palvelukeskukseen. Tässä ovat kaikki tutoriaalit avuksi:
- Varmuuskopioi ensin iPhone iCloudiin, Maciin tai Windows PC:hen.
- Käytä sitten DFU-tilaa poistaaksesi kaiken. Vaihtoehdot DFU-tilalle, jotka saavuttavat melkein saman tavoitteen:
- Kuinka tyhjentää kaikki iPhonessa, iPadissa tai iPod touchissa
- Kuinka palauttaa iPhone tai iPad palautustilassa
- Kun olet poistanut ja palauttanut iOS:n iPhonessasi, voit määrittää sen uudeksi laitteeksi (suositus) tai palauttaa iCloudin tai tietokoneen varmuuskopion.
17. Vieraile Apple Storessa ja tarkista laitteessasi laitteistovian varalta.
Jos Face ID ei toimi ohjelmisto- tai laitteisto-ongelmien vuoksi, Applen teknikkojen pitäisi pystyä korjaamaan ongelma. Ota yhteyttä Appleen tai vie iPhonesi Apple Storeen tai valtuutettuun palveluntarjoajaan.
Kuinka paljon Face ID:n korjaaminen maksaa?
Jos iPhonesi takuu ei ole voimassa tai se on Apple Care -sopimuksen alainen, Face ID -korjaus voi maksaa yli 399 dollaria. Siirry tälle Applen korjaus- ja huoltosivulle nähdäksesi arvion (vaikka siinä ei ole kohtaa Face ID -korjauskustannuksista). Voit myös ottaa yhteyttä Applen tukeen saadaksesi tarkan hinnan iPhone-mallillesi.



Vastaa