Kuinka korjata iPad ”ei saatavilla” lukitusnäytössä
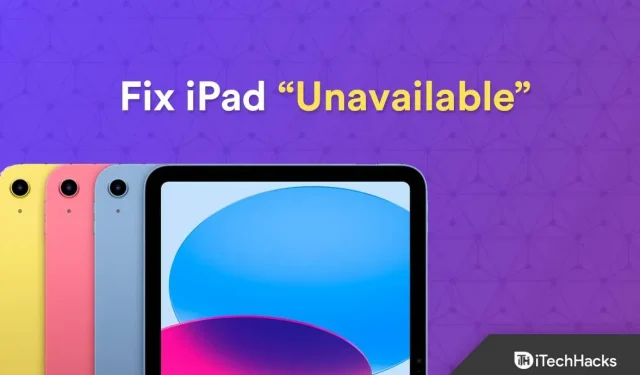
Yritätkö selvittää, kuinka palauttaa iPad, jota ei voi käyttää? Miljoonat ihmiset käyttävät iPadia päivittäin, joten se on laajalti käytetty laite. Joillakin asiakkailla on ollut ongelmia ”Ei saatavilla” -ilmoituksen kanssa, joka näkyy lukitusnäytöissään, vaikka he ovat tunnettuja yksinkertaisuudestaan ja mukavuudestaan. Älä panikoi, jos näet lukitusnäytöllä varoituksen, että iPad ei ole käytettävissä. et ole yksin.
Onneksi monien ihmisten kohtaaman laajalle levinneen ongelman ratkaiseminen ei ole vaikeaa. iPadOS 15.2 esitteli tämän uuden suojausominaisuuden estääkseen luvattomia käyttäjiä käyttämästä laitettasi. Ehdottomasti parempaan suuntaan. Useiden yrittäjien jälkeen kirjoittaa väärä salasana, iPad lakkaa toimimasta ja näyttää virheilmoituksen ”iPad ei ole saatavilla”.
Sisältö:
- 1 Korjaa iPad, joka ei ole käytettävissä lukitusnäytössä
- 2 Korjaa iPad Ei käytettävissä iPadOS:n lukitusnäytössä/turvalukituksessa
Tämä opas opastaa sinua seuraavien ohjeiden avulla iPadin nollaamiseksi. Lisäksi tarkastelemme joitakin tämän ongelman mahdollisia syitä, jotta voit välttää sen toistumisen.
Älä koskaan unohda, että jos et ymmärrä ongelman lähdettä, et voi korjata sitä. Tästä syystä on ratkaisevan tärkeää löytää ongelman lähde; et voi korjata sitä. Tästä syystä on ratkaisevan tärkeää löytää ongelman lähde. Mitä ”iPad ei saatavilla” sitten tarkoittaa? Ja siksi iPadisi näyttää tämän ongelman. Tärkeimmät syyt ovat seuraavat:
- Vanhentunut ohjelmisto. On erittäin tärkeää pitää laitteesi ohjelmistot ajan tasalla, koska vanhentuneet ohjelmistot voivat aiheuttaa tämän ongelman.
- Pyyhkäisypainikkeen ongelmat. Pyyhkäisypainikkeen ongelmia voi ilmetä myös, jos iPad on lukittuna pitkäksi aikaa ja painike lakkaa toimimasta.
- Väärän salasanan yritykset. Lukuisat epäonnistuneet salasanayritykset voivat aiheuttaa ongelmia.
Kuinka korjata se? Voit korjata tämän ongelman päivittämällä, palauttamalla tai pyyhkimällä iPhonesi ja iPadisi. Se, voitko tehdä tämän, riippuu siitä, onko sinulla vanhoja paikallisia varmuuskopioita iPhonesta tai iPadista ja uusimmista iOS- ja iPadOS-versioista.
1. Suora nollaus Erase Your iPad -sovelluksella (iPadOS 15.2 tai uudempi)
Voit poistaa iPadisi uuden suojausominaisuuden avulla, jos olet päivittänyt iPadisi iOS 15.2:een tai uudempaan. Seuraa vain alla olevia ohjeita:
- Siksi ensimmäinen asia on kirjoittaa väärä salasana iPadiin useita kertoja, kunnes huomaat ”iPad on poistettu käytöstä” tai ”Anna salasana uudelleen 5 minuutin kuluttua”.
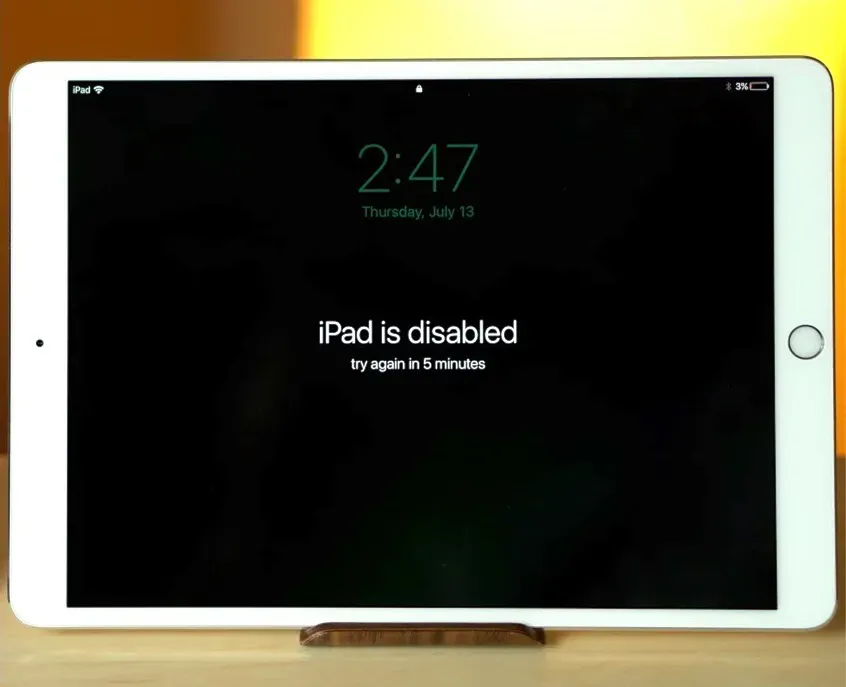
- Valitse valikosta ”Poista iPad”. Kirjoita ensin Apple ID -salasanasi. Tämän jälkeen iPadisi puhdistetaan kokonaan.
- Kun iPad käynnistetään uudelleen nyt, se toimii kuin aivan uusi laite.
Hienoa ohjelmaa nimeltä Tenorshare 4uKey voidaan käyttää iPadin lukituksen avaamiseen ja sen nollaamiseen. Siten se on täydellinen ratkaisu iPodin, iPadin ja iPhonen lukituksen avaamiseen. Olipa kyseessä vaurioitunut laite, käytöstä poistettu Apple ID tai unohdettu salasana, se toimii aina. Turvallisin tapa nollata lukittu iPad on Tenorshare 4uKey. Se voi myös poistaa käyttöajan salasanoja, MDM-kirjautumisnäyttöjä ja muita asioita.
Se tosiasia, että kuka tahansa voi käyttää Tenorshare 4uKeyta ilman erityistietoa tai koulutusta, tekee siitä käytännöllisimmän. Sinun tarvitsee vain noudattaa muutamia yksinkertaisia ohjeita. Vaiheet, jotka sinun on suoritettava ratkaistaksesi iPad ei saatavilla -ongelman, on esitetty alla.
- Vieraile ensin Tenorshare-verkkosivustolla, hanki 4uKey ja asenna se.
- Näytölle tulee useita vaihtoehtoja. iPhonen lukituksen avaustila on asetettu oletusarvoisesti. Napsauta Käynnistä.
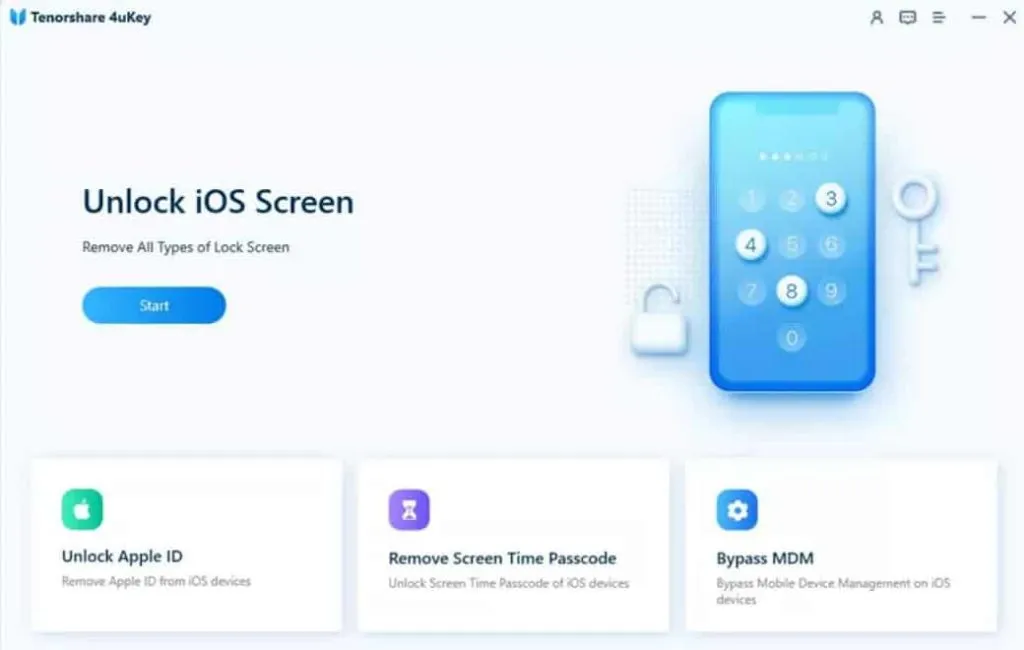
- Liitä nyt tietokoneesi iPadiin. Ohjelma löytää laitteen automaattisesti. Napsauta seuraavaksi jatkaaksesi.
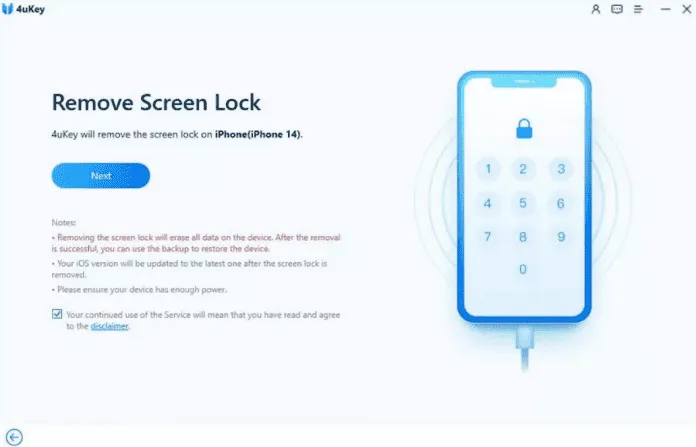
- Siirry sitten palautustilaan käynnistääksesi laitteen uudelleen. Ohjelmiston muodossa on kuitenkin saatavilla käyttöohje. Noudattamalla näitä ohjeita asetat palautustilan laitteellesi.
- Sovellus tunnistaa automaattisesti iPadin laiteohjelmiston. Kun olet valinnut latauspaikan tietokoneeltasi, napsauta Lataa. Laiteohjelmisto latautuu automaattisesti.
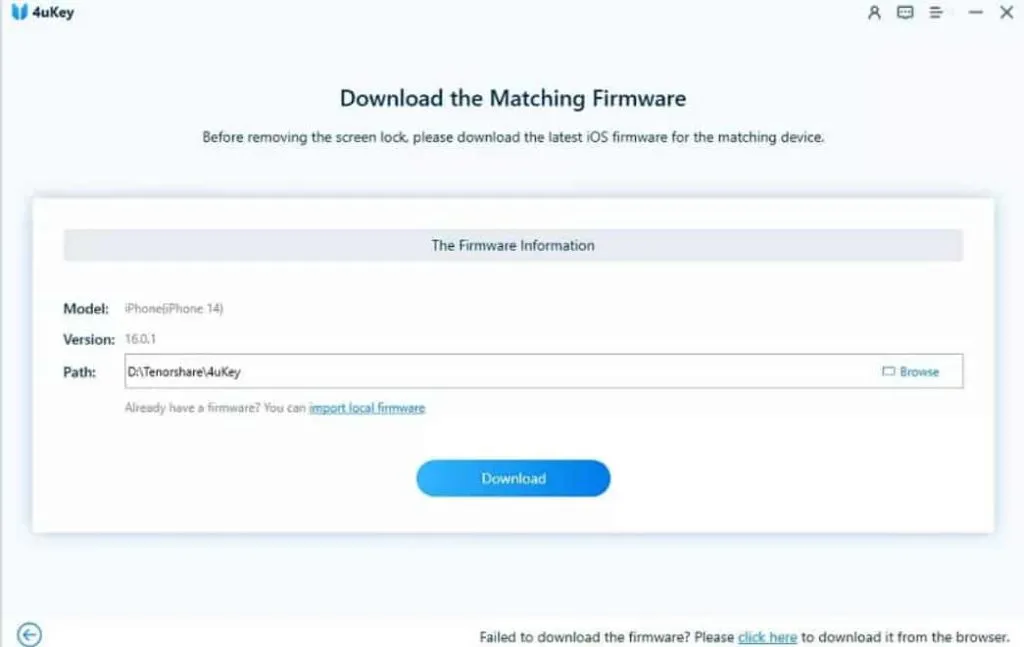
- Lopuksi, viimeinen vaihe on valita Aloita poistaaksesi. Nollausprosessi alkaa. Odota muutama minuutti, kiitos. Näyttöön tulee lukituksen avaamisilmoitus.
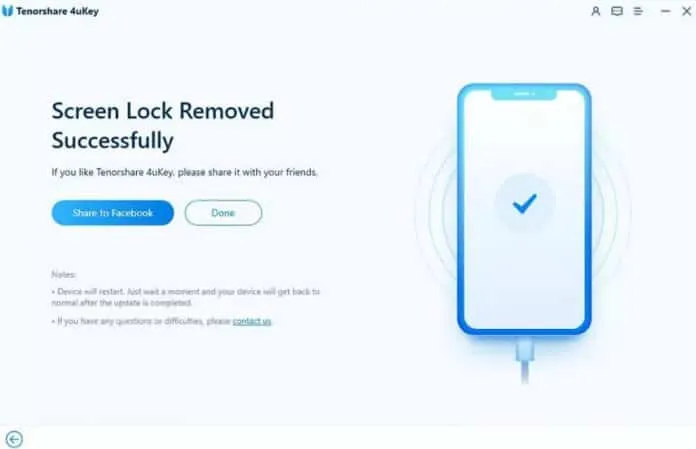
Voit silti avata iPadisi lukituksen, vaikka sinulla ei olisi tietokonetta lähellä tai et halua käydä läpi prosessia. Voit käyttää monia erilaisia menetelmiä; Alla olevia on kuitenkin helpoin kokeilla:
- Avaa iPad ilman tietokonetta iCloudin kautta (salasana vaaditaan)
- Avaa iPad ilman tietokonetta vanhalla automaattisella tyhjennysasetuksella
Voit valita minkä tahansa niistä, mutta suosittelemme valitsemaan ”Avaa iPad ilman tietokonetta iCloudin avulla”, koska se on helpoin ja tehokkain tapa.
Avaa iPad ilman tietokonetta iCloudin kautta (salasana vaaditaan)
Seuraavaa menettelyä voidaan käyttää iPadin lukituksen avaamiseen iCloudin avulla ilman tietokonetta. Mutta tällaisen nollauksen suorittamiseksi on tärkeää muistaa salasanasi.
- Siirry viralliselle iCloud-sivustolle ystäväsi laitteella tai toisella älypuhelimella (www.iCloud.com).
- Kirjaudu sisään. (Tarvitset Apple ID:si ja salasanasi kirjautumiseen.)
- Valitse Etsi iPhoneni.
- Valitse iPad-mallisi Kaikki laitteet -luettelosta.
- Vahvista iPad-tietojen poistaminen napsauttamalla Tyhjennä iPad. Kaikki iPadisi tiedot sekä näytön salasana poistetaan etänä. Tämän jälkeen iPadisi lukitus avataan.
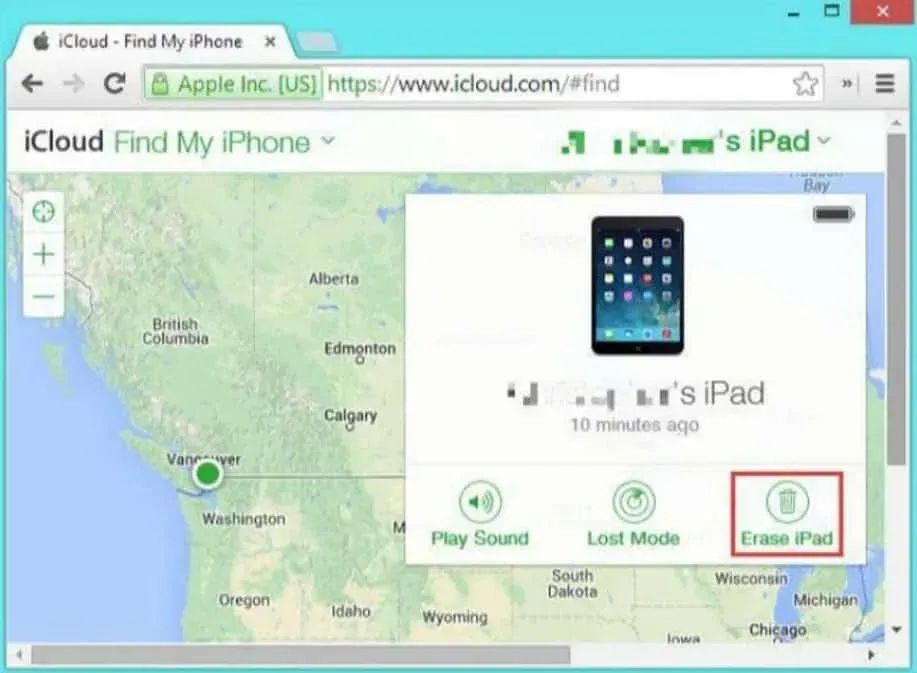
Avaa iPad ilman tietokonetta vanhalla automaattisella tyhjennysasetuksella
Automaattisen tyhjennyksen avulla iPad voidaan avata myös ilman tietokonetta. Voit ottaa tämän vaihtoehdon käyttöön määrittäessäsi pääsykoodia, joka tulee voimaan, kun kymmenen väärää salasanaa on syötetty. Ainoa ehto automaattisen tyhjennysmenetelmän käyttämiselle on, että ”Automaattinen tyhjennys” on oltava käytössä jo salasanaa asetettaessa. Kun olet lukinnut, ota automaattinen tyhjennys käyttöön iPadissa seuraavasti:
- Siirry kohtaan Asetukset > Napauta Tunnus ja pääsykoodi.
- Ota ”Auto Erase” käyttöön selaamalla alas ja valitsemalla ”Poista tiedot” -välilehti.
Kun olet määrittänyt iPadisi tällä tavalla, sinun tarvitsee vain avata se syöttää väärä salasana 10 kertaa. Automaattinen pyyhintätoiminto poistaa iPadin tiedot ja salasanan. iPadin uudelleenkäynnistys on yhtä tuore kuin ensimmäisellä käyttökerralla.
Viimeisenä mutta ei vähäisimpänä, voit käyttää iTunesia avataksesi iPadin, johon ei pääse käsiksi. Tämä menetelmä vaatii erityisesti tietokoneen käyttöä. Joten kuinka voit käyttää iTunesia avaamaan iPadin, joka ei toimi? Ohjeet ovat seuraavat:

- Avaa iTunes Windows- tai Mac-tietokoneellasi. Yhdistä iPad, johon et pääse käsiksi, tietokoneeseen USB-kaapelilla.
- Seuraava vaihe on sammuttaa iPad kokonaan.
- Tällä hetkellä on tärkeää vaihtaa iPad palautustilaan. Tämä riippuu käyttämäsi iPad-mallin tyypistä.
- Palauta- ja Päivitä-vaihtoehdot näkyvät näytöllä heti, kun muodostat yhteyden.
- Napsauta ”Palauta” aloittaaksesi iPadin palautusprosessin.
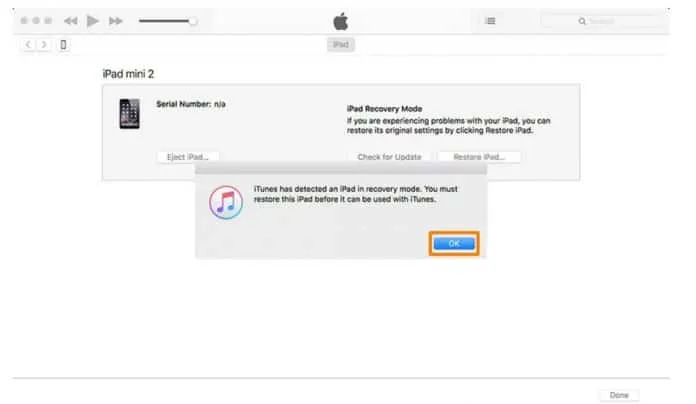
Johtopäätös
Yleensä, jos annat toistuvasti väärän salasanan, näyttöön tulee viesti ”iPad ei ole käytettävissä”. Jos kuitenkin tiedät tämän virheen syyn, on olemassa useita tapoja korjata se. Tämänpäiväinen artikkeli käsitteli iPadin saavuttamattoman virheen määritelmän ja sen korjaamisen. Nyt kun sinulla on useita vaihtoehtoja, voit valita vaatimuksiasi parhaiten vastaavan. Tenorshare 4uKey on luotettavin ja käytännöllisin ratkaisu yllä olevista. Se toimii parhaiten lähes kaikissa tapauksissa ja käynnistää iPadin uudelleen ilman valtuustietoja. Se tarjoaa nopeamman ja helpomman iPadin korjausprosessin.



Vastaa