Kuinka korjata Overwatch 2 Voice Chat ei toimi

Overwatch 2 on suosittu seikkailupeli, joka on saatavilla Play Kaupasta Windowsille ja konsoleille. Käyttäjät nauttivat pelistä pelkän grafiikan ja koukuttavia pelikonsepteja johtuen. Miljoonat pelaajat ovat asentaneet pelin ja alkaneet pelata sitä ystäviensä kanssa. Tiedämme kaikki, kuinka paljon kommunikaatiota pelaajat tarvitsevat. Mutta jotkut pelaajat, jotka ovat yrittäneet pelata peliä, ovat ilmoittaneet, että äänikeskustelu ei toimi.
Tämän ongelman vuoksi pelaajat eivät pysty kommunikoimaan ystäviensä kanssa, mikä vaikuttaa heidän pelaamiseensa. He etsivät ohjeita pelin äänichatin ongelman ratkaisemiseen. Tiedämme, että etsit liiankin tapaa ratkaista pelin ongelma järjestelmässäsi. Tässä oppaassa olemme näyttäneet, kuinka voit ratkaista järjestelmäsi ongelman ilman ongelmia. Pysy kanssamme loppuun asti oppiaksesi menetelmistä.
Miksi äänikeskusteluni ei toimi Overwatch 2:ssa?
Ottelun käyttäjät raportoivat, että äänikeskustelu ei toimi, kun pelaajat yrittävät keskustella ystäviensä kanssa. Ongelma voi ilmetä useista syistä, jotka luetellaan alla. Ongelman kokeneet käyttäjät ilmoittivat myös useista syistä ongelmaan.
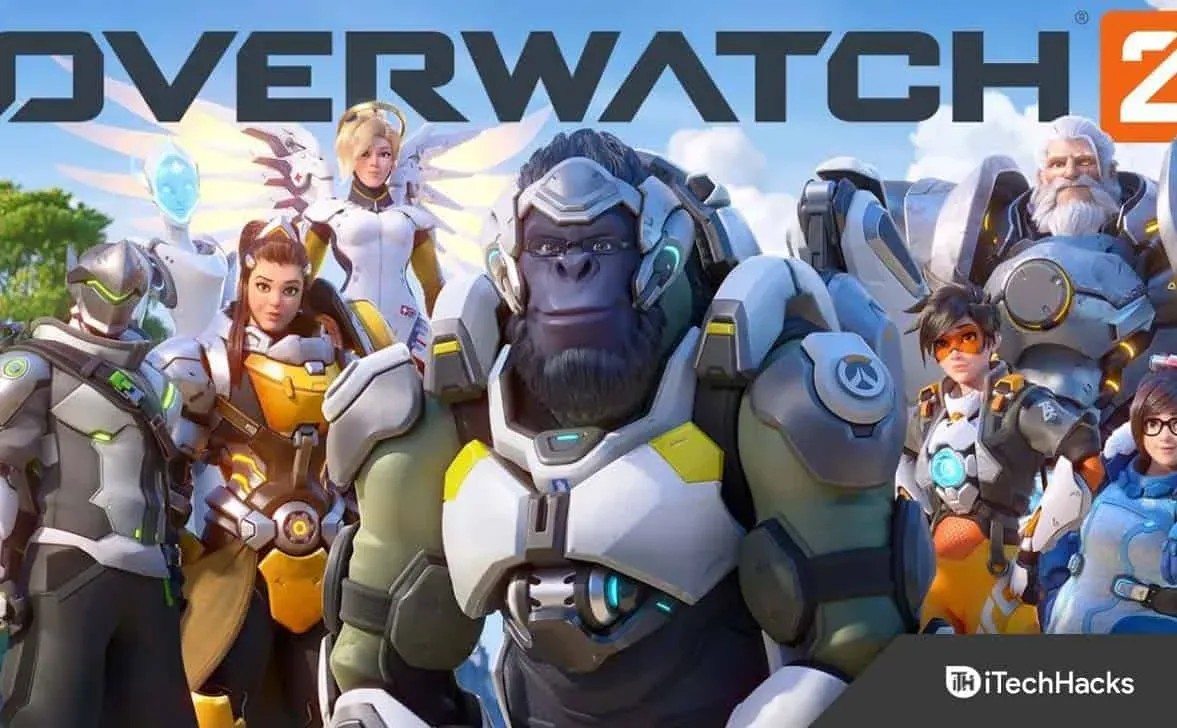
Kuitenkin, kun he tiesivät ongelman syyn, he pystyivät helposti korjaamaan ongelman järjestelmässä. Olemme listanneet alla olevat menetelmät, jotta voit tarkistaa, kuinka voit korjata ongelman. Mutta ennen sitä tarkista, miksi sinulla on ongelma, että äänichat ei toimi pelissä.
- Pelissä on joitain bugeja, joten äänichat-toiminto ei toimi.
- Olet muuttanut pelin sisäisiä asetuksia.
- Käytät väärää äänilaitetta.
- Järjestelmän ohjaimissa on joitain ongelmia.
- Et ole päivittänyt Windowsia järjestelmässäsi.
Korjaa Overwatch 2 Voice Chat, joka ei toimi

Käyttäjät yrittävät korjata ongelman, koska äänikeskustelu ei toimi Overwatch 2:ssa. Olemme listanneet menetelmät, joilla voit korjata tämän ongelman ilman ongelmia. Joten aloitetaan.
Tarkista äänilähde

Kun käytät äänichattia Overwatch 2:ssa, pelaajien tulee tarkistaa, toimiiko äänilähde oikein. Ongelma ilmenee, jos lähteessä oleva pöly tai hiukkaset estävät kuulokkeita toimimasta kunnolla järjestelmän kanssa. On myös mahdollista, että käyttämäsi äänilähde ei toimi kunnolla, mikä on yksi syy siihen, miksi sinulla on ongelma. Suosittelemme, että tarkistat järjestelmän äänilähteen varmistaaksesi, ettei siitä aiheudu ongelmia.
Kytke ja irrota kuulokkeet/kuulokkeet

On tärkeää tarkistaa kuulokkeet tai kuulokkeet, joita yrität käyttää. Jos yrität ratkaista ongelman useilla eri tavoilla järjestelmässä, mutta ongelma on kuulokkeissa tai kuulokkeissa, ei ole logiikkaa yrittää ratkaista ongelmaa niiden avulla. Suosittelemme, että tarkistat kuulokkeiden ja kuulokkeiden kunnon varmistaaksesi, että ne toimivat oikein. Kokeile samalla myös kytkeä ja irrottaa kuulokkeet tai kuulokkeet toiseen järjestelmään. Tekemällä tämän tiedät, esiintyykö ongelma vain sinulle tietyssä laitteessa.
Tarkista pelin asetukset

Jos muutit peliasetuksia ja sen jälkeen alkoi tulla virheilmoitus, suosittelemme tarkistamaan, ovatko peliasetukset oikein. Suosittelemme, että teet tämän Ääni-välilehdelle, koska äänikeskusteluvaihtoehdot ovat käytettävissä sen alla. Tee siis muutoksia pelin asetuksiin ja tarkista, toimiiko se oikein.
Tarkista oletusäänilaite
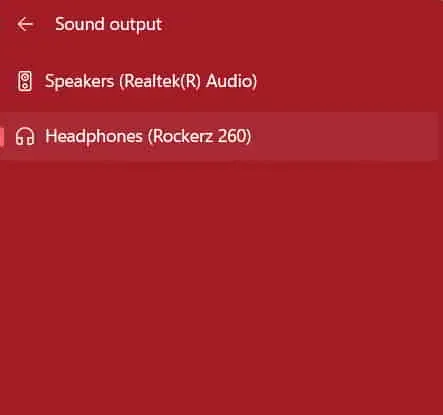
Windowsissa voit valita oletusäänilaitteen. Jos olet valinnut jonkin muun äänilaitteen, josta et saa päivityksiä, ongelma alkaa. Siksi suosittelemme, että tarkistat järjestelmäsi oletusäänilaitteen. Voit tehdä tämän helposti napsauttamalla äänikuvaketta, joka on käytettävissä näytön oikeassa alakulmassa.
Nollaa peli

Harvat ihmiset tietävät, että he voivat nollata pelin Windowsista korjatakseen virheellisten asetusten tai väärän tiedostokokoonpanon aiheuttamat ongelmat. Monet käyttäjät ovat käyttäneet Windowsin palautusominaisuutta palauttaakseen sovellusasetukset oletusarvoihinsa. Siksi suosittelemme, että nollaat Overwatch 2 -pelisi ja tarkistat, onko ongelma ratkaistu.
- Avaa järjestelmäsi asetukset.
- Siirry kohtaan Sovellus > Asennetut sovellukset.
- Etsi peli ja napsauta kuvaketta, jossa on kolme pistettä.
- Vieritä alas ja valitse Reset-vaihtoehto.
- Odota prosessin valmistumista. Tarkista tämän jälkeen, onko ongelma ratkaistu vai ei.
Päivitä ajurit
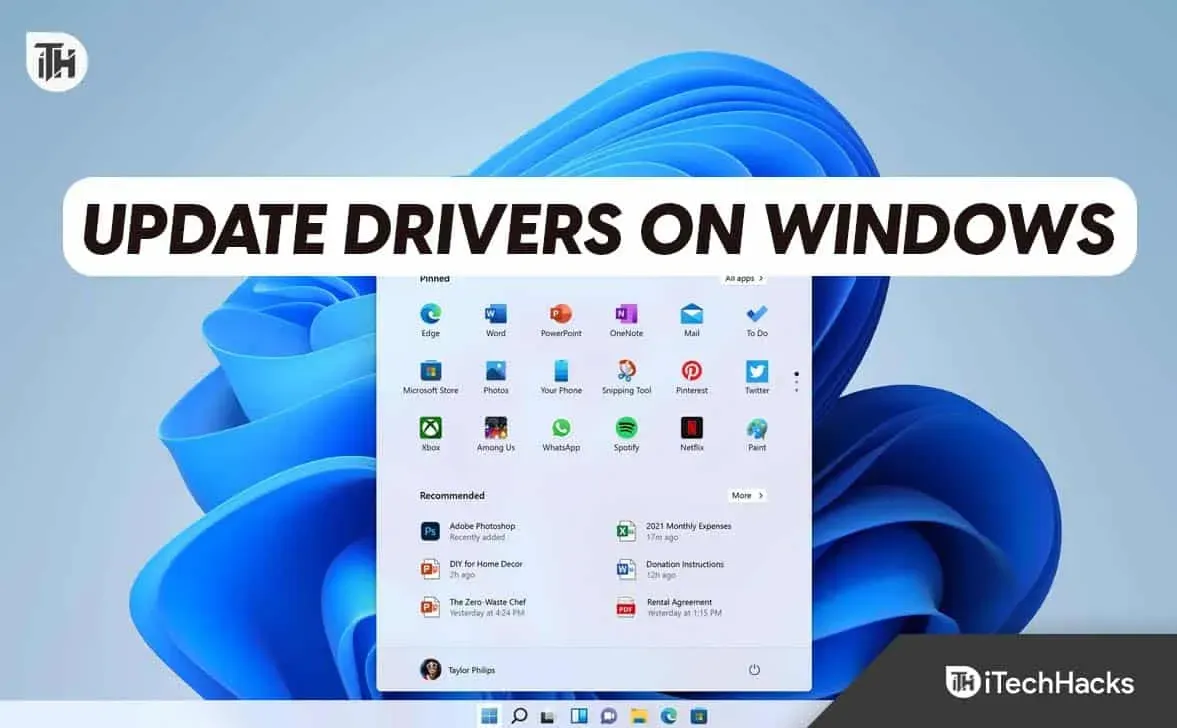
Jos käytät järjestelmässäsi vanhentuneita ohjaimia, peli ei toimi kunnolla. Pelin kehittäjät ovat myös raportoineet, että ajurin uusin versio vaaditaan, jotta peli toimii sujuvasti. Siksi käyttäjien, jotka eivät ole päivittäneet ohjaimia pitkään aikaan, tulisi lukea tämä opas saadaksesi lisätietoja vaiheista. Lisäksi, jos et tiedä, grafiikkaa, ääntä ja verkkoajuria tarvitaan, jotta peli toimii kunnolla ilman ongelmia. Suosittelemme, että tarkistat säännöllisesti ohjainpäivitykset, jotta pelin kanssa ei tule ongelmia. Voit tarkistaa tämän oppaan saadaksesi lisätietoja ohjaimen päivittämisestä oikein.
Pakota peli käynnistämään uudelleen
Pelin sisäinen äänichat-ominaisuus ei myöskään välttämättä toimi järjestelmän pienistä virheistä johtuen. Suosittelemme käyttäjiä pakottamaan pelin käynnistämään uudelleen tarkistaakseen, onko ongelma ratkaistu. Monet pelaajat ovat kokeilleet tätä vaihetta ja onnistuneet korjaamaan ongelman. Sinun on noudatettava alla olevia ohjeita tehdäksesi niin.
- Käyttäjien on avattava järjestelmän Tehtävienhallinta.
- Siirry sen jälkeen ”Käsittely”-välilehteen.
- Valitse Overwatch 2:een liittyvä haaste.
- Napsauta hiiren kakkospainikkeella mitä tahansa niistä ja valitse Lopeta tehtävä.

- Jatka tätä kaikille prosesseille.
Tarkista pelitiedostojen eheys
On mahdollista, että ongelma voi ilmetä pelissä vioittuneista tiedostoista johtuen. Monet peliä pelanneet käyttäjät ovat ilmoittaneet kohtaaneensa ongelmia pelin asennuksen aikana, minkä jälkeen he eivät päivittäneet peliä ja korjanneet vioittuneet tiedostot ongelman korjaamiseksi. Mutta pelin käynnistysohjelman korjaustoiminnon avulla käyttäjät voivat helposti löytää ja korjata puuttuvia tiedostoja sekä korjata vioittuneet pelitiedostot. Jotta voit palauttaa pelitiedostot järjestelmässäsi, sinun on noudatettava alla lueteltuja vaiheita.
- Avaa käynnistysohjelma.
- Mene kirjastoon ja valitse peli.
- Napsauta peliä hiiren kakkospainikkeella ja valitse Ominaisuudet.
- Siirry sen jälkeen ”Paikallinen tiedosto” -välilehteen.
- Valitse ”Tarkista pelitiedostojen eheys” -vaihtoehto.
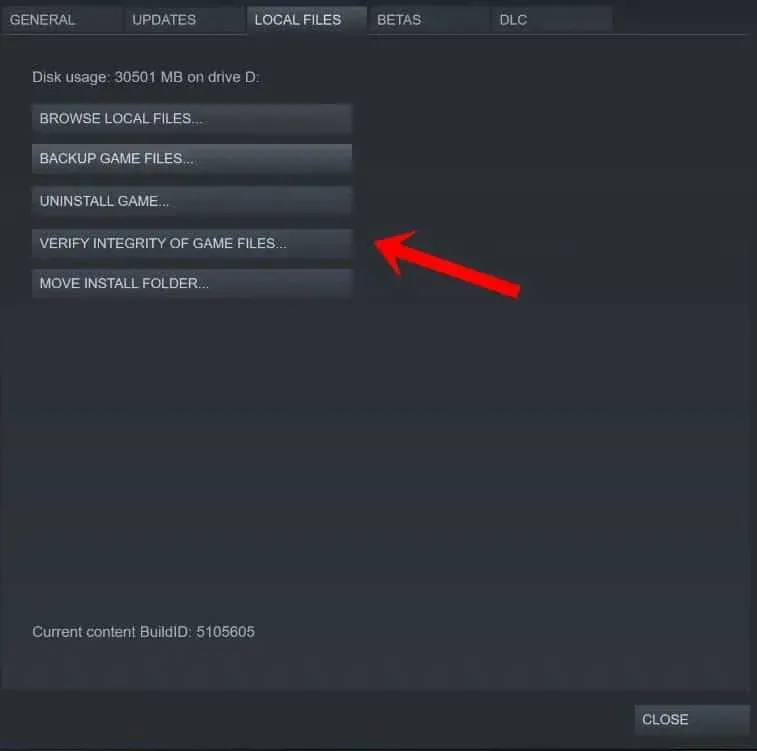
- Korjausprosessi alkaa nyt. Pelitiedostojen eheyden tarkistaminen kestää noin 30 minuuttia tai enemmän. Ole siis kärsivällinen tällä hetkellä ja sano vastaus.
Tarkista Windows Update
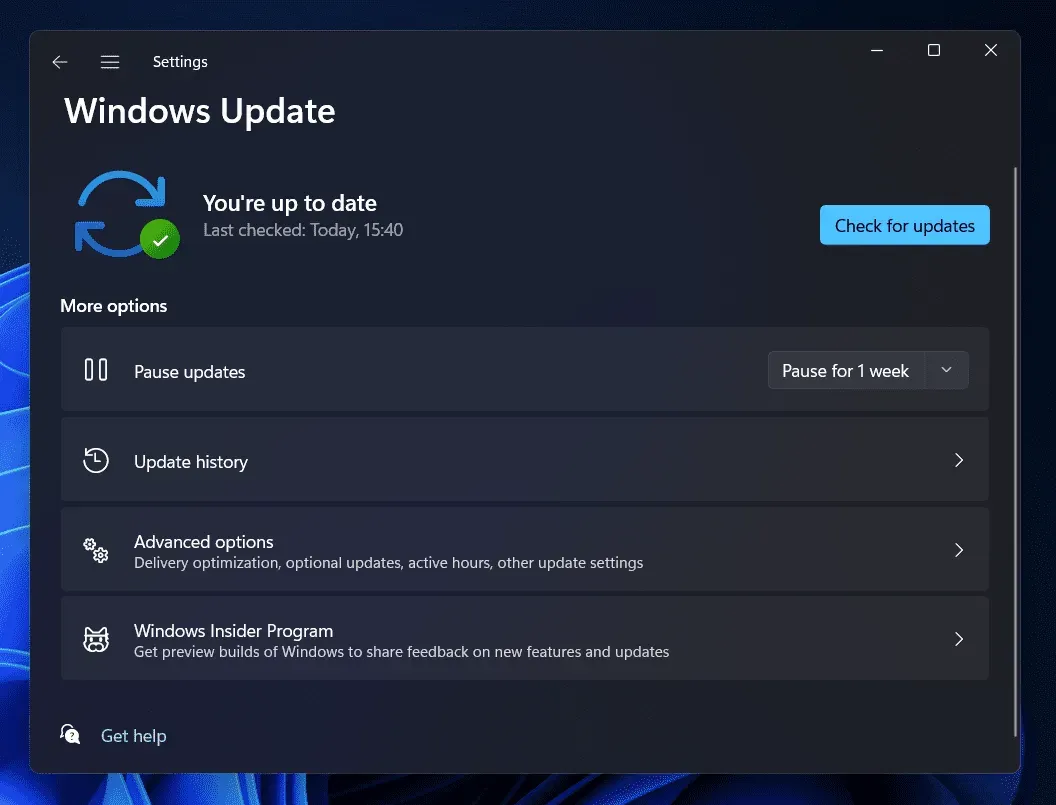
Käyttäjät, jotka luulevat pystyvänsä käyttämään kaikkia pelin ominaisuuksia vanhassa versiossa, voivat kokea sen aiheuttamia ongelmia. Monet käyttäjät eivät tiedä, että sovellukset ja pelit vaativat uusimman Windows-version toimiakseen sujuvasti. Jos et ole päivittänyt Windowsia pitkään aikaan, on aika tehdä se. Sinun tulee tarkistaa päivitykset Windowsissa. Jos päivityksiä on saatavilla, lataa se.
Päivitä peli
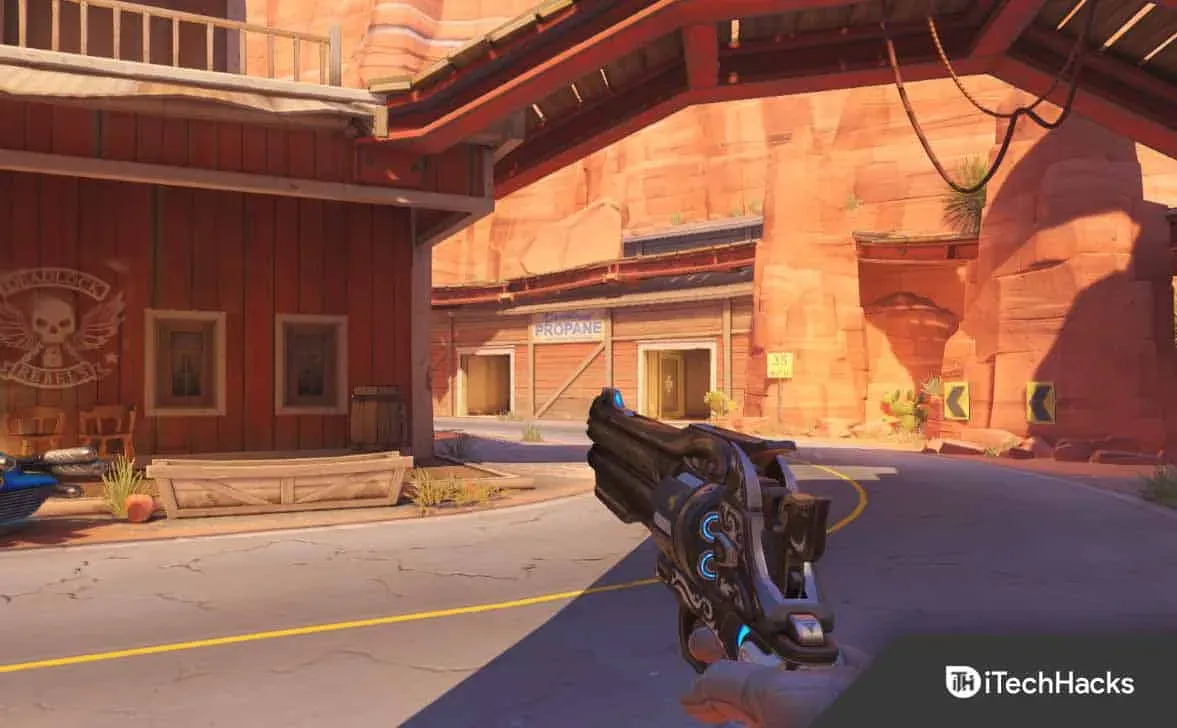
Myös pelaajat, jotka eivät ole tarkistaneet pelipäivityksiä, voivat kokea ongelman. Jos kehittäjät saavat tietää tästä ongelmasta, he varmasti keksivät ratkaisun. Kun he ovat korjanneet ongelman, he jakavat sen pelaajien kanssa julkaisemalla korjauspäivityksen. Tämän jälkeen sinun on ladattava päivitys. Sinun on noudatettava alla lueteltuja ohjeita pelin päivittämiseksi.
- Avaa käynnistysohjelma.
- Mene kirjastoon ja valitse peli.
- Napsauta peliä hiiren kakkospainikkeella ja se alkaa etsiä päivitystä.
- Jos päivityksiä on saatavilla, voit nähdä ne. Sinun on ladattava se ongelman korjaamiseksi.
- Kun olet ladannut päivityksen, käynnistä tietokone uudelleen ja käynnistä peli uudelleen tarkistaaksesi, onko ongelma ratkaistu.
Yhteenveto
Monet käyttäjät, jotka rakastavat Overwatch 2:n pelaamista, ovat ilmoittaneet peliin liittyvistä ongelmista. He ilmoittivat ongelmasta äänikeskustelussa, joten he eivät pystyneet kommunikoimaan kunnolla pelin ystäviensä kanssa. Ongelmaan on monia syitä, joita olemme käsitelleet tässä oppaassa. Olemme myös maininneet, kuinka sinun tulee toimia ongelman korjaamiseksi. Toivomme, että voit ratkaista ongelman jollakin yllä luetelluista tavoista.



Vastaa