Battlefield 2042 DirectX -virheen korjaaminen
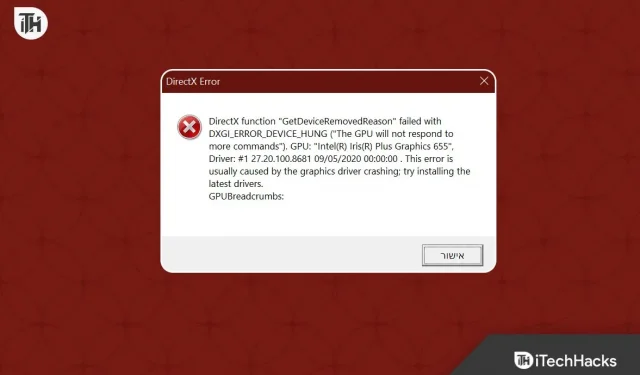
Battlefield 2042 on kuuluisa ensimmäisen persoonan räiskintäpeli, jonka on kehittänyt DICE ja julkaissut tunnetun peliyhtiö Electronic Artsin. Pelin järjestelmään ladaneet pelaajat ilmoittivat DirectX-virheestä. Monilla pelaajilla on vaikeuksia pelata peliä DirectX-virheen vuoksi. Kun pelaajat yrittävät käynnistää pelin, he saavat DirectX-virheen, joten he eivät pääse mukaan otteluun.
Tämä on ärsyttävä virhe Battlefield 2042:ssa. Pelaajat ovat huolissaan siitä, miksi he saavat DirectX-virheen; Tämä on kuitenkin yleinen ongelma, joka voi ilmetä järjestelmässä useista syistä, jotka luetellaan alla. Jatka tämän oppaan lukemista loppuun asti saadaksesi selville, miten. Aloitetaan tästä.
Miksi järjestelmässäsi on Battlefield 2042 -pelivirhe?

Pelaajat, jotka ovat asentaneet Battlefield 2042:n järjestelmiinsä, ovat alkaneet raportoida erilaisista peliin liittyvistä ongelmista. Kehittäjät ovat myös pyrkineet korjaamaan monia virheitä, mutta silti on joitain muita ongelmia, jotka estävät pelaajia pelaamasta peliä. Yksi niistä on DirectX-virhe, jota he kohtaavat Battlefield 2042:ssa. Alla olemme listanneet Battlefield 2042 -pelin sisäisen virheen syyt, joten muista tarkistaa ne.
- Vanhentunut grafiikkaohjain: Pelissä voi ilmetä DirectX-virheongelma, jos järjestelmäsi ei toimi päivitetyn näytönohjaimen kanssa.
- DLSS: DLSS-asetuksissa on joitain ongelmia.
- Väärä DirectX-versio. Jos käytät väärää DirectX:ää järjestelmässäsi, syntyy ongelma.
- Järjestelmävaatimukset: Jos järjestelmäsi ei täytä järjestelmän vähimmäisvaatimuksia pelin suorittamiseksi.
Tapoja korjata Battlefield 2042 -pelivirhe

Monet pelaajat ilmoittavat Battlefield 2042 DirectX -pelivirheestä, joka estää heitä pelaamasta peliä. Alla olemme listanneet tapoja ratkaista Battlefield 2042 -pelivirheen järjestelmässäsi. Muista tarkistaa ne.
Tarkista järjestelmävaatimukset

Ensimmäinen asia, jota suosittelemme, on tarkistaa järjestelmävaatimukset. Sinun on tiedettävä, pystyykö käyttämäsi järjestelmä käsittelemään peliä vai ei. Monien pelaajien, jotka ovat ladanneet pelin tarkistamatta järjestelmävaatimuksia, on tarkistettava pelin vähimmäisjärjestelmävaatimukset ja verrattava niitä käyttämiisi järjestelmän teknisiin tietoihin. Tekemällä tämän voit tietää, johtuuko ongelma tästä vai ei. Lisäksi, jos järjestelmäsi ei täytä vähimmäisvaatimuksia, alla lueteltujen menetelmien käyttämisestä ei ole hyötyä.
järjestelmän vähimmäisvaatimukset
- DirectX: versio 12
- Grafiikka: AMD Radeon RX 560, Nvidia GeForce GTX 1050 Ti
- Muisti: 8GB RAM
- Verkko: laajakaista Internet-yhteys
- Käyttöjärjestelmä: 64-bittinen Windows 10
- Prosessori: AMD Ryzen 5 1600, Core i5 6600K
- Tallennustila: 100 Gt vapaata tilaa
suositellut järjestelmävaatimukset
- DirectX: versio 12
- Grafiikka: AMD Radeon RX 6600 XT, Nvidia GeForce RTX 3060
- Muisti: 16GB RAM
- Verkko: laajakaista Internet-yhteys
- Käyttöjärjestelmä: 64-bittinen Windows 10
- Prosessori: AMD Ryzen 7 2700X, Intel Core i7 4790
- Tallennustila: 100 Gt vapaata tilaa
Päivitä näytönohjain
Peli ei toimi järjestelmässäsi, ellet käytä uusinta grafiikkaohjainta. Monet käyttäjät eivät päivitä järjestelmän näytönohjainta, koska prosessi kestää kauan. Ja käyttäjät eivät halua seurata näitä prosesseja ja päivittää näytönohjaimensa säännöllisesti.
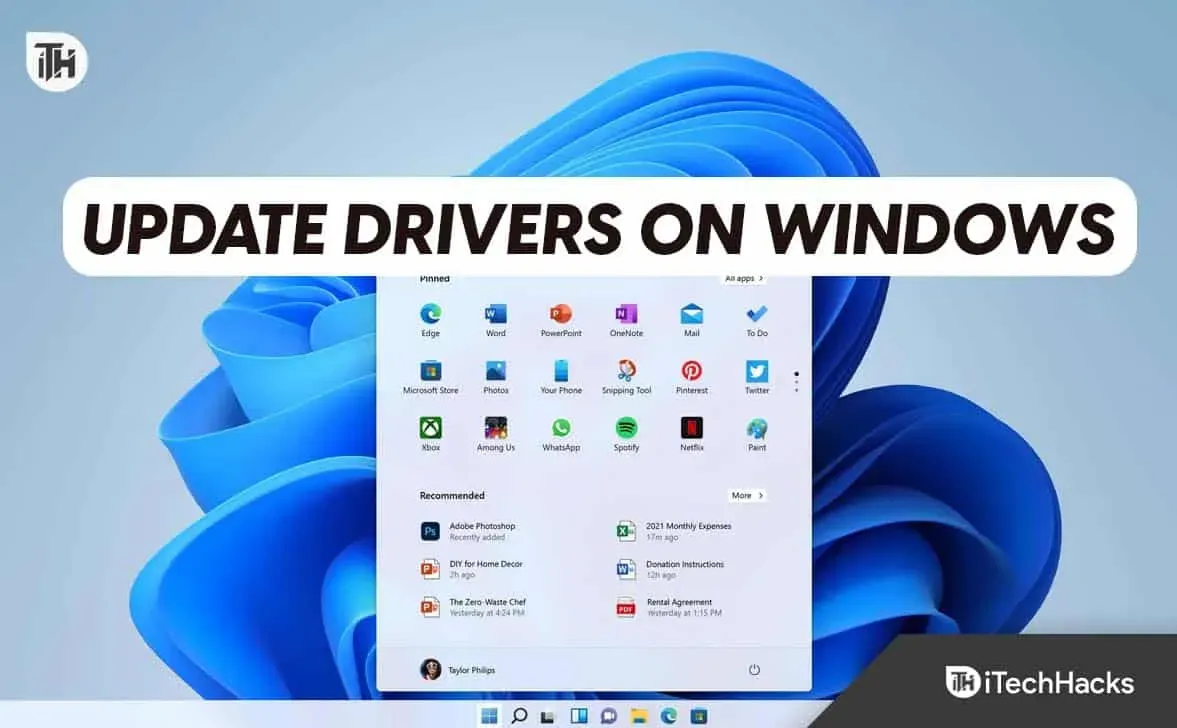
Useimmissa tapauksissa ohjaimiin liittyvät päivitykset toimitetaan kuitenkin Windows Updaten kautta. Jos et ole ladannut näitä päivityksiä, sinun on päivitettävä ohjain siirtymällä Laitehallintaan. Olemme jakaneet tämän oppaan vaiheet, jotta voit tarkistaa ne. Tarkista ohjaimen päivityksen jälkeen, toimiiko peli oikein ja onko DirectX-virhe korjautunut.
Mukauta peliasetuksiasi
Monet käyttäjät alkoivat kohdata Battlefield 2042 -pelivirhettä pelin grafiikka-asetusten muuttamisen jälkeen. Jos käytät pelissä vääriä grafiikkaasetuksia, saatat kohdata myös DirectX-virheen. Suosittelemme, että muutat pelin asetuksia, jos peli on käynnissä tietokoneellasi. Jos peli ei käynnisty tietokoneellasi, voit yrittää palauttaa sen oletusasetuksiin käyttämällä Windowsissa käytettävissä olevaa Reset-vaihtoehtoa. Olemme listanneet alla olevat vaiheet tätä varten, joten muista tarkistaa ne.
- Avaa järjestelmäsi asetukset.
- Valitse Sovellukset ja siirry kohtaan Asennetut sovellukset.
- Valitse peli ja napsauta kuvaketta, jossa on kolme pistettä.
- Napsauta ”Muokkaa” -vaihtoehtoa.
- Vieritä sen jälkeen ja valitse Palauta-vaihtoehto.
- Odota prosessin valmistumista. Siinä kaikki.
Pakota peli käynnistämään uudelleen
Niiden, jotka saavat Battlefield 2042 -pelivirheen tai DirectX-virheen järjestelmäänsä pelin mukana, tulisi yrittää pakottaa se uudelleenkäynnistykseen. Jos et tiedä, monet ongelmat johtuvat pienistä järjestelmävirheistä tai pelin virheistä. Tässä tapauksessa voit pakottaa pelin käynnistämään uudelleen järjestelmäsi ongelman korjaamiseksi. Jos haluat pakottaa käynnistämään pelin uudelleen järjestelmässäsi, sinun on noudatettava alla lueteltuja ohjeita.
- Avaa Tehtävienhallinta.
- Valitse Prosessi-välilehti.
- Valitse nyt peli ja sen taustaprosessit.
- Napsauta hiiren kakkospainikkeella mitä tahansa niistä ja valitse Lopeta tehtävä.
- Yritä sen jälkeen käynnistää peli uudelleen.
Suorita DirectX Diagnostics
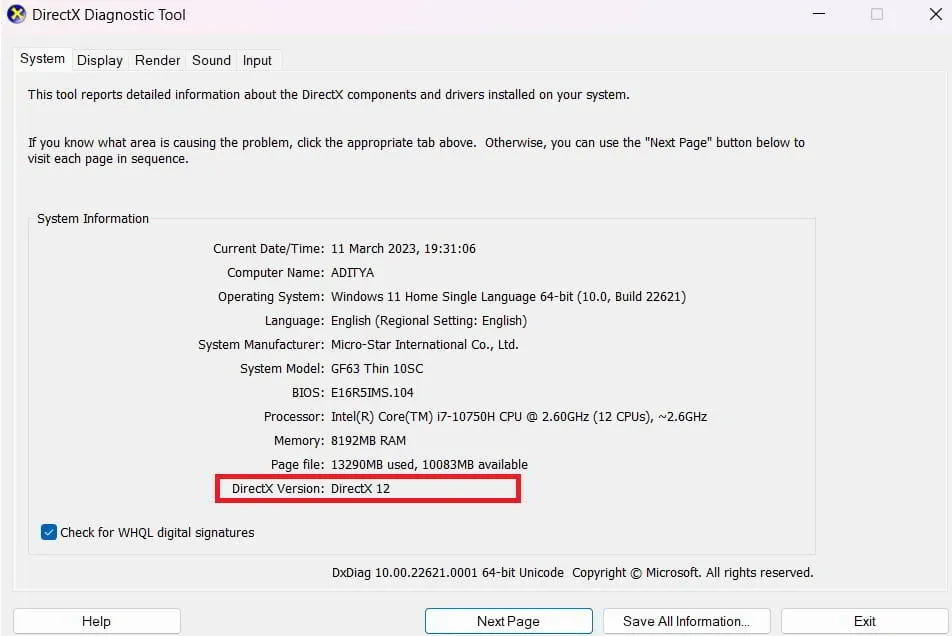
DirectX-virhe ilmenee myös järjestelmässäsi pelin yhteydessä, jos et käytä oikeaa ja yhteensopivaa DirectX-versiota. Monet käyttäjät ovat asentaneet järjestelmään väärän DirectX:n, mikä johtuu ongelmasta, koska peli ei tue sitä kunnolla. Voit helposti tarkistaa, mitä DirectX-versiota tuetaan, mikä versio on asennettu järjestelmääsi, sekä ominaisuudet, jotka sinun on tiedettävä DirectX:stä oikein. Olemme listanneet alla olevat vaiheet, tarkista ne.
- Avaa Suorita.
- Kirjoita ”dxdiag” ja paina Enter-näppäintä.
- Näyttö avautuu järjestelmässä. Voit tarkistaa sieltä kaikki tärkeät DirectX:ään liittyvät tiedot. Siinä kaikki.
Lataa toinen DirectX-versio
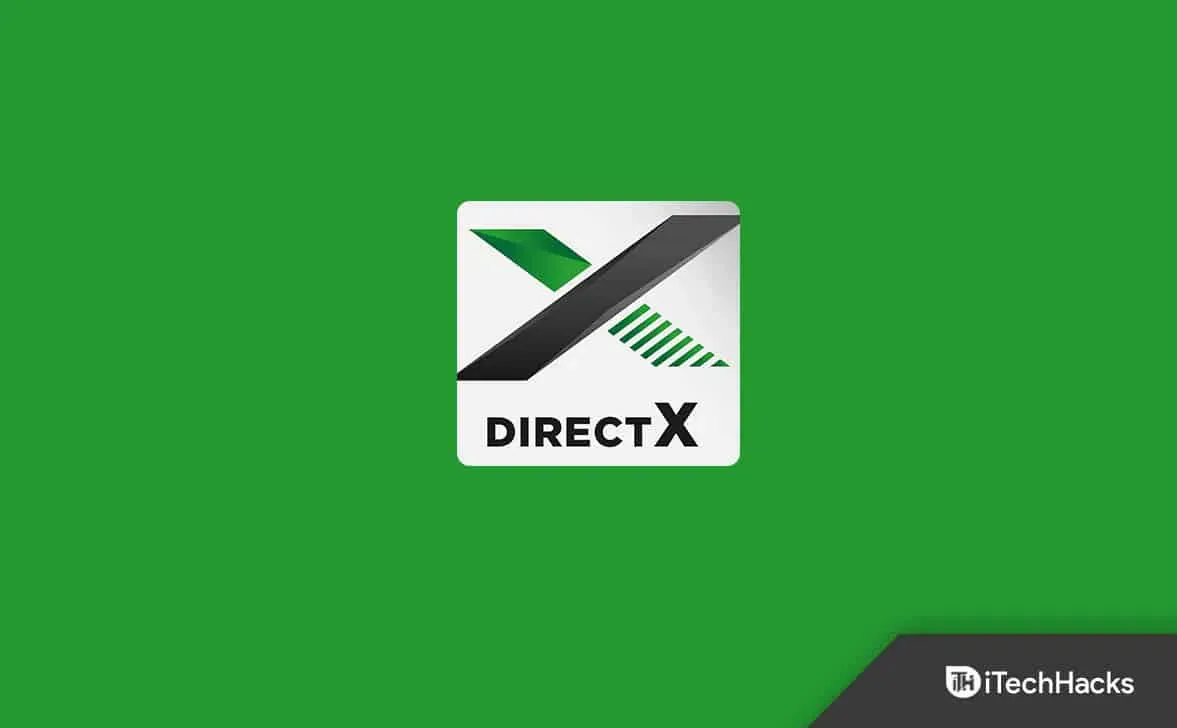
Suosittelemme, että yrität asentaa järjestelmääsi toisen version DirectX:stä nähdäksesi, toimiiko se oikein. Monet kehittäjät suosittelevat käyttäjiä asentamaan DirectX 11:n, koska se on yhteensopiva useimpien pelien kanssa ja tarjoaa sujuvan kokemuksen. Siksi suosittelemme, että lataat DirectX 11 -version järjestelmääsi ja tarkistat, ratkaiseeko se ongelman.
Suorita peli järjestelmänvalvojatilassa
Jos peli ei toimi kunnolla, voit yrittää korjata ongelman suorittamalla sen järjestelmänvalvojatilassa. Ajamalla peliä järjestelmänvalvojatilassa käyttäjät voivat tarjota pelille kaikki resurssit, joita se tarvitsee toimiakseen kunnolla. Joten on mahdollista, että ongelma ratkeaa sen jälkeen.
Sinun on suoritettava peli järjestelmänvalvojatilassa noudattamalla muutamia vaiheita. Monet käyttäjät ovat korjanneet erilaisia ongelmia tällä menetelmällä. Joten suorita se noudattamalla alla lueteltuja vaiheita.
- Valitse pelitiedosto, jonka kautta käynnistät pelin.
- Napsauta hiiren kakkospainikkeella ja valitse ”Suorita järjestelmänvalvojana”.
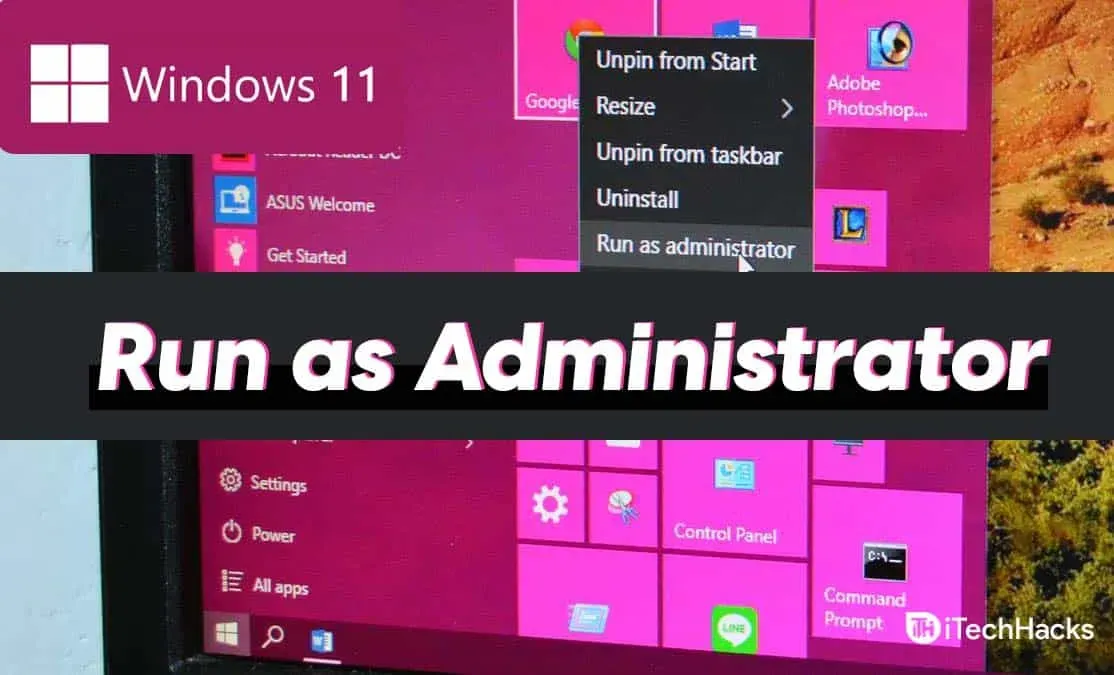
- Tarkista, onko ongelma ratkaistu.
Voit tehdä tämän asetukset pelille välttääksesi yllä luetellut vaiheet.
- Napsauta pelisovellustiedostoa hiiren kakkospainikkeella.
- Valitse Ominaisuudet.
- Napsauta Yhteensopivuus-välilehteä.
- Valitse ”Suorita tämä ohjelma järjestelmänvalvojana”.
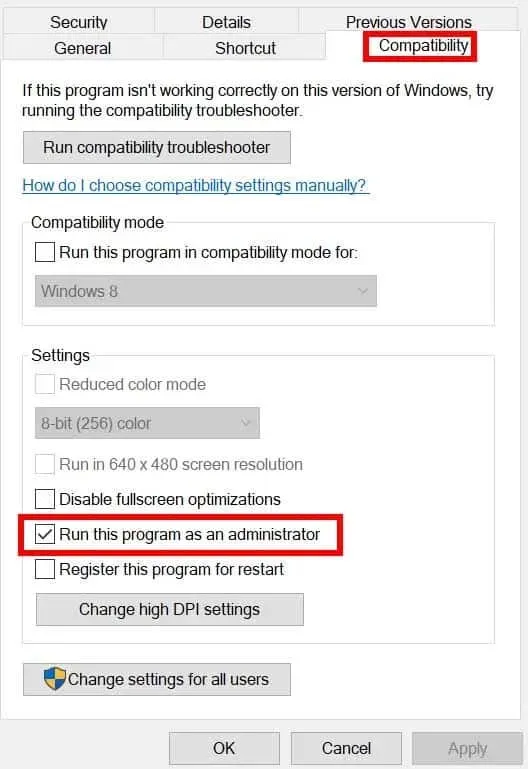
- Napsauta OK tallentaaksesi muutokset.
Poista varjovälimuisti
Voit korjata tämän ongelman poistamalla varjovälimuistin tietokoneeltasi. Shade Cache sisältää tiedostoja, jotka voivat aiheuttaa DirectX-virheitä. Olemme listanneet alla olevat vaiheet tehdäksesi niin.
- Avaa asetukset.
- Siirry varastoon.
- Valitse väliaikaiset tiedostot.

- Tarkista nyt vain Shade Cache ja napsauta ”Poista tiedostot”.
- Käynnistä sitten järjestelmä uudelleen ja tarkista, onko ongelma ratkaistu.
Pelitiedostojen eheyden tarkistaminen
On mahdollista, että järjestelmässä voi ilmetä DirectX-virhe vioittuneiden pelitiedostojen vuoksi. Suosittelemme, että skannaat pelitiedostot varmistaaksesi, että kaikki on kunnossa asennettujen pelitiedostojen kanssa. Korjaa tämä ongelma käyttämällä Game Files Integrity Check -ominaisuutta. Tämä pelin käynnistystoiminto toimii, kun skannataan ja palautetaan pelitiedostoja ilman pitkää prosessia. Sinun on noudatettava alla olevia ohjeita tehdäksesi niin.
- Avaa pelin käynnistysohjelma.
- Valitse kirjastovaihtoehto.
- Napsauta peliä hiiren kakkospainikkeella.
- Valitse ”Ominaisuudet” ja siirry kohtaan ”Paikalliset tiedostot”.
- Valitse ”Tarkista pelitiedostojen eheys”.
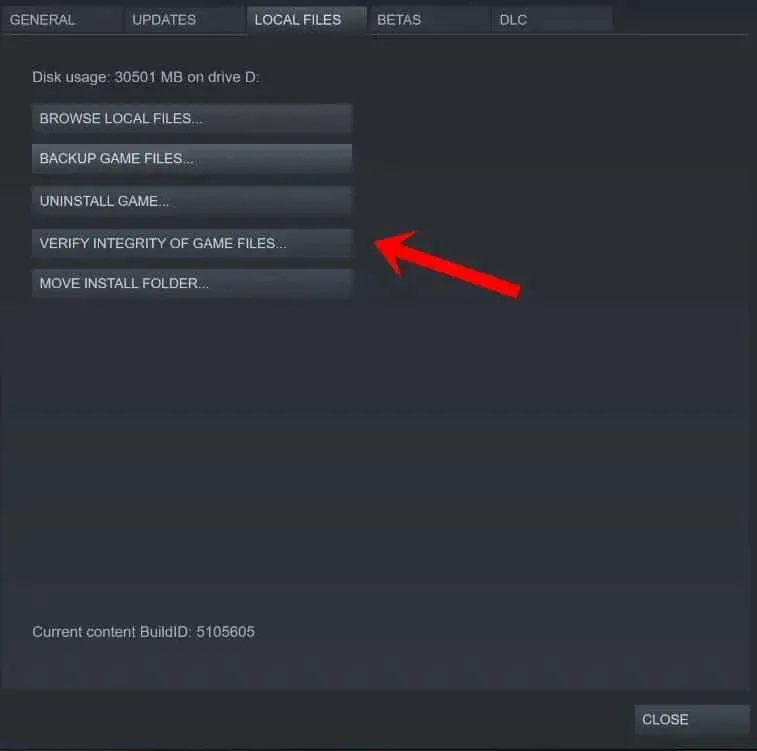
- Prosessin suorittaminen kestää jonkin aikaa. Odota sen valmistumista.
- Tarkista sen jälkeen, onko DirectX-virhe edelleen olemassa vai ei.
Asenna peli uudelleen

Jos olet kokeillut kaikkia yllä olevia menetelmiä, etkä silti pysty korjaamaan ongelmaa järjestelmässäsi, älä huoli. Oletamme, että ongelma johtuu puuttuvista tai saastuneista pelitiedostoista. Tässä tapauksessa sinun tulee asentaa peli uudelleen järjestelmääsi tarkistaaksesi, onko ongelma ratkaistu. Tämä auttoi useimpia käyttäjiä ratkaisemaan ongelmansa, joten kokeile tätä menetelmää, jos et pysty korjaamaan ongelmaa yllä olevilla menetelmillä.
Yhteenveto
Monet käyttäjät ilmoittivat Battlefield 2042 -pelivirheestä. Pelaajat saivat järjestelmään DirectX-virheen, joka esti heitä pelaamasta peliä. Olemme listanneet tapoja ratkaista ongelmat, joita heillä on pelissä. Sen lisäksi olemme myös listanneet ongelman syyt, joiden avulla voit analysoida pelin ongelman syytä.



Vastaa