DirectX-virheen korjaaminen Tylypahkan perinnössä

Hogwarts Legacy on seikkailupeli, joka perustuu Harry Potter -kirjasarjan tarinaan. Pelaajat ovat innoissaan suorittaessaan pelin eri tehtäviä. Jotkut pelaajat ovat kuitenkin juuttuneet kohtaamaan pelin sisäisiä ongelmia. Pelaajat ovat ilmoittaneet Tylypahkan Legacy DirectX -virheestä, joten he eivät voi pelata peliä. He etsivät tapoja, joilla he voivat ratkaista ongelman. Olemme täällä oppaan kanssa DirectX Tylypahkan Legacy -virheen korjaamiseen. Joten aloitetaan siitä.
DirectX-virheen korjaaminen Tylypahkan perinnössä

Monet käyttäjät ovat jumissa DirectX-virheongelman kanssa. Aina kun he pelaavat peliä, he saavat DirectX-virheen. Ongelman vuoksi pelaajat eivät voi pelata peliä. Olemme listanneet menetelmät, joilla voit ratkaista ongelman.
Suorita järjestelmänvalvojana
Voit yrittää ajaa peliä järjestelmänvalvojatilassa niille, jotka kohtaavat Tylypahkan Legacy DirectX -virheen. On mahdollista, että peli ei toimi, koska järjestelmässä ei ole järjestelmänvalvojan oikeuksia. Tämä voi tapahtua satunnaisesti; Siksi suosittelemme, että suoritat pelin järjestelmänvalvojatilassa tämän ongelman ratkaisemiseksi. Sinun on noudatettava alla olevia ohjeita suorittaaksesi pelin järjestelmänvalvojatilassa.
- Valitse pelisovellustiedosto.
- Napsauta sitä hiiren kakkospainikkeella ja valitse ”Suorita järjestelmänvalvojana”.

Tarkista sen jälkeen, toimiiko peli oikein. Jos peli alkaa toimia normaalisti tämän jälkeen, suosittelemme, että asetat tämän asetuksen pelin oletusasetukseksi.
- Valitse pelisovellustiedosto.
- Napsauta sitä hiiren kakkospainikkeella ja valitse Ominaisuudet.
- Valitse yhteensopivuustila.
- Valitse ”Suorita tämä ohjelma järjestelmänvalvojana” -ruutu.
- Napsauta OK tallentaaksesi muutokset.

Käytä DirectX-diagnostiikkatyökaluja
Voit käyttää DirectX-diagnostiikkatyökaluja arvioidaksesi, onko järjestelmässäsi oikea DirectX-versio vai ei. Käyttäjien on suoritettava useita alla lueteltuja vaiheita.
- Paina Windows-näppäintä + R.
- Kirjoita ”dxdiag” ja napsauta OK.

- Näet nyt DirectX-diagnostiikkatyökalut näytöllä.
- Tarkista järjestelmääsi asennettu DirectX-versio.

- Voit myös siirtyä eri välilehdille ja tarkistaa, mitä ominaisuuksia järjestelmässäsi on.
- Jos versio on alle 12, kokeile alla olevia menetelmiä.
Päivitä näytönohjain
Niille, jotka eivät tiedä, jos järjestelmässäsi ei ole päivitettyjä näytönohjaimen ohjaimia, ongelmana on DirectX-virhe. Suosittelemme, että päivität tietokoneen näytönohjaimet, jotta vältyt tästä johtuvalta ongelmalta. Sinun on noudatettava alla mainittuja vaiheita.
- Avaa Laitehallinta ja laajenna Näyttösovittimet.
- Valitse nyt ohjain ja napsauta sitä hiiren kakkospainikkeella.
- Valitse Päivitä ohjain -vaihtoehto ja näytölle tulee ponnahdusikkuna.
- Viimeistele päivitys noudattamalla ohjeita. Siinä kaikki. Kun olet päivittänyt ohjaimen, käynnistä tietokone uudelleen ja tarkista ongelma uudelleen.

Pienennä grafiikkaasetuksiasi
On mahdollista, että ongelma voi alkaa ilmetä järjestelmässäsi peliin määrittämiesi grafiikka-asetusten vuoksi. Jos et tiedä, grafiikkaasetukset tulee asettaa vastaamaan järjestelmäsi grafiikkaominaisuuksia. Jos asetat grafiikka-asetukset suuremmiksi kuin järjestelmäsi graafinen tuki, peli ei toimi kunnolla ja alat kohdata erilaisia ongelmia pelissä.
Suosittelemme, että pelaajat määrittävät pelin graafiset asetukset uudelleen järjestelmänsä mukaan. Samanaikaisesti käynnistä peli aina muutosten tekemisen jälkeen. Näin voit asettaa pelin parhaat grafiikkaasetukset, jotta voit käyttää sitä PC:llä ilman ongelmia.
Palauta pelitiedostot
Jos ongelma ilmenee edelleen peliasetusten muuttamisen jälkeen, ongelma on todennäköisesti pelitiedostoissa. Tämä voi tapahtua, jos sinulla on ongelmia pelin asentamisessa järjestelmään. Voit kuitenkin korjata tämän ongelman helposti korjaamalla pelitiedostot. Monet käyttäjät kokivat tämän ongelman, mutta he käyttivät pelin käynnistysohjelman korjausominaisuutta, jonka avulla he pystyivät korjaamaan ongelman PC:llä.
Voit myös käyttää samaa ominaisuutta järjestelmässäsi tämän ongelman korjaamiseen. Tätä varten käyttäjien on suoritettava useita alla lueteltuja vaiheita.
- Avaa ensin pelin käynnistysohjelma, jonka kautta asensit pelin tietokoneellesi.
- Mene kirjastoon.
- Napsauta peliä hiiren kakkospainikkeella.
- Valitse Ominaisuudet-vaihtoehto.
- Siirry ”Paikalliset tiedostot” -vaihtoehtoon.
- Valitse ”Tarkista pelitiedostojen eheys”.

Päivitä peli

Useimmat käyttäjät asentavat pelin tietokoneelleen ja unohtavat tarkistaa uudet päivitykset sen jälkeen. Se voi myös aiheuttaa paljon ongelmia, koska kehittäjät julkaisevat jatkuvasti uusia päivityksiä, jotta peli sujuisi sujuvammin pelaajille. Saatat myös kohdata DirectX-ongelman, jos et ole päivittänyt peliä pitkään aikaan. Suosittelemme pelaajia avaamaan pelin käynnistysohjelman ja tarkistamaan pelin päivitykset sekä saatavilla olevat päivitykset. Jos päivityksiä on saatavilla, lataa ne, koska kehittäjät ovat ehkä jo julkaisseet päivityksen ongelman korjaamiseksi, mutta et ole päivittänyt sitä, joten ongelmaa ei vieläkään ole korjattu.
Pakota DirectX 12
On mahdollista, että DirectX 12 ei toimi pelin kanssa joidenkin sisäisten järjestelmäongelmien vuoksi. Joskus näin tapahtuu, kun sovellus on ristiriidassa muiden pelitiedostojen kanssa, mikä saattaa aiheuttaa sen, että pelin suorittamiseen tarvittavat tiedostot eivät toimi. Sama ongelma voi ilmetä myös DirectX 12:ssa, joten DirectX 12 ei toimi ja sinulla on ongelmia pelissä.

Suosittelemme käyttämään Force Use -vaihtoehtoa käynnistääksesi DirectX 12:n joka kerta, kun käynnistät pelin. Lisäksi kun teet tämän, pelin käynnistysohjelma käynnistää DirectX 12:n pelin mukana. Näin ollen on hyvä mahdollisuus, että ongelma ratkeaa sen jälkeen. Voit muokata tätä käynnistysohjelmaa alla olevien vaiheiden avulla.
Steam
- Avaa käynnistysohjelma ja siirry kirjastoon.
- Napsauta peliä hiiren kakkospainikkeella.
- Valitse Ominaisuudet.
- Napsauta Yleiset-välilehteä ja valitse Käynnistysasetukset.
- Kirjoita ”-dx12” tekstiruutuun.
- Käynnistä tietokone uudelleen ja tarkista uudelleen.
Epic Games Launcher
- Avaa käynnistysohjelma.
- Napsauta profiilikuvaketta.
- Valitse ”Asetukset” ja siirry alareunaan.
- Napsauta nyt peliä ja valitse ”Lisäkomentoriviargumentit” -kenttä.
- Kirjoita ”-dx12” tekstiruutuun.
- Käynnistä tietokone uudelleen ja tarkista uudelleen.
Tarkista Windows Update

Monet käyttäjät yrittävät ajaa peliä vanhentuneella Windows-versiolla. Peli ja kaikki sen komponentit, mukaan lukien DirectX, vaativat uusimman Windows-version toimiakseen sujuvasti. Saatat kohdata tämän ongelman myös järjestelmässäsi, jos et ole päivittänyt Windowsia pitkään aikaan. Suosittelemme käyttäjiä tarkistamaan Windows-päivitykset välttääkseen tällaiset ongelmat järjestelmässään.
Yhteenveto
Käyttäjät kohtaavat ongelmia Tylypahkan perinnön kanssa sen asennuksen jälkeen. Kun käyttäjät yrittivät pelata peliä, he saivat DirectX-virheilmoituksen. Ongelman vuoksi pelaajat eivät voineet pelata peliä. Olemme listanneet, kuinka voit korjata järjestelmäsi ongelman ilman vaivaa. Noudata siis niitä oikein ja ilmoita meille, jos ongelmasi on ratkaistu.
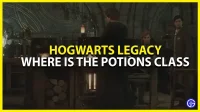


Vastaa