Kuinka korjata DXGI ERROR DEVICE REMOVED -virhe Windows 11 -tietokoneessa
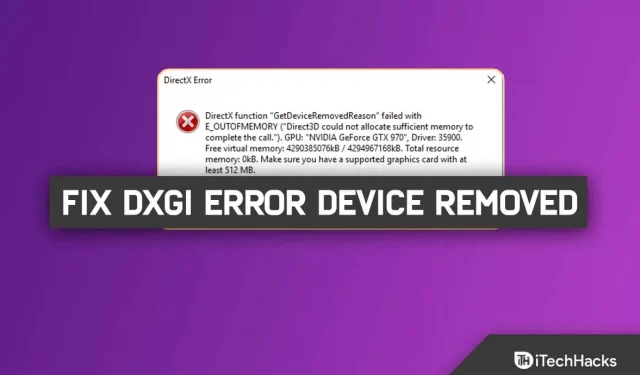
PC-pelaajat kohtaavat ongelman, kun he kohtaavat Windows 11 -tietokoneella pelatessaan virheen, joka saa pelin pysähtymään äkillisesti kesken lennon. DXGI ERROR DEVICE REMOVED on tämän jälkeen ilmestyvä virhesanoma.
DXGI_ERROR_DEVICE_REMOVED tapahtuu, kun tietokoneen näytönohjain ei toimi kunnolla tai jos on yhteysongelmia, tapahtuu virhe. Jos tämä on sinulle ongelma. Ongelmaan on olemassa nopeita ratkaisuja, jotka ovat myös melko yksinkertaisia ja joita kuvataan tässä artikkelissa.
Sisältö:
Korjattu DXGI_ERROR_DEVICE_REMOVED-virhe Windows 10/11:lle.
Päivitä näytönohjain
Sinun on päivitettävä näytönohjaimesi ajurit ennen tämän korjauksen käyttämistä. Windows Updaten Valinnaiset päivitykset -osiosta löydät uusimmat grafiikkaohjainpäivitykset tai voit päivittää ne manuaalisesti Laitehallinnan avulla. Näytönohjaimesi laitteistovalmistajalla on luultavasti verkkosivusto, josta saat uusimman ohjaimen.
- Siirry ensin Käynnistä-valikkoon ja siirry Laitehallintaan.
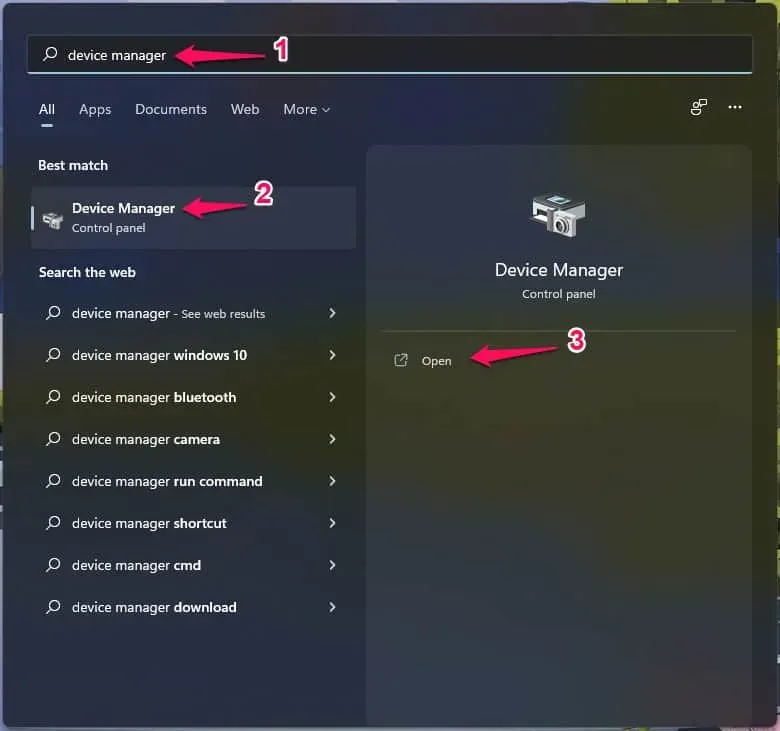
- Avaa laitehallinta.
- Näytön sovittimen laajennus.
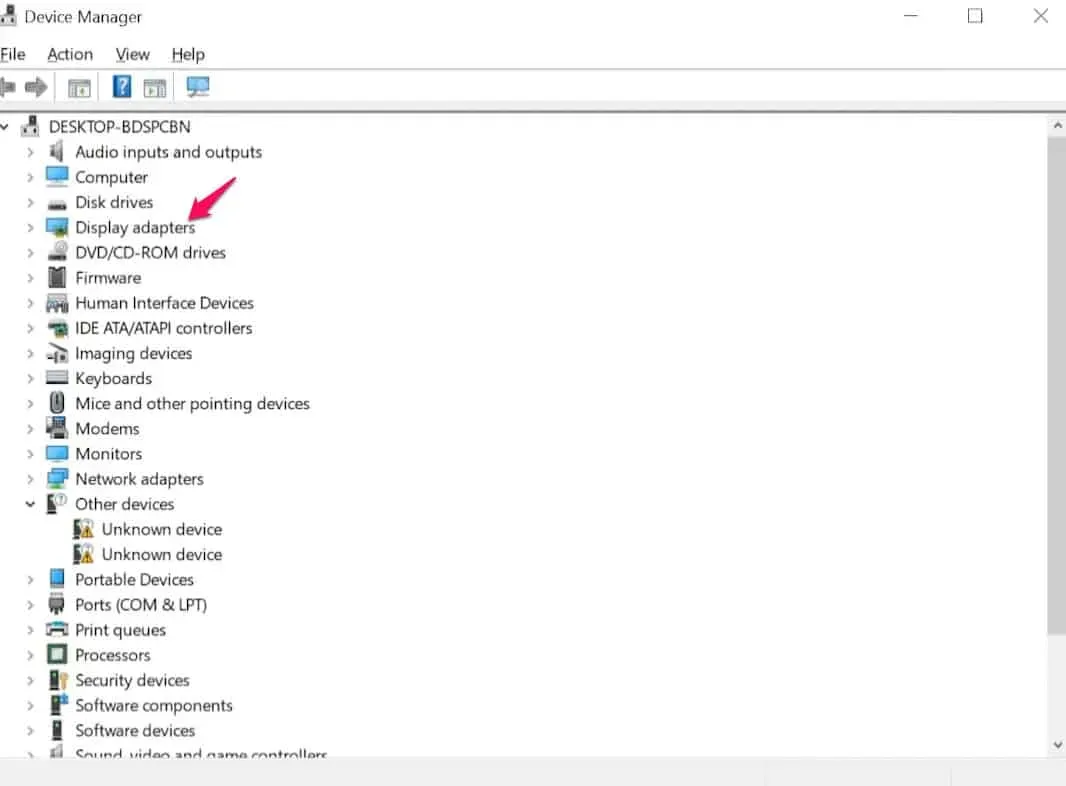
- Napsauta hiiren kakkospainikkeella Näyttösovittimet.
- Valitse Ominaisuudet.
- Siirry Ohjain-välilehteen.
- Valitse Päivitä ohjain.
- Valitse Automaattinen ohjainohjelmiston haku.
- Odota, kun päivitys on asennettu.
Vaihtoehtoisesti voit etsiä päivitettyjä ohjaimia Windows Update -hakuominaisuuden avulla.
Jos ohjaimien päivittäminen ei auta, voit poistaa näytönohjaimen asennuksen kokonaan Display Driver Uninstaller -ohjelman avulla, ladata uusimman ohjaimen ja asentaa sen Windows-tietokoneellesi.
Muokkaa rekisteriä
Koska tämä on rekisteritoimenpide, on suositeltavaa ryhtyä tarvittaviin varotoimiin varmuuskopioimalla rekisteri tai asettamalla järjestelmän palautuspiste. Kun olet valmis, siirry näin:
- Avaa ensin Käynnistä ja kirjoita Regedit.
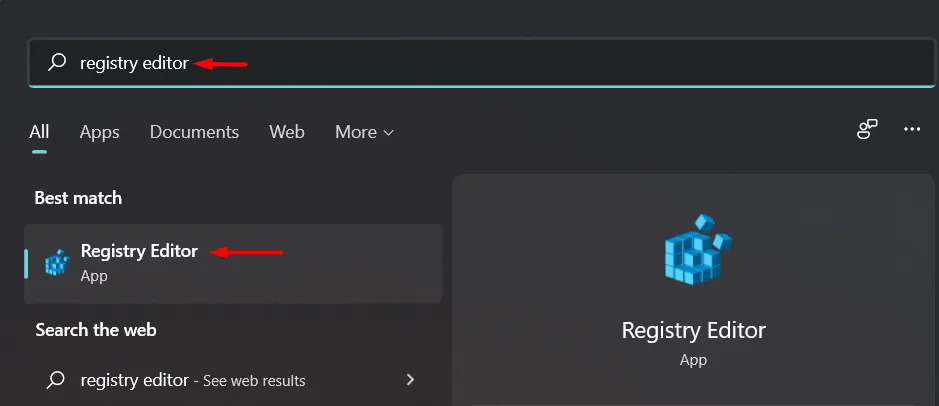
- Avaa Muokkaa.
- Napsauta kyllä.
- Laajenna HKEY_LOCAL_MACHINE.
- Laajenna järjestelmä.
- Laajenna nykyinen ohjausjoukko.
- Laajenna Hallitse.
- Valitse Grafiikkaohjaimet.

- Napsauta hiiren kakkospainikkeella oikealla olevaa tyhjää aluetta, valitse Uusi> ja valitse sitten D-Word (32-bittinen) arvo.
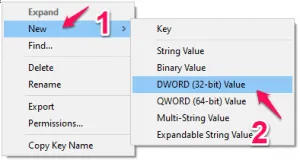
- Nimeä tämä avaimeksi ”TdrLevel”.
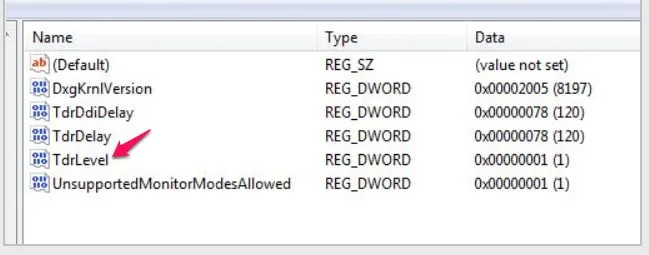
- Kaksoisnapsauta tätä näppäintä säätääksesi viivearvoa.
- Kirjoita ”0” ”Muokkaa DWORD-arvoa (32-bit)” -ruutuun.
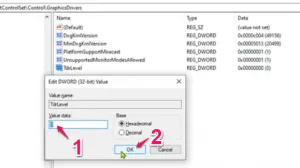
- Valitse seuraavaksi ”OK”.
Jotta tämä päivitys tulee voimaan, sulje Rekisterieditori-ikkuna ja käynnistä laite uudelleen.
Et enää kohtaa ongelmaa uudelleenkäynnistyksen jälkeen.
Sammuta varjopeli
Useimmilla asiakkailla, joihin DXGI ERROR DEVICE REMOVED -virhe vaikuttaa, on NVIDIA-näytönohjaimet asennettuna Windows-kannettaviin tietokoneisiin. yhteensopivissa järjestelmissä NVIDIA Shadow playa käytetään pelimateriaalin tallentamiseen.
Sinun on poistettava varjopelit käytöstä löytääksesi tämän ratkaisun. Miten se tehdään näin:
- Etsi ”GeForce Experience”.
- Valitse sen jälkeen hakutuloksista ”GeForce Experience”.

- Napsauta GeForce Experience -ikkunan Yleiset-välilehteä.
- Kytke sen jälkeen ”IN-OVER OVERLAY” -asetukset pois päältä.
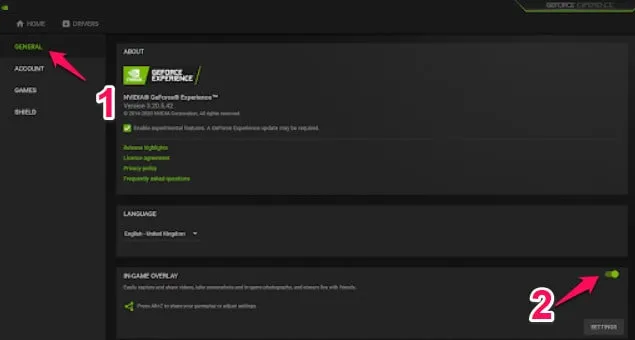
- Sulje GeForce Experience -ikkuna.
Varmista, että ongelma on korjattu. Jos ei, siirry seuraavaan vaihtoehtoon.
Kytke tasoitustoiminto pois päältä.
Grafiikkaohjelmisto käyttää usein anti-aliasing-tekniikkaa parantaakseen tulosteen kuvan laatua. Jotkut käyttäjät ovat kuitenkin väittäneet, että tämä ominaisuus voi johtaa ”DXGI-virhe ei ole tällä hetkellä saatavilla” -ongelmaan. Tässä tilanteessa voit poistaa sen käytöstä NVidia-ohjauspaneelista.
Windows-tietokoneessa noudata näitä ohjeita poistaaksesi antialiasing-ominaisuuden käytöstä:
- Napsauta hiiren kakkospainikkeella tyhjää aluetta työpöydällä ja valitse NVidia Control Panel.
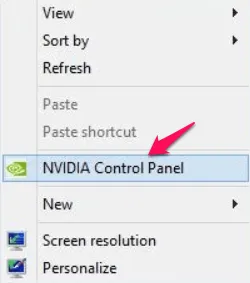
- Valitse ”Manage 3D Settings” Ohjauspaneelin vasemmasta reunasta, kun se tulee näkyviin.
- Valitse seuraavaksi ”Global Settings”.
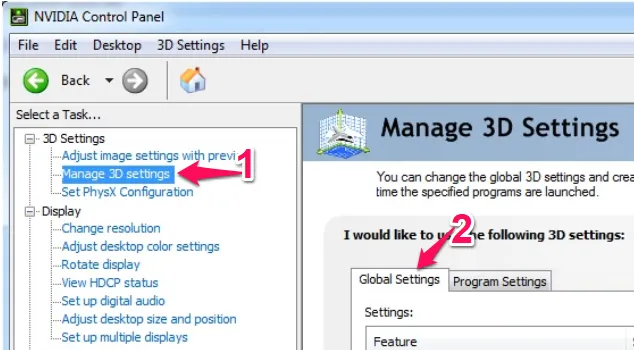
- Näet nyt useita ”tasoitus”-toimintoja täällä.
- Valitse ”Pois” Anti-Aliasing-FXAA -osiossa.
- Aseta ”Pois” samalla tavalla. kaikille tasoitusvaihtoehdoille.
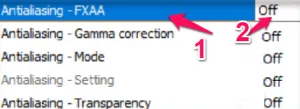
- Jotta nämä asetukset tulevat voimaan, napsauta Käytä. Sammuta ohjelma. Tarkista, jatkuuko ongelma tietokoneen uudelleenkäynnistyksen jälkeen.
Asenna näytönohjain uudelleen asennuksen poistamisen jälkeen
- Käytä näppäimistön Windows-näppäintä ja X-näppäintä yhdessä.
- Päästäksesi ohjelmaan, napsauta ”Laitehallinta”.
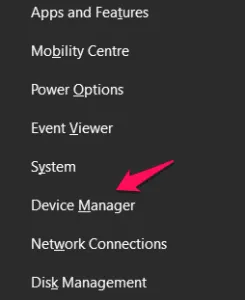
- Laajenna Näyttösovittimet, kun näet luettelon ohjaimista.
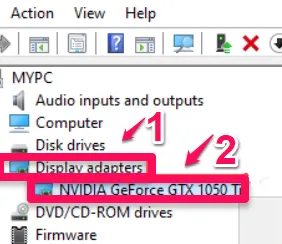
- Poistaaksesi ohjaimen tietokoneeltasi, napsauta sitä hiiren kakkospainikkeella ja valitse Poista laite.
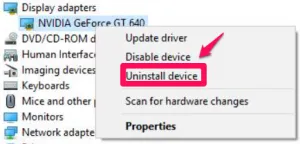
- Jos sinua pyydetään vahvistamaan ennen näytönohjaimen asennuksen poistamista, napsauta Poista asennus.
- Käynnistä tietokone uudelleen ohjaimen poistamisen jälkeen.
Tietokoneen ohjain asennetaan uudelleen, jos käynnistät laitteen uudelleen.
Nyt ongelmasi pitäisi ratkaista.
Tarkista laitteistoasetukset
Käyttäjät suorittavat monia rutiinitehtäviä pitääkseen tietokoneensa hyvässä toimintakunnossa, varsinkin jos he käyttävät niitä graafisesti vaativiin tehtäviin, kuten pelaamiseen tai HD-videon editointiin. Suorita seuraavat tehtävät tai testit ennen kuin aloitat:
- Irrota erillinen näytönohjain korttipaikasta ja puhdista se pölystä.
- Pidä tietokoneesi poissa suljetuista tiloista, jotta ilmankierto paranee.
- Ylikuumenemisen estämiseksi nosta GPU:n jäähdytysasetus vähintään 70 prosenttiin.
- Jos ylikellotat näytönohjainta, lopeta.
- Kaikkien peliasetusten tulee olla matalalla tasolla.
Varmista, että grafiikkasi täyttää pelin perusvaatimukset.
johtopäätöksiä
Tämän viestin tarkoituksena on auttaa sinua ratkaisemaan DXGI Fault DEVICE REMOVED -virhe Windows 10/11:ssä. Toivomme vilpittömästi, että tämä lähestymistapa on hyödyllinen. Onnistuitko ratkaisemaan sen? Kerro meille alla olevassa kommenttiosiossa.



Vastaa