Kuinka korjata ”Pääsy kielletty” -virhe GameStop-verkkosivustolla
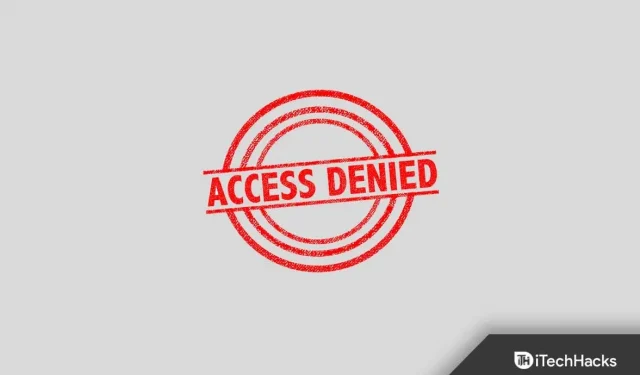
GameStop on yksi tunnetuimmista online-videopelikaupoista. Käyttäjät voivat ostaa ja pelata pelejä tällä sivustolla. Kuitenkin vieraillessaan verkkosivustolla monet käyttäjät ilmoittavat ”Pääsy kielletty” -virheestä. Tämä virhe estää käyttäjiä pääsemästä sivustolle. Tämä ongelma kohtaa yleensä Chromen, Firefoxin, Safarin ja Microsoft Edgen käyttäjät.
Tämän ongelman yleisiä syitä ovat vioittuneet välimuistitiedot, Internet-palveluntarjoajan rajoitukset, IP-osoitteen musta lista ja muut.
Korjaa Access denied -virhe GameStop 2022 -verkkosivustolla
Tässä artikkelissa kuvataan useita vianetsintävaiheita, joiden avulla voit korjata ”Pääsy kielletty” -virheen vieraillessasi GameStop-sivustolla.
Perusvianetsintä
Ennen kuin siirryt varsinaisiin vianmääritysmenetelmiin, sinun tulee kokeilla joitain perusvianetsintävaiheita, jotka on annettu alla:
- Ota VPN käyttöön. Jos Internet-palveluntarjoaja estää sivuston, kohtaat todennäköisesti tämän virheen. Jos näin on, yritä muodostaa yhteys VPN-verkkoon ja katso, onko sinulla ongelma.
- Yhdistä laitteesi toiseen verkkoon. Monissa tapauksissa ongelma voi liittyä tiettyyn verkkoon, joten voit yrittää muodostaa yhteyden toiseen verkkoon ja tarkistaa sitten, ilmeneekö ongelma edelleen vai ei.
- Yritä käyttää sivustoa incognito-tilassa. Monissa tapauksissa selaimesi laajennukset tai evästeet voivat keskeyttää sivuston toiminnan, etkä voi vierailla sillä. Jos näin on, yritä avata sivusto incognito/yksityisessä tilassa.
Tyhjennä selaimen välimuisti ja evästeet
Jos kohtaat tämän ongelman, yritä tyhjentää selaimen välimuisti. Olemme keskustelleet alla täydellisestä vaiheittaisesta välimuistin tyhjennysprosessista Chromessa. Huomaa, että välimuistin tyhjennysprosessi muissa selaimissa on melkein sama.
- Avaa Chrome-selain ja napsauta kolmea pistettä oikeassa yläkulmassa.
- Napsauta nyt avautuvasta valikosta Lisää työkaluja ja napsauta sitten Tyhjennä selaustiedot.
- Siirry tässä Lisäasetukset- välilehteen. Valitse ”Aikaväli” kohtaan ”Kaikki aika”.
- Tarkista nyt Evästeet ja muut sivustotiedot sekä välimuistissa olevat kuvat ja tiedostot.
- Napsauta sen jälkeen ”Tyhjennä tiedot”.
- Käynnistä nyt Chrome uudelleen ja tarkista, onko ongelma korjattu.
Palauta selaimen asetukset
Seuraavaksi voit yrittää nollata selaimesi asetukset. Voit nollata selaimen asetukset seuraavasti:
- Napsauta oikeassa yläkulmassa olevaa valikkokuvaketta ja napsauta sitten Asetukset.
- Etsi tästä ” Palauta asetukset ” -vaihtoehto.
- Nollaa selaimesi uudelleen ja käynnistä se uudelleen. Sen jälkeen sinun ei pitäisi enää kohdata ongelmaa.
Asenna selain uudelleen
Jos ongelma jatkuu, yritä asentaa selain uudelleen. Poista ensin selain laitteestasi. Lataa nyt selain viralliselta verkkosivustolta ja asenna se laitteellesi. Määritä sen jälkeen selaimesi ja tarkista, onko sinulla ongelma.
Käytä toista selainta
Toinen asia, jota sinun kannattaa kokeilla, on käyttää toista selainta. Jos kohtaat tämän ongelman Chromessa tai Firefoxissa, kokeile käyttää toista selainta, kuten Bravea tai mitä tahansa haluamaasi selainta. Vaihda selain päästäksesi asetuksiin ja tarkista sitten, ilmeneekö ongelma toisessa selaimessa vai ei.
Muuta DNS-asetuksia
Jos ongelma jatkuu, yritä muuttaa DNS-asetuksiasi. Voit tehdä tämän noudattamalla alla olevia ohjeita:
- Avaa Käynnistä-valikko painamalla näppäimistön Windows-näppäintä .
- Etsi nyt Verkko- ja jakamiskeskus ja avaa se.
- Napsauta tässä vasemmassa sivupalkissa Muuta sovittimen asetuksia.
- Napsauta nyt hiiren kakkospainikkeella verkkoa, johon olet yhteydessä, ja valitse Ominaisuudet.
- Kaksoisnapsauta tässä kohtaa Internet Protocol Version 4 (TCP/IPv4).
- Valitse nyt Käytä seuraavia DNS-palvelinosoitteita -vaihtoehto.
- Aseta ensisijaiseksi DNS-palvelimeksi 1.1.1.1 ja vaihtoehtoiseksi DNS- palvelimeksi 1.0.0.1 .
- Napsauta OK . Napsauta nyt Ominaisuudet-ikkunassa Käytä ja sitten OK.
- Käynnistä nyt tietokoneesi uudelleen ja tarkista, onko sinulla edelleen ongelma vai ei.
Johtopäätös
Näin voit korjata ”Pääsy kielletty” -virheen vieraillessasi GameStop-verkkosivustolla. Jos saat tämän virheilmoituksen vieraillessasi GameStop-sivustolla, voit korjata ongelman noudattamalla tämän artikkelin ohjeita.
FAQ
Miksi saan ”Pääsy kielletty” -virheilmoituksen vieraillessani GameStop-sivustolla?
Saatat kohdata tämän virheen viallisen välimuistin, virheellisten asetusten ja muiden syiden vuoksi.
Kuinka korjata pääsy estetty -virhe?
Olemme keskustelleet joistakin vianetsintävaiheista ”Pääsy kielletty” -virheen korjaamiseksi. Voit seurata tämän artikkelin ohjeita ja sinun pitäisi pystyä ratkaisemaan ongelma.
Korjaako selaimen vaihtaminen ”Pääsy kielletty” -virheen?
Kyllä, selaimen vaihtaminen korjaa todennäköisesti ”Pääsy kielletty” -virheen. Jos sinulla on tämä ongelma selaimesi takia, selaimen vaihtaminen todennäköisesti korjaa ongelman.


Vastaa