Virheen korjaaminen: Microsoft Outlookin perussuojaus ei löytänyt digitaalista nimeäsi
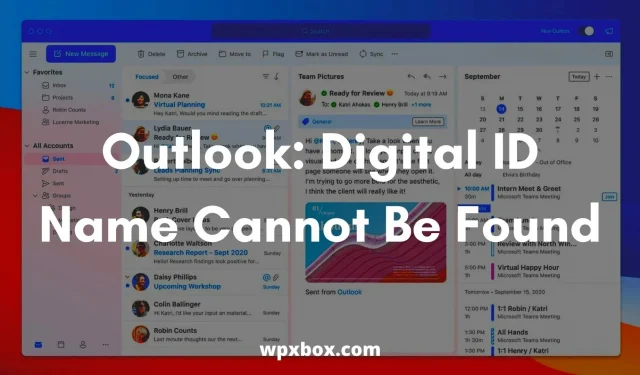
Sähköpostin salauksesta on tullut olennainen ominaisuus nykyään. Tämä auttaa estämään tietovarkauksia ja estämään sähköpostin roskapostin. Joskus kuitenkin, kun avaat salatun sähköpostiviestin, saatat nähdä viestin ”Digitaalisen tunnuksen nimeäsi ei löydy Microsoft Outlookin suuren tietoturvavirheen vuoksi.”
Virhe tulee yleensä näkyviin, kun yrität käyttää salattua sähköpostia Microsoft Outlookissa käyttämällä varmennetta, jossa on vain 3DES-salausominaisuudet. Joten kysymys kuuluu, kuinka korjata tämä virhe? Alla olen jakanut joitain menetelmiä, jotka auttavat sinua.
Microsoft Outlookin perussuojaus ei löydä digitaalista tunnuksesi nimeä.
Voit päästä eroon virheestä kokeilemalla erilaisia hakkereita, kuten varmenteiden tarkistamista, asiakkaan todennuksen mahdollistamista, rekisterin säätämistä ja paljon muuta. Tässä artikkelissa käsittelen kuitenkin seuraavia hakkereita:
- Vahvista sertifikaattisi
- Ota käyttöön ”Asiakkaan todennus ja suojattu sähköposti” -vaihtoehto.
- Muokkaa rekisteriä
- Poista ongelmalliset lähettäjän varmenteet
Kerron nyt näistä korjauksista yksitellen alla:
1] Vahvista todistuksesi
Ensimmäinen asia, joka sinun tulee tehdä, on varmistaa, että varmenne on asennettu. Jos varmennetta ei ole ollenkaan, se ei pysty salaamaan sähköpostiasi.
Voit varmistaa tämän seuraavasti:
- Käynnistä Outlook ja napsauta Tiedosto > Asetukset.
- Napsauta sitten sivupalkissa ”Luottamuskeskus”.
- Napsauta sitten ”Trust Center Settings”, joka sijaitsee kohdassa ”Microsoft Outlook Trust Center”.
- Siirry Sähköpostin suojaus -vaihtoehtoon ja etsi varmenne asetuspainikkeen vierestä. otsikko.
Avaa nyt varmenteen otsikko ja tarkista, onko se tyhjä vai ei. Napsauta sitten asetuspainiketta ja voit valita varmenteen.
Jos varmenne on tyhjä, asenna se ja tarkista sitten, saatko saman virheen vai ei.
2] Ota käyttöön ”Asiakkaan todennus ja suojattu sähköposti” -vaihtoehto.
Monet käyttäjät ovat vahvistaneet, että ongelma on korjattu sen jälkeen, kun he ovat ottaneet käyttöön asiakastodennuksen ja suojatun sähköpostin.
Joten voit tehdä saman seuraavasti:
- Avaa Windows-haku ja kirjoita ”Internet-asetukset”.
- Napsauta ”Internet-asetukset” ja siirry ”Sisältö”-välilehteen.
- Napsauta Sertifikaatit > Lisäasetukset.
- Etsi nyt vaihtoehto ”Client Authentication and Secure Email” ja valitse niiden vieressä oleva valintaruutu.
- Napsauta OK tallentaaksesi muutokset.
Yritä sen jälkeen salata sähköposti ja katso, näkyykö ongelma edelleen vai ei.
3] Muuta suojausasetuksia rekisterissä
Voit myös harkita rekisteriasetusten muokkaamista. Rekisteritiedostojen muokkaaminen voi kuitenkin vaarantaa tietokoneesi.
Siksi on suositeltavaa tehdä varmuuskopio rekisteritiedostoista ennen niiden muokkaamista. Kun olet tehnyt varmuuskopion, toimi seuraavasti:
- Avaa Suorita-ikkuna painamalla Windows-näppäintä + R.
- Kirjoita regedit ja paina Shift + Enter käynnistääksesi rekisterieditorin.
- Siirry seuraavalle polulle:
HKEY_CURRENT_USER\Software\Microsoft\Office\16.0\Outlook\Безопасность
- Napsauta nyt hiiren kakkospainikkeella tyhjää tilaa oikeanpuoleisessa ikkunassa, valitse Uusi > DWORD-arvo ja anna sille nimi UseAlternateDefaultEncryptionAlg.
- Kun se on luotu, kaksoisnapsauta sitä ja muuta arvo 0:sta 1:ksi.
- Noudata sitten samoja vaiheita luodaksesi STRING-arvon ja nimeäksesi sen DefaultEncryptionAlgOID.
- Kaksoisnapsauta sitten merkintää ja muuta arvoksi 1.2.840.113549.3.7.
Siinä kaikki. Siirry nyt Outlookiin ja yritä salata sähköpostisi ja katso, toimiko se.
4] Poista ongelmalliset lähettäjän varmenteet
Voi myös olla mahdollista, että virhe johtuu ongelmallisesta lähettäjän varmenteesta. Joten harkitse sen poistamista ja katso, toimiiko se sinulle.
Voit poistaa lähettäjän varmenteet seuraavasti:
- Avaa Suorita-kehote, kirjoita MMC ja käynnistä Microsoft Management Console painamalla Shift + Enter.
- Avaa sitten Windowsin laajennus painamalla CTRL+M-näppäimiä.
- Kaksoisnapsauta Sertifikaatit ja valitse Oma tili > Valmis.
- Siirry kohtaan Varmenteet > Nykyinen käyttäjä, sitten Muut ihmiset ja sitten Varmenteet.
- Poista sitten ongelmalliset lähettäjän varmenteet.
- Sulje sitten ja tallenna konsolin asetukset konsoliin 1.
Siinä kaikki. Tarkista lopuksi, onko sinulla digitaalisen tunnuksesi nimessä perussuojausvirhe.
Kuinka tuodaan varmenne (digitaalinen tunnus) Outlookiin?
Varmenteiden tuonti Microsoft Outlookiin on yksinkertainen prosessi. Ja voit tehdä sen noudattamalla näitä ohjeita:
- Käynnistä ensin Microsoft Outlook ja siirry kohtaan Asetukset.
- Avaa sitten Trust Center -valintaikkuna.
- Outlook 2007:ssä tämä vaihtoehto löytyy kohdasta Työkalut > Luottamuskeskus.
- Outlook 2010:ssä ja 2013:ssa se on kohdassa Tiedosto > Asetukset > Luottamuskeskus (vasen sivupalkki).
- Napsauta sitten ”Sähköpostin suojaus” vasemmassa ruudussa.
- Siirry kohtaan Digitaaliset tunnukset (sertifikaatit)
- Napsauta Tuo/Vie-painiketta.
- Valitse Tuo olemassa oleva digitaalinen tunnus tiedostosta.
- Napsauta sitten ”Selaa”-painiketta ja valitse ”Etsi suojausprofiili” -valintaikkunassa digitaalinen tunnus.
- Kirjoita salasana salasanakenttään, kirjoita nimi Digitaalisen tunnuksen nimi -kenttään.
Siinä kaikki. Olet onnistuneesti tuonut digitaalisen varmenteen Microsoft Outlookiin.
Kuinka viedä varmenne (digitaalinen tunnus) Outlookiin?
- Käynnistä Outlook
- Valitse Tiedosto > Asetukset > Luottamuskeskus > Luottamuskeskuksen asetukset.
- Siirry sitten Sähköpostin suojaus -osioon.
- Valitse Digitaaliset tunnukset -osiossa Tuo/Vie.
- Sitten sinun on valittava ”Vie digitaalinen tunnuksesi tiedostoon”.
- Napsauta nyt ”Valitse” ja valitse oikea sertifikaatti, jonka haluat viedä.
- Valitse sitten, selaa ja valitse tiedostoon tallennuspaikka
- Kirjoita sitten salasanasi ja napsauta Ok
- Luo lopuksi uusi sähköpostiviesti, liitä viety PFX-tiedosto ja lähetä sähköposti itsellesi.
Siinä kaikki, kuinka viedä sertifikaatteja Microsoft Outlookista.
Nämä olivat siis kaikki korjaukset digitaaliseen tunnukseesi, joita ei löydy Microsoft Outlookin suuren tietoturvavirheen vuoksi. Toivon, että yllä olevat menetelmät auttoivat sinua ratkaisemaan ongelman. Jos jäät jumiin johonkin, jätä kommentti alle.



Vastaa