Kuinka korjata uudelleenkäynnistys ja valita oikea käynnistyslaite
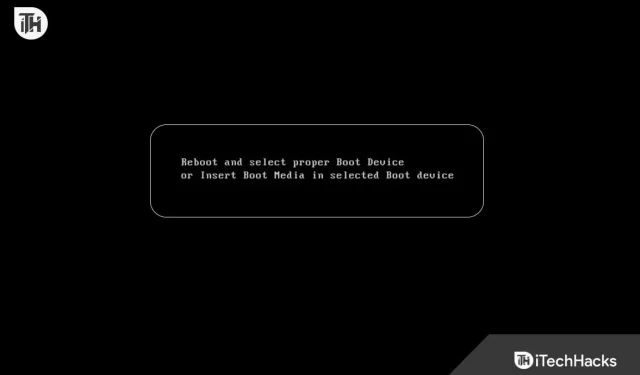
Sinun ei tarvitse panikoida, jos näet tietokoneessasi ”Käynnistä uudelleen ja valitse oikea käynnistyslaite”. On monia syitä, miksi tietokoneesi ei löydä käynnistyslaitetta, mikä voi aiheuttaa tämän virheilmoituksen. Tässä artikkelissa tarkastelemme tämän virheen eri syitä ja annamme vaiheittaiset ohjeet sen korjaamiseksi.
”Käynnistä uudelleen ja valitse oikea käynnistyslaite” -virhesanoman ymmärtäminen
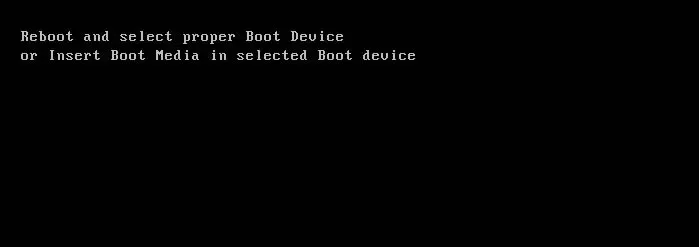
Ennen kuin etsit ratkaisuja, on tärkeää ymmärtää, mitä tämä virheilmoitus tarkoittaa. Pohjimmiltaan tietokoneesi BIOS (Basic Input/Output System) etsii laitetta, joka on yhteensopiva käyttöjärjestelmän kanssa, kun käynnistät sen. Se näyttää virheilmoituksen ”Käynnistä uudelleen ja valitse oikea käynnistyslaite”, jos se ei löydä käynnistyslaitetta.
Virhe voi johtua useista syistä, kuten vioittunut käyttöjärjestelmätiedosto tai vanhentunut BIOS-versio. Tälle ongelmalle on useita yleisiä syitä ja niiden korjaaminen.
Korjaa uudelleenkäynnistys ja valitse oikea käynnistyslaite
Joten tässä on muutamia korjauksia, jotka auttavat sinua ratkaisemaan uudelleenkäynnistyksen ja valitsemaan oikean käynnistyslaitteen virheilmoituksen:
Epäonnistunut kovalevy
Tietokoneesi ei ehkä löydä käynnistyslaitetta, jos kiintolevy on vioittunut tai se on irrotettu. Jos haluat selvittää, onko näin, sinun on avattava BIOS ja tarkasteltava käynnistysjärjestyksen asetuksia.
- Pääset BIOS-asetuksiin käynnistämällä tietokoneesi uudelleen ja painamalla jotakin näppäintä (yleensä F2, F10 tai Delete).
- Valitse ”Boot” tai ”Boot Order” -osio.
- Voit tarkistaa, onko kiintolevysi luettelossa käynnistyslaitteena, valitsemalla sen käynnistyslaitteiden luettelosta. Jos näin ei ole, kiintolevy on ehkä asennettava uudelleen tai vaihdettava.
- Sinun on asetettava kiintolevy käynnistysluettelon alkuun, jos se on luettelossa käynnistyslaitteeksi.
Vanha BIOS

Vanhentunut BIOS voi estää tietokonettasi tunnistamasta uutta laitteistoa, kuten kiintolevyä. Uudelleenkäynnistykseen ja oikean käynnistyslaitteen valintaan liittyvä ongelma voidaan usein ratkaista päivittämällä BIOS.
- Lataa uusin BIOS siirtymällä valmistajan verkkosivustolle.
- Päivitä BIOS noudattamalla valmistajan ohjeita. Varmista, että noudatat ohjeita huolellisesti, sillä epäonnistunut BIOS-päivitys voi saada tietokoneesi lakkaamaan toimimasta.
- Kun BIOS-päivitys on valmis, käynnistä tietokone uudelleen nähdäksesi, onko ongelma ratkennut.
Vioittuneet käyttöjärjestelmätiedostot
Et ehkä voi käynnistää tietokonettasi, jos käyttöjärjestelmätiedostosi ovat vioittuneet. Tämä voi tapahtua useista syistä, kuten viruksista, haittaohjelmista, virheellisestä sammutuksesta tai laitteistovioista. Uudelleenkäynnistyksen ja oikean käynnistyslaitteen valitsemisen ongelman ratkaisemiseksi saatat joutua palauttamaan järjestelmän tai korjaamaan käyttöjärjestelmän asennuksen.
- Käynnistä tietokone uudelleen, kun olet asettanut käyttöjärjestelmän asennuslevyn tai USB-aseman.
- Paina näppäintä (yleensä F2, F10 tai Delete) päästäksesi BIOS-asetuksiin.
- Löydät ”Boot”- tai ”Boot Order”-osion ja valitset asennuslevyn tai USB-aseman.
- Tallenna muutokset ja sulje BIOS.
- Suorita järjestelmän palautus- tai korjausasennus noudattamalla näytön ohjeita.
Virheelliset käynnistysjärjestyksen asetukset
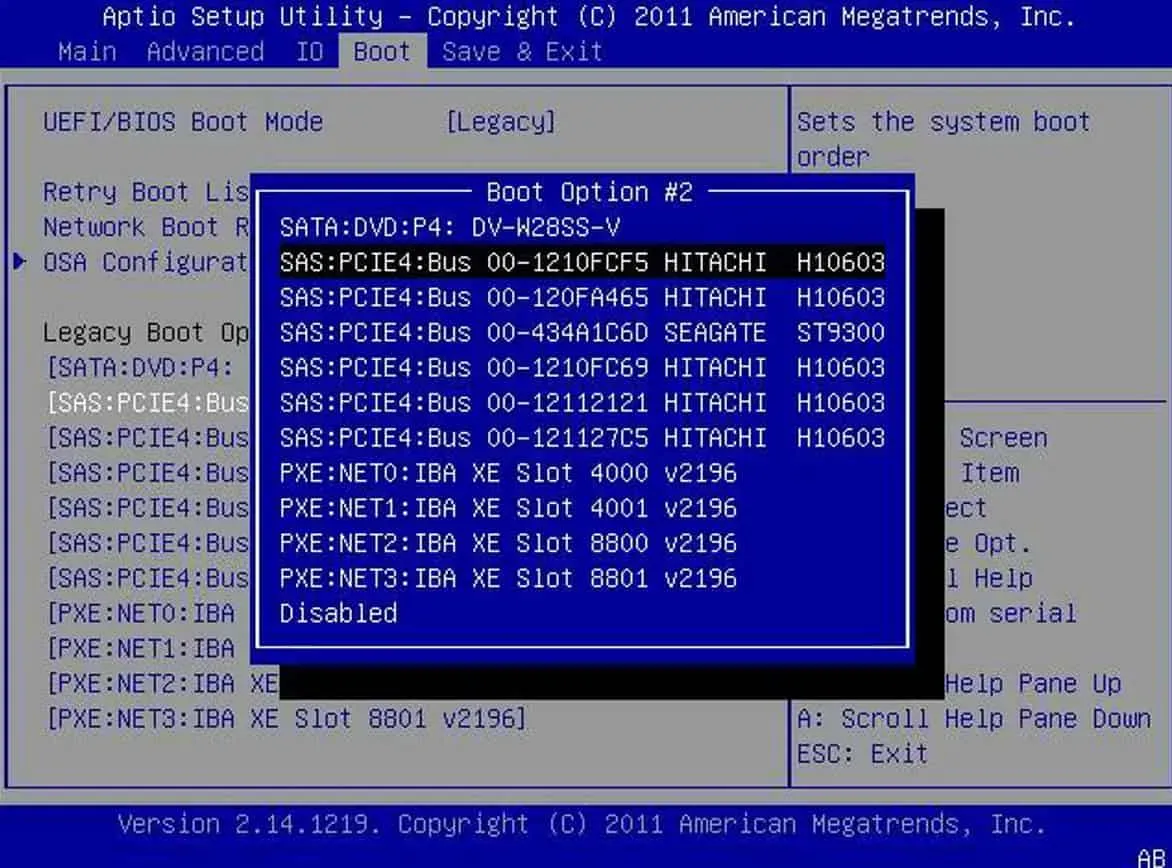
Väärien BIOS-asetusten käyttäminen saattaa aiheuttaa sen, että tietokone ei löydä käynnistyslaitetta. Tämä ongelma saattaa ilmetä, jos olet äskettäin asentanut uuden laitteiston tai muuttanut BIOS-asetuksia. Sinun on säädettävä käynnistysjärjestyksen asetuksia BIOSissa, jotta voit ratkaista uudelleenkäynnistyksen ja oikean käynnistyslaitteen valitsemisen ongelman.
- Pääset BIOS-asetuksiin käynnistämällä tietokoneesi uudelleen ja painamalla jotakin näppäintä (yleensä F2, F10 tai Delete).
- Etsi ”Boot” tai ”Boot Order” -osio.
- On tärkeää asettaa käynnistysjärjestys oikeaan laitteeseen, johon käyttöjärjestelmä on asennettu. Tämä on yleensä kiintolevy tai SSD.
- Tallenna muutokset ja sulje BIOS.
Ulkoiset laitteet kytketty

Ulkoiset laitteet, kuten USB-tikut, CD- tai DVD-levyt, voivat häiritä tietokoneen käynnistysprosessia. Varmista, että kaikki ulkoiset laitteet on poistettu käytöstä, ja katso, häviääkö virheilmoitus. Kun olet selvittänyt, mikä laite aiheuttaa ongelman, voit yhdistää ne uudelleen yksitellen.
- Irrota kaikki ulkoiset laitteet ja sammuta tietokone.
- Kun olet käynnistänyt tietokoneen, tarkista, onko virheilmoitus kadonnut.
- Voit tarkistaa, tuleeko virheilmoitus näkyviin, kun olet liittänyt ulkoiset laitteet uudelleen yksitellen, jos virheilmoitus on kadonnut.
Ennaltaehkäisevä toiminta
Voit estää ”Käynnistä uudelleen ja valitse oikea käynnistyslaite” -virheet tulevaisuudessa seuraavasti:
- Varmista, että tietokoneissasi ja laitteissasi on uusin laiteohjelmisto ja ohjelmisto.
- Varmuuskopioi tiedoistasi säännöllisesti, jotta et menetä tärkeitä tietoja laitteistovian sattuessa.
- Ole varovainen, kun asennat uutta laitteistoa tai muutat BIOS-asetuksia.
- Suojaa tietokoneesi viruksilta ja haittaohjelmilta asentamalla luotettava virustentorjuntaohjelmisto.
- On aina hyvä idea sammuttaa tietokone kunnolla ja välttää äkillisiä sähkökatkoja.
Usein kysyttyjä kysymyksiä – Usein kysyttyjä kysymyksiä
Onko jokin syy siihen, miksi tietokoneeni käskee minua valitsemaan oikean käynnistyslaitteen?
Käynnistyslaitetta ei ehkä löydy tietokoneeltasi ja se näyttää ”Valitse oikea käynnistyslaite”. BIOS (Basic Input/Output System) määrittää, käynnistyykö tietokoneesi kiintolevy, kun käynnistät sen. Oletetaan, että BIOS ei löydä käynnistyslaitetta. Tässä tapauksessa se näyttää virheilmoituksen ”Valitse oikea käynnistyslaite”. On useita syitä, miksi tietokoneesi ei ehkä löydä käynnistyslaitetta, mukaan lukien:
- Huono kovalevy.
- Vanhentunut BIOS.
- Vioittuneet käyttöjärjestelmätiedostot.
- Virheelliset käynnistysjärjestyksen asetukset.
- Ulkoiset laitteet on kytketty.
Voitko kertoa minulle, mistä löydän alkuperäisen Windowsin asennusmedian?
Jos sait Windowsin toisesta lähteestä, voit hankkia alkuperäisen asennustietovälineen. Voit valita seuraavista vaihtoehdoista:
- Vähittäiskauppa.
- Microsoft Store.
- Valmistajan palautusosio.
- Lataa Microsoftilta.
- Muut lähteet.
Mitä vaihtoehtoja järjestelmän palautukseen on saatavilla?
Voit löytää järjestelmän palautusvaihtoehdot Windows-tietokoneissa useilla tavoilla. Tässä on joitain yleisiä menetelmiä:
- Asenna Windows levyltä tai USB-asemalta.
- Käynnistystoimintojen lisäasetukset.
- Käytä sisäänrakennettuja palautustyökaluja.
- Komentorivin käyttäminen.
Kuinka poistaa vanha käynnistys käytöstä?
UEFI Boot on paras tapa ottaa Legacy Boot käyttöön tietokoneessa. Poista Legacy Boot käytöstä ja ota se käyttöön seuraavasti:
- Käynnistä tietokone ja avaa BIOS/UEFI-asennusohjelma. Tämä voidaan yleensä tehdä painamalla F2-, F10- tai Delete-näppäintä tietokoneen käynnistyessä. Tietokoneesi valmistaja voi määrittää toisen avaimen.
- Siirry Boot-välilehdelle painamalla näppäimistön nuolinäppäimiä, kun olet asennusapuohjelmassa.
- Valitse luettelosta ”Download Mode” tai ”Download Priority”.
- Jos haluat poistaa Legacy Bootin käytöstä, sinun on poistettava käytöstä Legacy Support tai Compatibility Support Module (CSM) -vaihtoehto.
- Muista tallentaa muutokset ennen kuin poistut asennusohjelmasta. Sinun pitäisi nyt pystyä käynnistämään tietokoneesi UEFI-tilassa.
Johtopäätös
Voi olla turhauttavaa saada ”Käynnistä uudelleen ja valitse oikea käynnistyslaite” -virheviesti, mutta se ei yleensä ole suuri ongelma. Sinun pitäisi pystyä ratkaisemaan tämä ongelma ja käynnistämään tietokone noudattamalla tämän artikkelin ohjeita. Muista ryhtyä ennaltaehkäiseviin toimenpiteisiin tämän virheen toistumisen riskin vähentämiseksi. Joten tässä on kuinka korjata ”Käynnistä uudelleen ja valitse oikea käynnistyslaite” -virhe. Toivomme, että tämä opas on auttanut sinua. Kommentoi myös alle ja kerro meille epäilyistäsi tai kysymyksistäsi.
Vastaa