Kuinka korjata Xbox-sovellus, joka ei toimi Windows PC:ssä

Xbox-sovellus on Microsoftin virallinen pelialusta tai -palvelu, jonka kautta PC-käyttäjät voivat tilata Xbox Game Passin tai PC Game Passin. Pohjimmiltaan sen avulla tilaajien on melko helppoa pelata ja hallita PC-pelejä. Se toimii Xboxin kumppanisovelluksena, joka on yhteensopiva Windows 8-, Windows 10-, Windows 11-, Android-, iOS- ja Tizen-alustojen kanssa. Mutta jos kohtaat ongelman, jossa Xbox-sovellus ei toimi PC:llä, sinun tulee ratkaista se tämän oppaan avulla.
Xbox-profiilin tai -tilauksen avulla voit helposti asentaa ja pelata monia tarvitsemiasi videopelejä. Samaan aikaan voit myös käyttää online-moninpeliä yli 50 ilmaisessa videopelissä, ryhmäkeskustelussa ja muussa ilman Xbox-tilausta. Jos Xbox-sovellus ei kuitenkaan toimi tietokoneellasi, et ole yksin täällä.
Opas korjaamaan Xbox-sovellus, joka ei toimi Windows 8:ssa, Windows 10/11:ssä
Useat käyttäjät ovat alkaneet raportoida Xbox-sovelluksen ongelmista lataaessaan tai käynnistäessään videopelejä odottamatta Windows-tietokoneeseensa. Näyttää siltä, että Xbox-sovellus kaatuu käynnistyksen yhteydessä, minkä pitäisi olla melko helppo korjata. Noudata kaikkia alla olevia vianetsintämenetelmiä tarkistaaksesi, häiritseekö ongelma sinua vai ei.
Saattaa olla, että Windows-käyttöjärjestelmäversiosi tai Xbox-sovellusversiosi on vanhentunut, vioittunut tai puuttuu sovellustietoja, virheelliset aika- ja päivämääräasetukset, ristiriidat Xbox-palvelujen kanssa, Xbox-palvelinongelmia jne. Jos kohtaat saman ongelman, kun Xbox-sovellus ei käynnisty tai kaatuu, tästä oppaasta on paljon apua.
1. Tarkista Internet-yhteytesi

Ensinnäkin sinun tulee tarkistaa Internet-yhteys varmistaaksesi, ettei verkon tilassa ole ongelmia. Jos Internet-yhteytesi ei ole tarpeeksi vakaa, Xbox-sovellus ei ehkä toimi oikein. Jos sinulla on ongelmia Internet-yhteyden muodostamisessa, muista ottaa yhteyttä palveluntarjoajaasi saadaksesi teknistä tukea.
2. Käynnistä Windows PC uudelleen

Voit myös yrittää käynnistää Windows PC:n uudelleen manuaalisesti nähdäksesi, onko ongelma korjattu. Ongelma, että Xbox-sovellus ei toimi tai ei käynnisty PC:llä, voi olla turhauttavaa. Siksi on suositeltavaa käynnistää tietokone uudelleen kerran ja sulkea kaikki etualalla käynnissä olevat sovellukset. Voit käynnistää järjestelmän uudelleen tarkistamalla seuraavat vaiheet:
- Napsauta Käynnistä-valikkoa ja napsauta sitten Virta-valikon kuvaketta.
- Valitse Lataa uudelleen.
3. Aseta oikea päivämäärä ja aika
Toinen asia, jonka voit tehdä, on asettaa oikea päivämäärä ja kellonaika Windows-tietokoneellesi noudattamalla alla olevia ohjeita varmistaaksesi, että Xbox-sovellus käynnistyy normaalisti.
- Paina Win + I -pikanäppäimiä avataksesi Windowsin Asetukset-sovelluksen.
- Valitse vasemmasta reunasta Aika ja kieli.
- Napsauta nyt Päivämäärä ja aika.

- Ota sitten käyttöön ”Aseta aika automaattisesti” -vaihtoehto.
- Valitse sitten automaattinen ”Aseta aikavyöhyke” -valintanappi.
- Lopuksi käynnistä järjestelmä uudelleen ja tarkista, toimiiko Xbox-sovellus normaalisti.
4. Kirjaudu ulos Xbox-sovelluksesta ja kirjaudu takaisin sisään.
Voit myös yrittää kirjautua ulos Xbox-sovelluksesta ja kirjautua sitten takaisin sisään nähdäksesi, toimiiko Xbox-sovellus oikein. Joskus voi olla ongelmia tilin todentamisessa tai synkronoinnissa palvelimen kanssa, mikä on melko yleistä. Tätä varten:
- Napsauta Xbox-sovelluksessa käyttäjänimeäsi vasemmassa yläkulmassa.
- Valitse Kirjaudu ulos ja napsauta Kirjaudu sisään.
- Anna sitten tilitietosi ja yritä käyttää Xbox-sovellusta uudelleen.
5. Päivitä Xbox-sovellus
On myös suositeltavaa, että tarkistat manuaalisesti Xbox-sovelluksen päivitykset seuraavien vaiheiden avulla varmistaaksesi, ettei Xbox-sovelluksen vanhentuneessa tai vioittuneessa versiossa ole ongelmia.
- Napsauta tehtäväpalkin Windows-kuvaketta avataksesi Käynnistä-valikon.
- Napsauta nyt Microsoft Storea avataksesi sen.
- Napsauta sitten ”Kirjasto” vasemmassa alakulmassa.
- Napsauta Hae päivitykset tarkistaaksesi, onko asennettuihin sovelluksiin saatavilla päivityksiä.
- Jos saatavilla, se alkaa automaattisesti ladata ja asentaa odottavia päivityksiä vastaaville sovelluksille.
- Joten jos Xbox-sovelluksesi on myös vanhentunut ja päivitys on saatavilla, myös se päivitetään.
- Tarkistaaksesi saman voit etsiä Xbox-sovelluksen suoraan MS Storen hakupalkista. Jos Xbox-sovellukselle ei ole saatavilla päivitysvaihtoehtoja, olet valmis.
Tämä menetelmä on auttanut joitain PC-käyttäjiä korjaamaan Xbox-sovelluksen toimimattomuuden. Jos tämä menetelmä ei kuitenkaan toiminut sinulle, siirry seuraavaan kiertotapaan.
6. Tarkista Windows-päivitykset
Näyttää siltä, että joissakin tapauksissa Windows-käyttöjärjestelmän vanhentunut versio saattaa häiritä sinua. On mahdollista, että järjestelmäohjelmiston vanhentunut versio on jotenkin ristiriidassa Xbox-sovelluksen kanssa. Suosittelemme, että tarkistat Windows-päivitykset manuaalisesti noudattamalla näitä ohjeita.
- Ensinnäkin sinun on kirjauduttava sisään Microsoft-tililläsi PC:llä.
- Siirry sitten Windowsin Asetukset-valikkoon painamalla Win+I-pikanäppäimiä.
- Napsauta nyt Windows Update -painiketta vasemmalla puolella.

- Valitse ”Tarkista päivitykset” ja valitse ”Asenna nyt”, jos päivitys on saatavilla.
7. Palauta Xbox-sovellus
On myös suositeltavaa, että palautat Xbox-sovelluksen helposti Windows-tietokoneellasi noudattamalla näitä ohjeita. Joskus ristiriidat äskettäin asennetun Xbox-sovelluksen tai äskettäin päivitetyn Xbox-sovelluksen kanssa voivat aiheuttaa joitakin käynnistysongelmia, mikä on myös yleinen ilmiö. Microsoft Windows 10 tai uudempi käyttöjärjestelmäversio tarjoaa sisäänrakennetun sovellusten palautusominaisuuden joillekin sovelluksille, ja Xbox-sovellus on yksi niistä.
- Paina Win + I -pikanäppäimiä avataksesi Windowsin Asetukset-sovelluksen.
- Napsauta vasemmalla puolella Sovellukset.
- Napsauta Asennetut sovellukset ja etsi sitten hakupalkista Xbox.
- Napsauta nyt kolmen pisteen kuvaketta Xbox-sovelluksen vieressä.
- Siirry kohtaan ”Lisäasetukset” ja vieritä sitten hieman alaspäin.
- Napsauta sitten ”Palauta” ja odota muutama sekunti.

- Kun se on korjattu, se näyttää oikean valintamerkin onnistumisviestinä.
- Lopuksi sulje kaikki ja käynnistä tietokone uudelleen.
8. Nollaa Xbox-sovellus
Jos palautusprosessi ei toiminut, käynnistä Xbox-sovellus uudelleen Windows-tietokoneellasi noudattamalla alla olevia ohjeita varmistaaksesi, ettei sovelluksen asennuksessa tai päivitetyssä versiossa ole ongelmia.
- Paina Win + I -pikanäppäimiä avataksesi Windowsin Asetukset-sovelluksen.
- Napsauta vasemmalla puolella Sovellukset.
- Napsauta Asennetut sovellukset ja etsi sitten hakupalkista Xbox.
- Napsauta nyt kolmen pisteen kuvaketta Xbox-sovelluksen vieressä.
- Siirry kohtaan ”Lisäasetukset” ja vieritä sitten hieman alaspäin.
- Napsauta sitten ”Reset” ja napsauta ”Reset” uudelleen.
Huomaa: Sovelluksen nollaaminen poistaa pysyvästi kaikki kirjautumistiedot, sovellustiedot, sovellusasetukset tai -asetukset jne.
- Odota muutama sekunti nollauksen aloittamisen jälkeen sen suorittamista loppuun.
- Sulje lopuksi kaikki ja käynnistä tietokone uudelleen tarkistaaksesi, onko Xbox-sovellus edelleen käynnissä.
9. Asenna pelipalvelusovellus uudelleen.
Kokeile pelipalvelujen sovelluksen poistamista ja uudelleenasentamista Windowsissa, jos Xbox-sovelluksen käynnistämisessä on edelleen ongelmia. Tätä varten:
- Avaa Windowsin hakuvalikko painamalla Win + S -pikanäppäimiä.
- Kirjoita hakukenttään Windows PowerShell ja valitse ”Suorita järjestelmänvalvojana”.
- Valitse nyt Kyllä, kun User Account Control (UAC) -kehote tulee näkyviin.
- Kun olet PowerShell-käyttöliittymässä, kopioi ja liitä seuraava komentorivi ja poista Gaming Services -sovellus painamalla Enter:
get-appxpackage Microsoft.GamingServices | delete-AppxPackage-allusers
- Suorita sitten seuraava komento kopioimalla se PowerShell-ikkunaan ja painamalla Enter avataksesi Gaming Services -sovellussivun Microsoft Storessa:
run ms-windows-store://pdp/?productid=9MWPM2CQNLHN
- Kun siirryt MS Store -sovellukseen, lataa Xbox-sovellus napsauttamalla ”Asenna”.
- Kun olet asentanut, sulje kaikki, käynnistä tietokone uudelleen ja yritä käyttää Xbox-sovellusta uudelleen.
10. Suorita Windows Storen sovellusten vianmääritys.
Joissakin tapauksissa Windows Store -sovellusten vianmääritys saattaa olla ratkaisu kaikkien asennettujen sovellusten skannaamiseen MS Storen kautta ja tarkistaa, onko ongelma olemassa. Jotkut käyttäjät ovat pitäneet tästä tempusta hyödyllisenä. Voit suorittaa Windows Storen sovellusten vianmäärityksen seuraavasti:
- Avaa Käynnistä-valikko ja napsauta Asetukset-sovellusta (rataskuvake).
- Napsauta System-välilehteä vasemmalla.
- Napsauta Vianmääritys ja napsauta Muut vianmääritykset.

- Vieritä nyt sivua alaspäin.
- Napsauta sitten ”Windows Store -sovellukset” -kohdan vieressä ”Suorita”.

- Se alkaa havaita mahdollisia ongelmia Windows Store -sovellusten kanssa.
- Jos ongelma ilmenee, suorita vianmääritys loppuun seuraamalla näytön ohjeita.
- Jos ongelmaa ei löydy, voit valita Sulje vianmääritys.
11. Poistu Xbox Insider -ohjelmasta
Jos mikään ei estä sinua ja olet edelleen erossa kaikkien vianetsintämenetelmien suorittamisen jälkeen, älä menetä toivoasi. Viimeisenä keinona voit silti käyttää toista tapaa yrittääksesi korjata tämän ongelman manuaalisesti. Muista vain poistua Xbox Insider -ohjelmasta, joka on eräänlainen beta-alusta. Joten jos olet äskettäin tai aiemmin liittynyt Xbox Insider -ohjelmaan, poistu heti noudattamalla näitä ohjeita.
- Napsauta Xbox-sovelluksessa käyttäjänimeäsi vasemmassa yläkulmassa.
- Valitse sitten Xbox Insider -ohjelma.
- Siirry Esikatselut-välilehteen ja valitse Liitytty-kohdasta Windows Gaming.
- Napsauta Hallitse ja valitse Säilytä esikatselu.
- Napsauta nyt Jatka pyydettäessä.
- Käynnistä lopuksi Xbox-sovellus uudelleen nähdäksesi, toimiiko se edelleen.
Tässä kaikki tältä erää. Jos kohtaat edelleen saman ongelman Xbox-sovelluksessa, voit jättää kommentin alle.


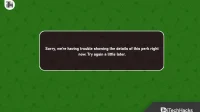
Vastaa