Kuinka korjata ongelma Apple ID -asetusten päivittämisessä iPhonessa
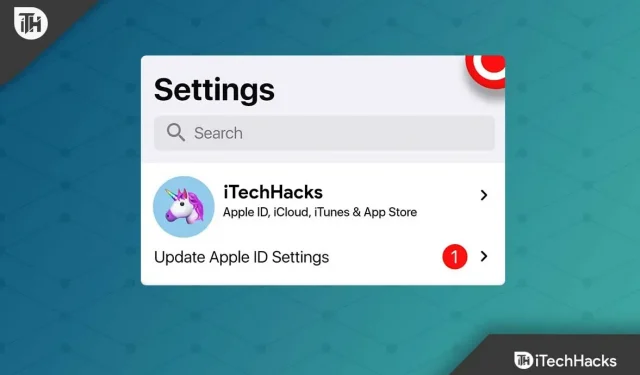
Onko sinulla Apple-laite ja olet äskettäin päivittänyt sen iOS 16:een? Sitten todennäköisesti päivityksen jälkeen saat ”Päivitä Apple ID -asetukset” -virheilmoituksen. No, tämä alkoi tapahtua viimeisimmän korjaustiedoston päivityksen jälkeen. Onneksi voit korjata tämän ongelman muutamalla yksinkertaisella temppulla, ja onneksi tiedämme, että kaikki mahdolliset Apple ID -asetusten päivittämiseen liittyvät korjaukset ovat jumissa iPhonessa.
Joten jos huomaat, että päivitetyt Apple ID -asetuksesi ovat juuttuneet iPhonen näytölle, seuraa alla sivulla kuvailtuja korjauksia. Joten mennään oppaaseen.
Sisältö:
- 1 Mikä aiheuttaa Apple ID -asetusten päivitysvirheen?
- 2 Korjaa iPhonessa juuttuneet Apple ID -asetukset
Mikä on Apple ID -asetusten päivitysvirheen syy?
Apple ID -asetusten päivitysvirhe voi johtua eri syistä riippuen laitteesi mallista. Mutta yleisin syy, joka saattaa aiheuttaa tämän virheen, on lueteltu alla:
- Virheelliset Apple ID -tunnistetiedot.
- Applen palvelimet ovat alas.
- iOS:n vanhentunut versio.
- Huono tai huono verkko-ongelma.
Joten tässä on joitain syitä, miksi saat tämän ongelman. Katsotaanpa nyt menetelmiä, joilla voit helposti ratkaista tämän ongelman.
Korjaa Apple ID -asetusten juuttunut ongelma iPhonessa
Joten, katsotaanpa korjauksia, jotka auttavat sinua ratkaisemaan iPhoneen juuttuneiden Apple ID -asetusten ongelman:
Käynnistä iPhone uudelleen
Käynnistä laite uudelleen ensimmäisenä vaiheena, koska tämä ratkaisee useimmat ohjelmistohäiriöistä johtuvat laiteongelmat. Useimmissa tapauksissa tämä on turvallinen ja tehokas menetelmä.
Nykyiset tehtäväsi tyhjennetään muistista pakotetun uudelleenkäynnistyksen yhteydessä ja niitä jatketaan laitteen uudelleenkäynnistyksen jälkeen.
- Pidä äänenvoimakkuuden lisäysnäppäintä painettuna ja vapauta se.
- Samalla kun pidät äänenvoimakkuuden vähennyspainiketta painettuna, vapauta se.
- Sammuta näyttö pitämällä sivupainiketta painettuna. Saatat joutua odottamaan jonkin aikaa, jotta näyttö sammuu.
- Kun näyttö pyörii, paina sivupainiketta, kunnes Apple-logo tulee näkyviin.

- Kun Apple-logo tulee näkyviin, voit lopettaa painikkeen painamisen.
- Nyt sinun tarvitsee vain avata puhelimesi ja tarkistaa, onko iPhonen päivitettyjen Apple ID -asetusten ongelma ratkaistu.
Vaihda Apple ID -salasanasi
Voit myös harkita tätä menetelmää näiden ongelmien ratkaisemiseksi. Voit lopettaa päivitysnäyttöön juuttuneiden Apple ID -asetusten päivittämisen sen jälkeen, kun olet vaihtanut Apple ID -salasanasi, ja aloittaa sen sitten uudelleen salasanan vaihtamisen jälkeen. Joten yritä vaihtaa Apple ID -salasanasi ja katso, auttaako se.
- Mene asetuksiin.
- Napsauta profiiliasi.
- Valitse valikosta Salasana ja suojaus.
- Napsauta sitten Vaihda salasana.
- Tämän jälkeen sinun on syötettävä iPhone-salasana.
- Voit nyt vaihtaa salasanasi kirjoittamalla uuden ja napsauttamalla Muuta-painiketta.
- Kun olet tehnyt valinnat, valitse joko Kirjaudu ulos muista laitteista tai Jatka uloskirjautumista.

Tarkista maksutietosi uudelleen
Saatat saada tämän ilmoituksen, jos maksu- tai toimitustietosi ovat virheellisiä. Siksi on suositeltavaa tarkistaa ja päivittää nämä tiedot välittömästi.
- Siirry Apple-laitteen asetuksiin.
- Napsauta avatariasi yläreunassa.
- Tutustu ”Maksutapa”-osioon ”Maksu ja toimitus” -osiossa.
- Jos siinä on virhe, se tulee korjata/päivittää.
- Voit myös lisätä maksutavan tähän.
- Voit nyt vahvistaa osoitteesi napsauttamalla Lisää toimitusosoite -painiketta.

- Nyt kun olet täällä, suosittelemme, että tarkistat Nimi-, Puhelinnumero- ja Sähköposti-osion varmistaaksesi, että kaikki tiedot ovat oikein.
- Katso, ratkaisevatko nämä vaiheet Apple ID -asetusten päivitysilmoituksen.
Muuta verkkoyhteyttä
Tämä ongelma on myös mahdollista, jos Internet-yhteytesi on epävakaa. Tarvitset vakaan Internet-yhteyden päivittääksesi Apple ID -asetukset. Yhteys voi heikentyä ja aiheuttaa tämän virheen, jos Internet-yhteys on heikko.
Voit tehdä tämän käyttämällä matkapuhelindataa verkkoyhteyden sijaan. Jos Internet on poikki, voit kytkeä reitittimesi ja laitteesi WiFi päälle ja pois päältä.
Olisi myös hyvä idea kokeilla toista sovellusta samassa verkossa nähdäksesi, kuinka se toimii. Saatat kohdata yhteysongelmia, jos myös muissa sovelluksissa on ongelmia. Jos se toimii hyvin muissa sovelluksissa, pakota asetussovellus sulkemaan ja tarkista, onko se päivitetty.
Kirjaudu uudelleen Apple ID:llesi
Useat käyttäjät ovat vahvistaneet, että näytön päivitykseen jääneet päivitetyt Apple ID -asetukset on ratkaistu heidän tililleen kirjautumisen jälkeen. Vaikka tämä saattaa tuntua yksinkertaiselta ratkaisulta, monet käyttäjät ovat löytäneet korjauksen kirjautuessaan uudelleen sisään. Olisi parempi, jos kirjautuisit ulos iCloudista ja sitten takaisin sisään. Aloitetaan:
- Siirry laitteesi asetussivulle.
- Napsauta sen jälkeen Kirjaudu ulos -painiketta. Löydät sen heti lopusta.
- Syötä tunnistetiedot kohteelle

- Apple-tilisi nyt, jos et ole jo tehnyt.
- Kun teet tämän, sinut kirjataan ulos tililtäsi.
- Kirjaudu uudelleen sisään ja varmista, että jumissa oleva ”Päivitä Apple ID -asetukset” -kehote on ratkaistu.

Suorita ohjelmistopäivitys
Voit korjata tällaisen ongelman päivittämällä laitteesi uusimpaan versioon. Monet virheet voidaan korjata päivittämällä laitteesi ja laitteesi toimii tehokkaammin. On mahdollista, että kun päivität Apple ID:si, päivitysnäyttöön juuttuneet asetukset katoavat iPhonen päivityksen jälkeen. Siksi sinun tulee harkita päivittämistä uusimpaan versioon, jos se on saatavilla. Joten jos et tiedä miten se tehdään, noudata näitä ohjeita:
- Mene asetuksiin.
- Napsauta Yleiset-välilehteä.
- Valitse Ohjelmiston päivitys.

- Napsauta Lataa ja asenna.
- Ole hyvä ja anna salasana.
- Lopuksi, Internet-yhteydestäsi riippuen, saatat joutua odottamaan hieman prosessin valmistumista iPhonessasi. Kun olet tehnyt tämän, näet, että päivitysnäytölle juuttunut Apple ID -asetusten päivitysongelma on ratkaistu.
Nollaa kaikki
Sinun tulee käynnistää laite uudelleen, jos mikään yllä olevista menetelmistä ei toimi sinulle. Vaikka nollausprosessi kestää jonkin aikaa, se on sen arvoista, jos yrität korjata, jos Apple ID -päivitysasetukset ovat juuttuneet päivitysnäytölle.
Laitteen nollaaminen poistaa kaikki tiedot ja tiedostot. Varmista siis, että varmuuskopioit tärkeät tiedostosi ennen nollausta. Kun olet tehnyt tämän, toimi seuraavasti:
- Mene asetuksiin.
- Napauta ”Yleistä” ja vieritä alas löytääksesi Siirrä tai nollaa iPhone -vaihtoehdon. Napsauta sen jälkeen sitä.
- Valitse Poista kaikki sisältö ja asetukset.

- Jatka nyt napsauttamalla Jatka.
- Anna pyydettäessä iPhone-salasana ja Apple ID -salasana.
- Salasanan syöttämisen jälkeen. Valitse Sammuta.
- Vahvista painamalla Erase iPhone -painiketta.

- Siinä kaikki. iPhonen nollaaminen voi kestää jonkin aikaa vahvistuksen jälkeen.
Yhteenveto
Lopuksi olemme toimittaneet sinulle ohjeet, kuinka korjata juuttuneet ”Päivitä Apple ID -asetukset” -näyttökehotteet iPhonessasi. On jo mainittu, että nämä ovat kiertotapoja, eivät virallisia toimenpiteitä. Monet käyttäjät ovat kuitenkin ilmoittaneet, että tämä ongelma on ratkaistu. Olisin kiitollinen, jos ilmoitat meille alla olevissa kommenteissa, mikä antoi sinulle haluamasi tulokset.



Vastaa