Näytön välkkymisongelmien korjaaminen Windows 11:ssä

Näytön välkkymisongelmat eivät ole uusia Windows 11:ssä, ja monet käyttäjät ovat saattaneet kokea tämän ongelman myös Windowsin aiemmissa versioissa. Saatat kohdata näytön välkkymistä Windows 11:ssä tietyistä syistä, kuten laitteisto- ja ohjelmisto-ongelmista. On olemassa tiettyjä korjauksia, joilla voit yrittää korjata näytön välkkymisongelman Windows 11:ssä. Jos kohtaat tämän ongelman Windows 11:ssä, sinun ei tarvitse huolehtia mistään, koska olemme tarjonneet sinulle kaikki tavat tämän ongelman korjaamiseksi.
Sisältö:
Korjaa näytön välkkymiseen liittyvät ongelmat Windows 11:ssä
Korjaa näytön välkkymiseen liittyvät ongelmat Windows 11:ssä noudattamalla tässä artikkelissa mainittuja vianetsintämenetelmiä.
Tarkista johdot ja vialliset laitteistot
Jos käytät ulkoista näyttöä ja näyttö vilkkuu, sinun tulee ensin tarkistaa kaikki johdot. Varmista, että näytön kaapeli on kytketty oikein ja ettei se ole vaurioitunut. Yritä käynnistää näyttö ja tietokone uudelleen tarkistaaksesi, ratkaiseeko se ongelman vai ei. Tarkista myös viallinen näyttö. Kokeile käyttää näyttöä toisen tietokoneen kanssa ja katso, toimiiko se oikein.
Jos näyttö ei toimi toisessa tietokoneessa, se voi tarkoittaa, että näyttö on viallinen. Jos näyttö kuitenkin toimii hyvin toisen tietokoneen kanssa, se voi tarkoittaa, että joitain asetuksia on muutettava. Noudata alla annettuja ohjeita, jos mikään niistä ei ratkaise ongelmia puolestasi.
Tarkista näytön virkistystaajuus
Jos kohtaat tämän ongelman, yritä säätää tietokoneesi virkistystaajuutta. Yritä suurentaa tai pienentää näytön virkistystaajuutta korjataksesi näytön välkkymisongelma Windows 11:ssä. Voit tehdä tämän seuraavasti:
- Siirry Asetukset-sovellukseen tietokoneellasi painamalla näppäinyhdistelmää Windows + I.
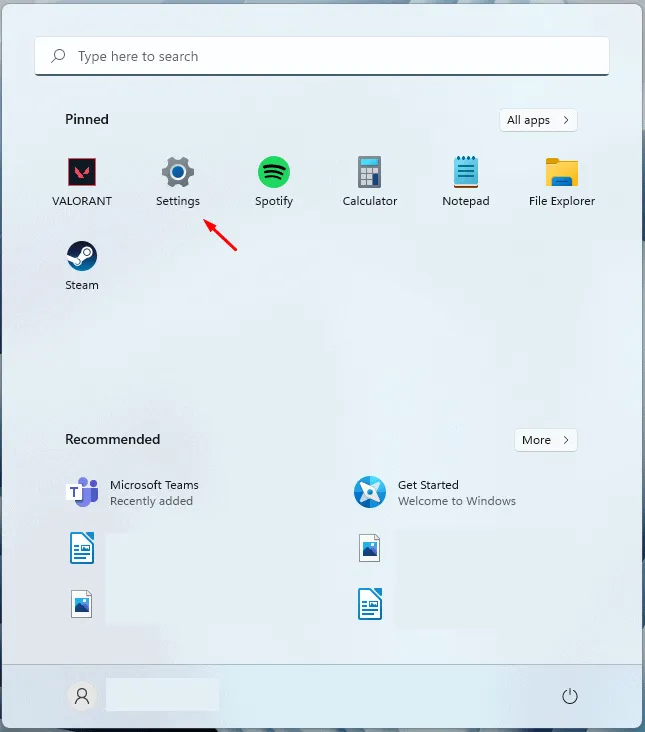
- Löydät itsesi asetusten ” Järjestelmä ”-osiosta . Jos et ole siinä, napsauta Asetukset-valikon vasemmasta paneelista Järjestelmä .
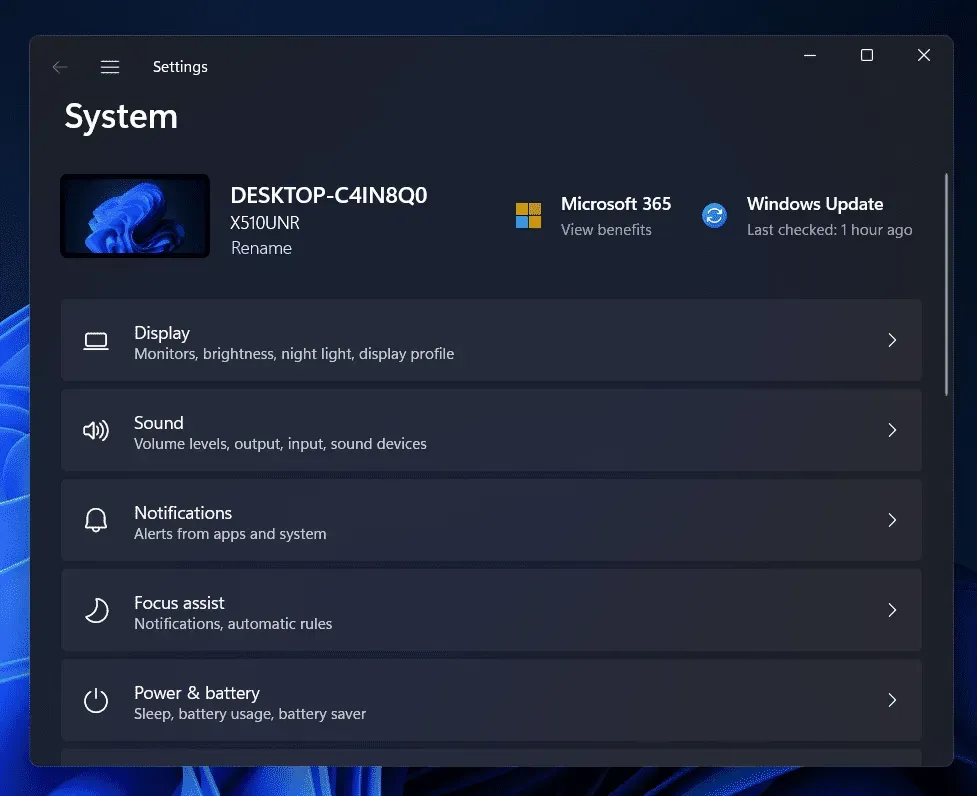
- Napsauta nyt hiiren oikealla painikkeella Näyttö ja napsauta sitten Advanced Display.
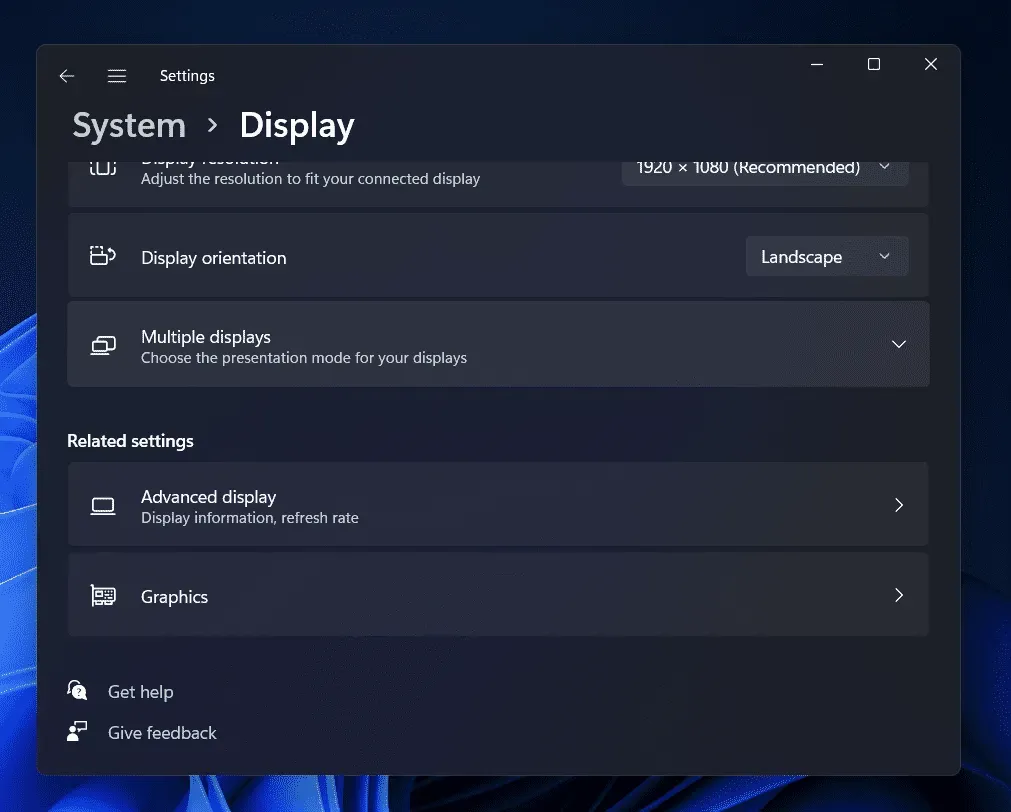
- Napsauta nyt Valitse virkistystaajuus -kohdan vieressä olevaa pudotusvalikkoa ja yritä sitten alentaa virkistystaajuutta ja tarkista, toimiiko se vai ei. Jos virkistystaajuuden pienentäminen ei auta, yritä lisätä sitä.
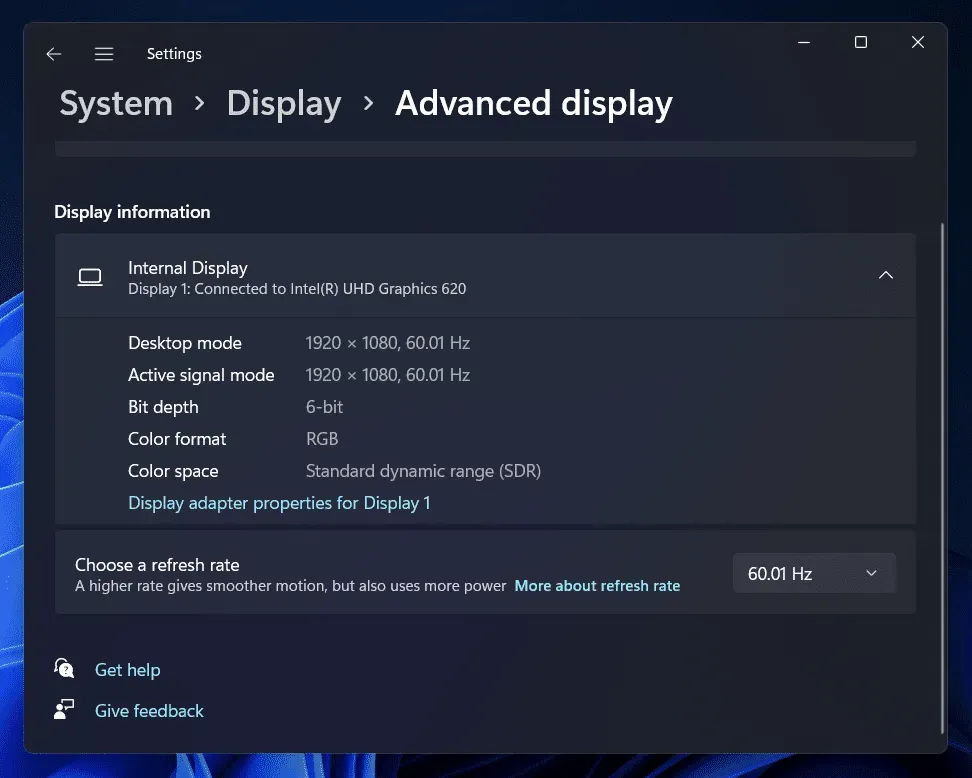
Tämän pitäisi korjata näytön välkkyminen Windows 11:ssä. Jos kuitenkin kohtaat edelleen saman ongelman, sinun tulee siirtyä seuraavaan vaiheeseen.
Tarkista tietokoneesi virusten varalta
Tietokoneesi virukset ja haittaohjelmat voivat usein aiheuttaa näytön välkkymistä Windows 11:ssä. Jos sinulla on näytön välkkymisongelmia, sinun tulee yrittää tarkistaa tietokoneesi virusten varalta. Käytä Windows Defenderiä virustarkistuksen suorittamiseen.
Jos käytät tietokoneellasi kolmannen osapuolen virustorjuntaohjelmistoa, voit myös tarkistaa tietokoneesi virusten varalta. Katso, korjaako tämä näytön välkkymisen Windows 11:ssä vai ei. Jos näytön välkkymistä Windows 11:ssä ei vieläkään ole ratkaistu, siirry tämän artikkelin seuraavaan vianmääritysmenetelmään.
Päivitä näytönohjaimesi ajurit
Sinun pitäisi yrittää päivittää tietokoneen näytönohjaimet. Monissa tapauksissa tämän ongelman voivat aiheuttaa tietokoneesi vanhentuneet näytönohjaimet. Siksi sinun tulee päivittää näytönohjaimesi ajurit ja tarkistaa sitten, onko sinulla sama ongelma vai ei. Päivitä näytönohjaimesi ajurit seuraavasti:
- Paina näppäinyhdistelmää Windows + X tietokoneellasi. Napsauta nyt avautuvassa valikossa Laitehallinta.
- Laajenna tässä Näyttösovittimet kaksoisnapsauttamalla niitä.
- Napsauta nyt hiiren kakkospainikkeella näytönohjainta avautuvassa luettelossa.
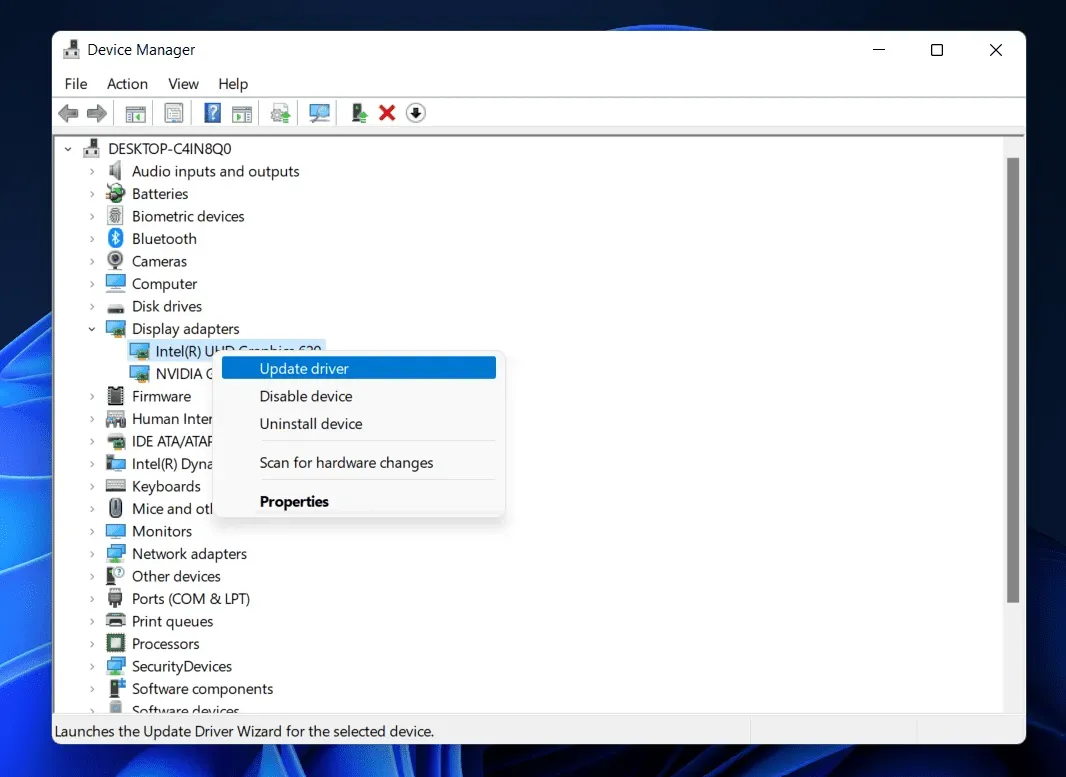
- Napsauta ” Päivitä ohjaimet” päivittääksesi näytönohjaimesi.
- Tee tämä kaikille tietokoneesi näytönohjainkorteille. Tyypillisesti se näyttää yhden näytönohjaimen, mutta saatat löytää useamman kuin yhden, jos tietokoneessasi on sekä integroituja että erilliset näytönohjaimet.
- Kun olet päivittänyt ohjaimet, käynnistä tietokone uudelleen.
Tarkista, onko sinulla näytön välkkymisongelma Windows 11:ssä vai ei. Jos ongelma jatkuu, yritä päivittää myös näytön ohjaimet.
- Laajenna Laitehallinnassa Näytöt-osio kaksoisnapsauttamalla sitä.
- Valitse tästä näytön ohjain. Napsauta ohjainta hiiren kakkospainikkeella ja valitse Päivitä ohjain.
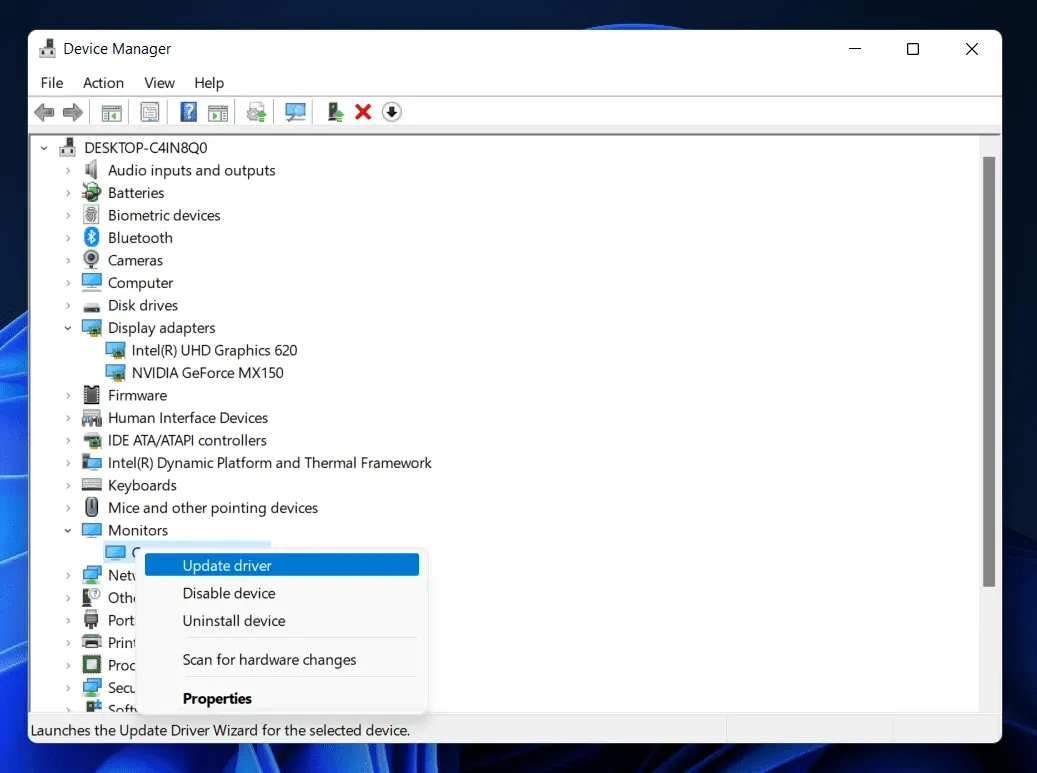
Tämän pitäisi tehdä työ puolestasi. Jos ongelma jatkuu, sinun tulee jatkaa tämän artikkelin seuraavaan vianetsintävaiheeseen.
Poista näytönohjain
Jos jokin vianetsintävaiheista ei auttanut sinua, yritä poistaa näytönohjaimen asennus ja asentaa se sitten uudelleen. Voit tehdä tämän noudattamalla alla olevia ohjeita:
- Avaa Laitehallinta tietokoneellasi.
- Laajenna Näyttösovittimet kaksoisnapsauttamalla niitä.
- Valitse nyt näytönohjain, napsauta sitä hiiren kakkospainikkeella ja valitse Poista laite.
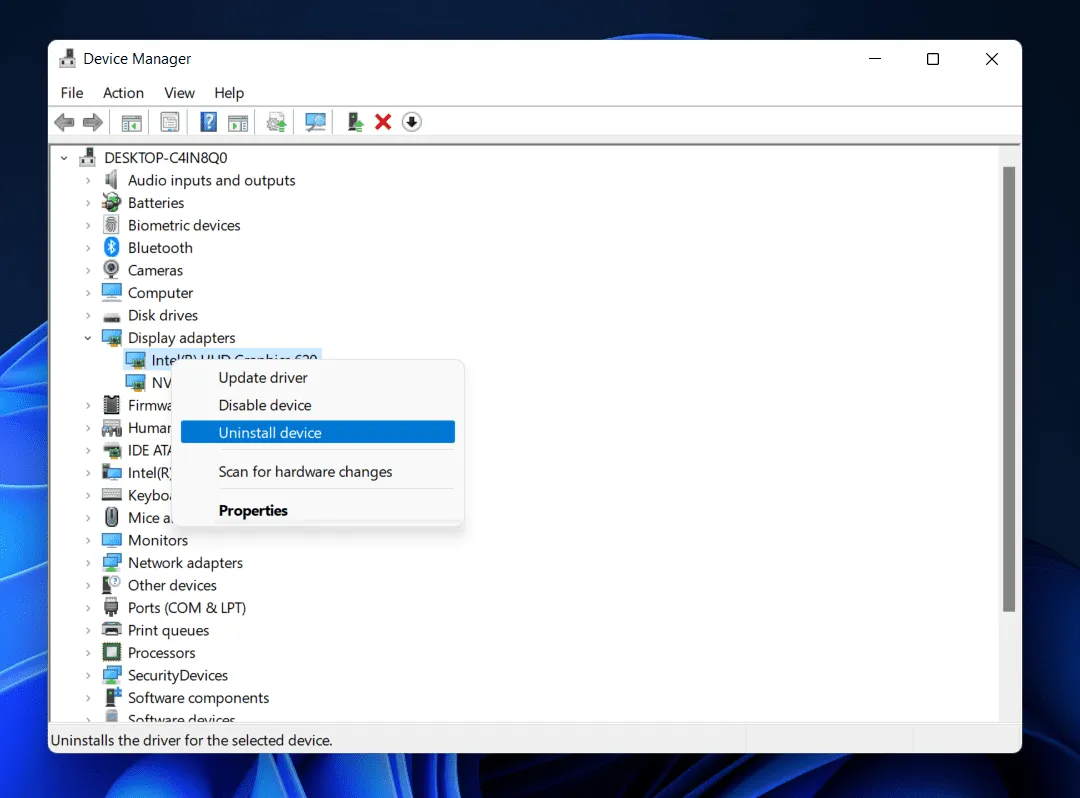
- Sinun on tehtävä sama kaikille tietokoneesi näytönohjainkorteille. Tämä poistaa näytönohjaimen asennuksen tietokoneeltasi.
- Asenna näytönohjain uudelleen käynnistämällä tietokoneesi uudelleen, jolloin näytönohjaimet asennetaan uudelleen.
Jos tämä ei toiminut, yritä poistaa näytön ohjaimet ja asentaa se uudelleen.
- Laajenna Laitehallinnan Näytöt-osio .
- Napsauta tässä hiiren kakkospainikkeella näytönohjainta ja valitse Poista laite.
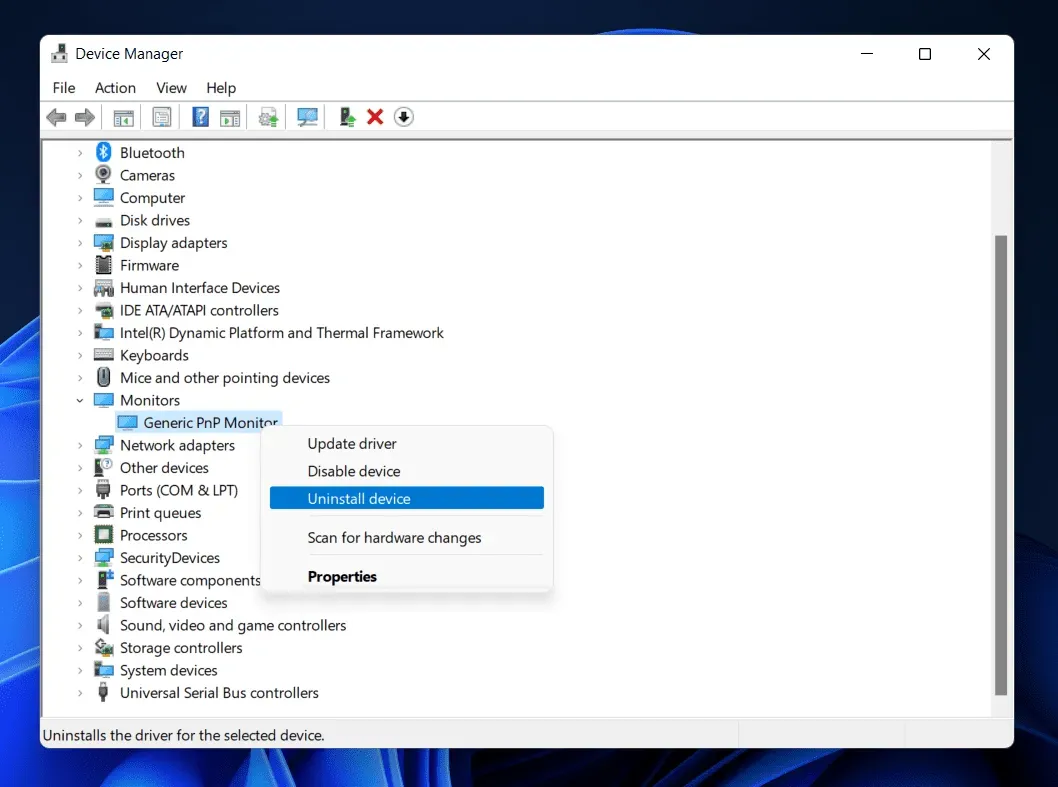
- Nyt, jotta voit asentaa ohjaimen uudelleen, sinun on käynnistettävä tietokoneesi uudelleen.
Johtopäätös
Tämän pitäisi korjata näytön välkkyminen Windows 11:ssä. Jos kohtaat näytön välkkymistä Windows 11:ssä, voit seurata tämän artikkelin ohjeita. Jos kohtaat tämän ongelman laitteisto-ongelmien vuoksi, sinun tulee käydä huoltokeskuksessa ongelman korjaamiseksi.



Vastaa