Kuinka korjata alhaiset FPS-ongelmat Windows 11:ssä

PC-pelien pelaaminen ei ole hauskaa, jos et voi nauttia niistä paremmalla grafiikalla. Matala FPS voi häiritä pelaamistasi, etkä nauti pelistä. Voit kärsiä alhaisesta FPS:stä pelatessasi Windows 11:ssä, olipa tietokoneesi kuinka tehokas tahansa. Yksikään pelaaja ei halua pelata peliä alhaisella FPS-nopeudella, ja jos kohtaat tämän ongelman, se ei tarkoita, että tietokoneesi ei ole tarpeeksi tehokas.
Sisältö:
- 1 Miksi FPS on niin alhainen?
- 2 Alhaisten FPS-pelien vianmääritys Windows 11:ssä
- 3 Varmista, ettei se ole verkon latenssi
- 4 Päivitä ajurit
- 5 Aseta peli ensisijaiseksi
- 6 Puhdista väliaikaiset tiedostot
- 7 Ota pelitila käyttöön
- 8 Puhdista CPU-kotelo
- 9 viimeistä sanaa
Miksi minun FPS on niin alhainen?
Saatat kärsiä alhaisesta FPS:stä useista syistä. Onneksi voit korjata alhaisen FPS-ongelman joillakin vianmääritysmenetelmillä. Jos etsit tapaa korjata alhainen FPS pelaaessasi Windows 11:tä, jatka tämän artikkelin lukemista.
Korjaa Windows 11:n alhaisten FPS-pelien ongelmat
Olemme maininneet tässä joitain mahdollisia korjauksia alhaisen FPS-ongelman korjaamiseksi Windows 11:ssä.
Tämä opas sisältää myös ratkaisuja seuraaviin kyselyihin:
Kuvanopeusongelmien korjaaminen PC:ssä
– Alhainen kuvanopeus
Varmista, ettei kyseessä ole verkon viive
Joskus verkon viive voi tuntua alhaiselta FPS-ongelmalta. Siksi, ennen kuin jatkat korjausta, varmista, että Internet-yhteytesi on optimaalinen. Matala FPS voi olla tietokoneesi virhe, joka sinun on korjattava. Jos kyseessä on kuitenkin verkkoviive, sinun on tarkistettava verkkoyhteys.
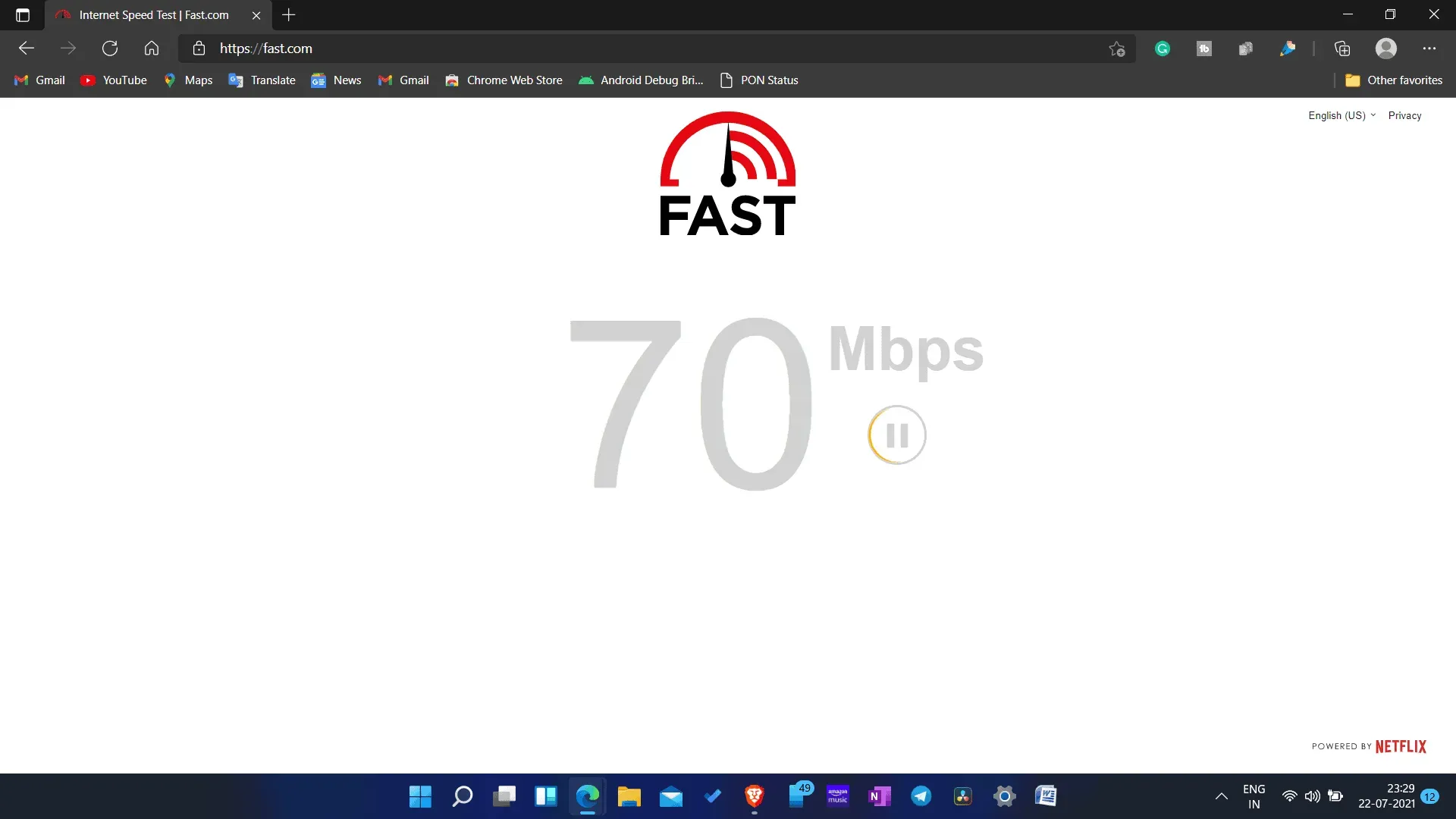
Tarkista Internet-nopeus ja varmista, ettei Internet-yhteytesi ole hidasta. Voit testata Internet-nopeutesi Fast.com-sivustolla. Jos Internet-yhteytesi on hidas, yritä tuoda reititin lähemmäs tietokonettasi. Tämän pitäisi korjata Internet-ongelma. Voit myös liittää reitittimen tietokoneeseesi Ethernet-kaapelilla. Jos tämä ei ratkaise Internet-ongelmaasi, yritä nollata reititin.
Jos sinulla on edelleen hidas internet-ongelma, yritä ottaa yhteyttä Internet-palveluntarjoajaasi ja pyydä ongelma korjaamaan. Jos internet on kuitenkin kunnossa, kyseessä on todennäköisesti matala FPS-ongelma, ei verkon latenssi. Voit siirtyä vianetsintämenetelmiin korjataksesi alhaisen FPS:n pelatessasi Windows 11:tä.
Päivitä ajurit
FPS voi olla alhainen pelatessasi Windows 11:tä, jos näytönohjaimesi ovat vanhentuneet. Sinun on päivitettävä näytönohjaimesi ajurit, jos kohtaat alhaisen FPS-ongelman. Päivitä näytönohjaimesi ajurit seuraavasti:
- Avaa Laitehallinta tietokoneellasi.
- Laajenna Laitehallinnassa Näyttösovittimet kaksoisnapsauttamalla niitä.
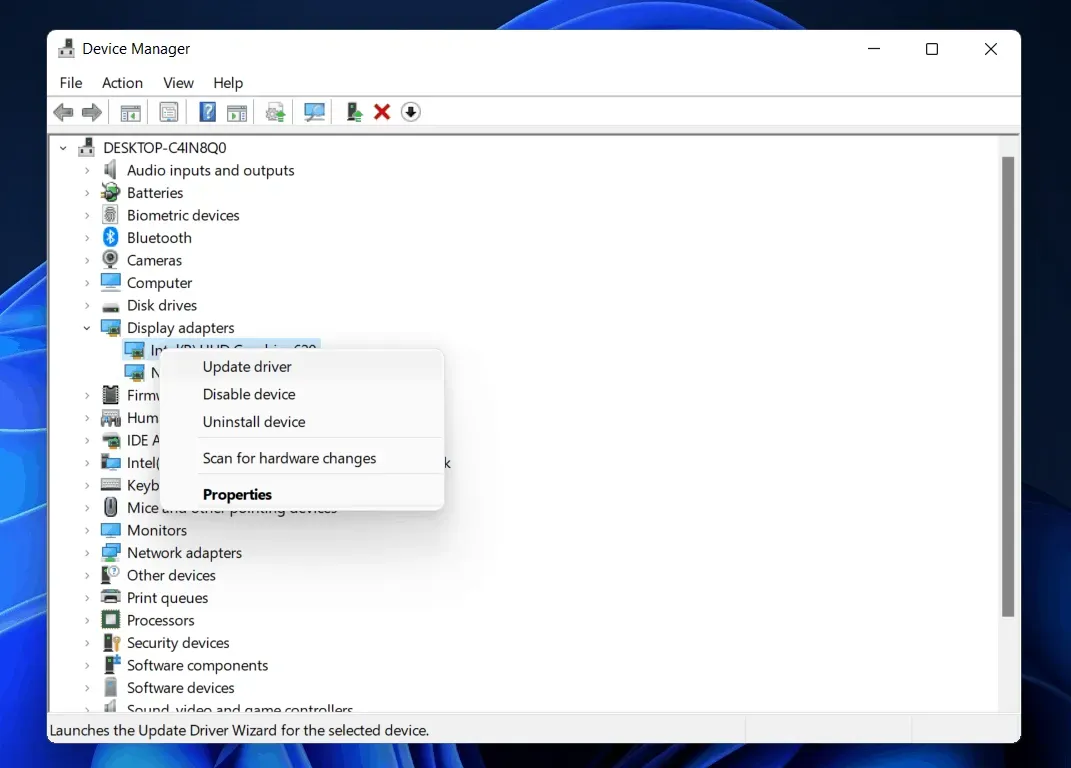
- Napsauta nyt näytönohjainta hiiren kakkospainikkeella ja valitse Päivitä ohjain. Sinun on tehtävä tämä erikseen kaikille tietokoneesi näytönohjaimille.
- Tämän jälkeen käynnistä tietokone uudelleen ja yritä käynnistää peli uudelleen.
Voit ladata ohjaimet näytönohjaimesi valmistajan viralliselta verkkosivustolta. Jos käytät AMD- näytönohjainta, voit mennä AMD:n viralliselle verkkosivustolle, etsiä näytönohjaimesi mallin ja ladata ohjaimet sieltä. Tee sama NVIDIA-näytönohjainkorteille, siirry viralliselle NVIDIA-verkkosivustolle ja voit ladata ajurit sieltä.
Aseta peli korkealle prioriteetille
Sinun on asetettava peli korkealle prioriteetille, jotta voit parantaa pelin suorituskykyä. Voit asettaa pelin ensisijaiseksi toimimalla seuraavasti:
- Avaa Task Manager tietokoneellasi ja siirry Prosessit-välilehteen .
- Valitse tästä peli, jota pelasit. Napsauta sitä hiiren kakkospainikkeella ja napsauta sitten Siirry yksityiskohtiin.
- Sinut ohjataan Tiedot-välilehteen ja peli on korostettu. Napsauta sitä hiiren kakkospainikkeella ja napsauta sitten Aseta prioriteetti ja aseta prioriteetiksi korkea.

- Jos haluat parantaa tietokoneesi suorituskykyä pelatessasi pelejä, voit lopettaa osan taustalla käynnissä olevista prosesseista. Voit lopettaa ohjelman tehtävähallinnan Prosessit- välilehdeltä . Valitse prosessi ja lopeta se napsauttamalla ” Lopeta prosessi” .
- Sulje sen jälkeen tehtävähallinta ja käynnistä peli uudelleen. Nyt et koe alhaista FPS:ää pelatessasi Windows 11:ssä.
Tyhjennä väliaikaiset tiedostot
Väliaikaisten tiedostojen puhdistaminen parantaa myös tietokoneesi suorituskykyä. Väliaikaiset tiedostot vievät tilaa tietokoneeltasi ja hidastavat tietokoneen suorituskykyä. Voit optimoida suorituskyvyn puhdistamalla väliaikaiset tiedostot tietokoneeltasi.
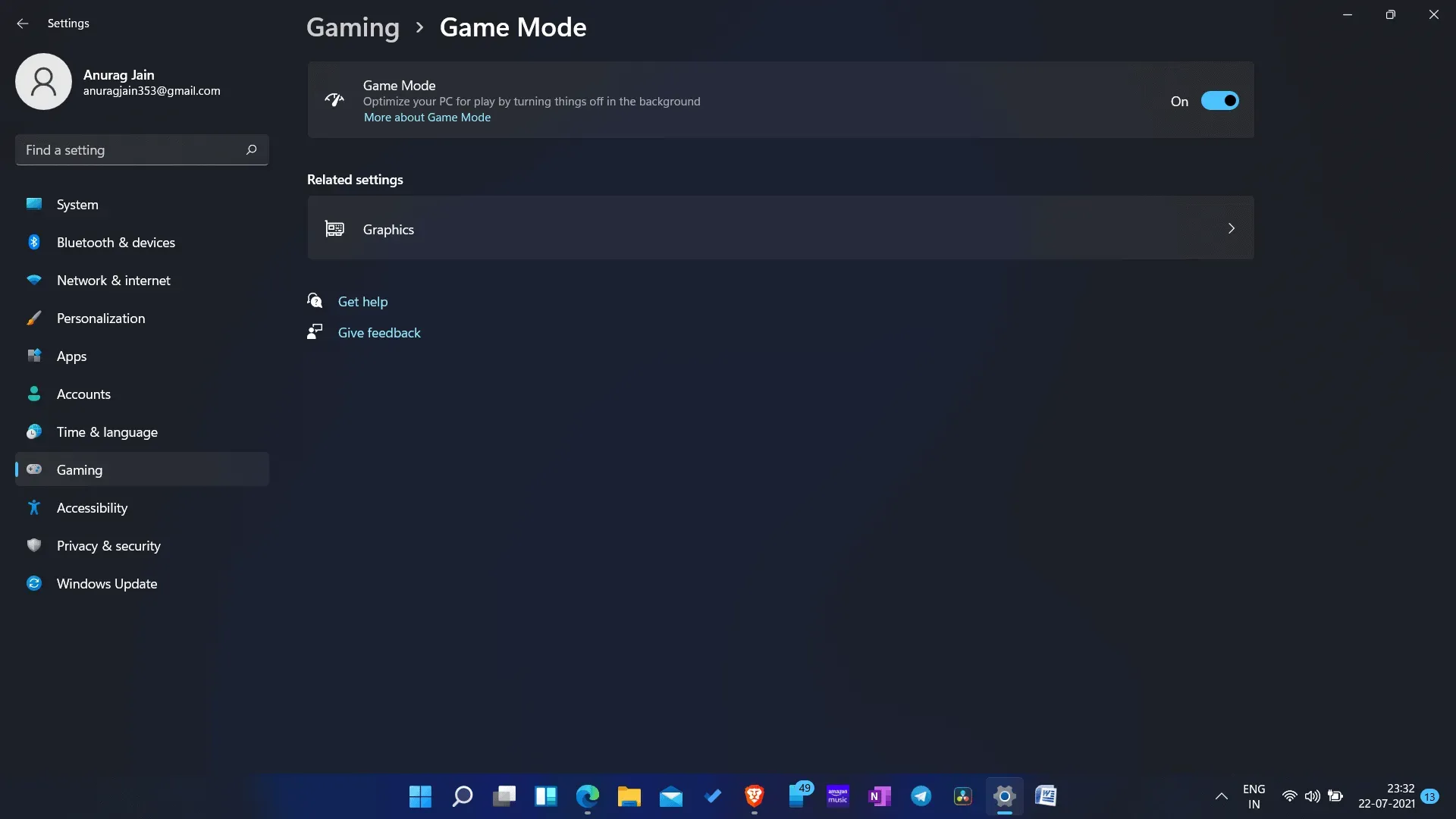
Voit poistaa väliaikaiset tiedostot napsauttamalla käynnistysohjelman kuvaketta , etsimällä %temp% ja avaamalla sen. Tämä avaa väliaikaiset tiedostot -kansion. Täältä voit manuaalisesti poistaa väliaikaisia tiedostoja tietokoneeltasi.
Ota pelitila käyttöön
Varmista, että olet ottanut pelitilan käyttöön tietokoneellasi. Pelitila Windows PC:ssä asettaa pelikokemuksesi etusijalle ja saat vakaan kuvanopeuden pelatessasi. Voit ottaa pelitilan käyttöön estääksesi alhaisen FPS:n pelatessasi Windows 11:tä.
- Avaa asetukset tietokoneellasi.
- Siirry vasemmasta sivupalkista peliosioon .
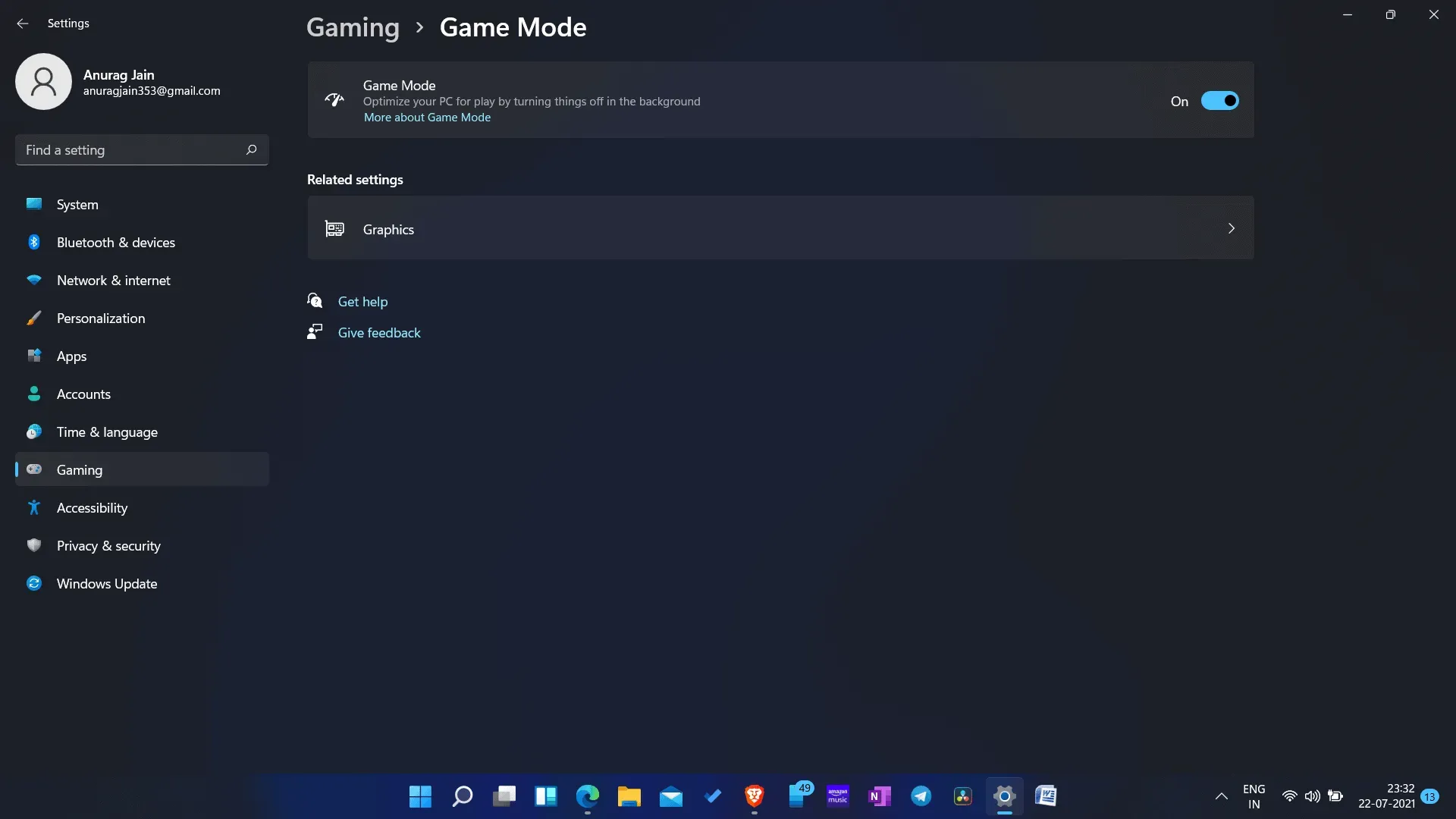
- Napsauta peliosiossa pelitilaa . Kytke pelitilan kytkin päälle tästä.
Puhdista CPU-kaappi
FPS voi olla alhainen pelatessasi Windows PC:llä, jos suorittimen kotelon sisällä on likaa. Lika ja pöly CPU-kotelon sisällä voivat tukkia ilmanvaihdon ja aiheuttaa ylikuumenemista. Ylikuumeneminen vaikuttaa tietokoneesi suorituskykyyn ja voi aiheuttaa ongelmia, kuten alhainen FPS. Tämä auttaa, jos haluat puhdistaa suorittimen kotelon ilmanvaihdon mahdollistamiseksi.
Jos käytät kannettavaa tietokonetta, jätä se ammattilaisen tehtäväksi puhdistaa se. Jos kannettava tietokoneesi ylikuumenee edelleen pelaamisen aikana, sinun tulee käyttää kannettavan tietokoneen jäähdytystyynyä. Tämä parantaa varmasti suorittimen suorituskykyä ja korjaa alhaisen FPS:n pelatessasi pelejä Windows 11:ssä.
Viimeiset sanat
Nämä ovat joitain korjauksia Windows 11 -peleihin, joissa on alhaiset FPS-asetukset vuonna 2021. Voit estää sinua kokemasta alhaisen FPS:n ongelmia käyttämällä tässä artikkelissa kuvattuja vianetsintämenetelmiä.



Vastaa