Windows 11 File Explorerin kaatumisen korjaaminen
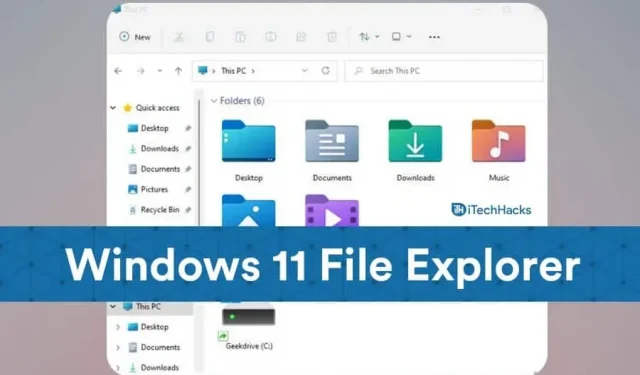
File Explorerin kaatuminen on yleinen ongelma, jonka Windows 11 -käyttäjät kohtaavat käyttöjärjestelmän ensimmäisen käynnistyksen jälkeen. Tämä ongelma ei ole ainutlaatuinen Windows 11:ssä, koska monet ihmiset ovat kokeneet sen Windows 10:ssä. Jos Windows 11:n Resurssienhallinta kaatuu jatkuvasti tai ei toimi kunnolla, olet tullut oikeaan paikkaan. Tässä artikkelissa kerrotaan, kuinka voit korjata File Explorerin Windows 11:ssä, jos se kaatuu jatkuvasti.
Korjaa File Explorerin kaatuminen Windows 11:ssä
Oletko päivittänyt Windows 11:een, mutta näet edelleen File Explorer -virheitä? Tässä on joitain tehokkaimmista tavoista korjata se.
Käynnistä Windows Explorer uudelleen: Explorer puuttuu
Ensimmäinen asia, jonka voit yrittää korjata tämän ongelman, on käynnistää Windowsin Resurssienhallinta uudelleen. Voit helposti käynnistää Windowsin Resurssienhallinnan uudelleen Tehtävienhallinnan avulla. Voit tehdä tämän noudattamalla alla olevia ohjeita:
- Paina näppäinyhdistelmää CTRL+ALT+DEL yhdessä ja napsauta sitten avautuvassa näytössä Task Manager .
- Etsi Prosessit-välilehdeltä ” Windowsin Resurssienhallinta” ja valitse se.
- Napsauta nyt uudelleenkäynnistysvaihtoehtoa , jonka löydät Tehtävienhallinta-ikkunan oikeasta alakulmasta.
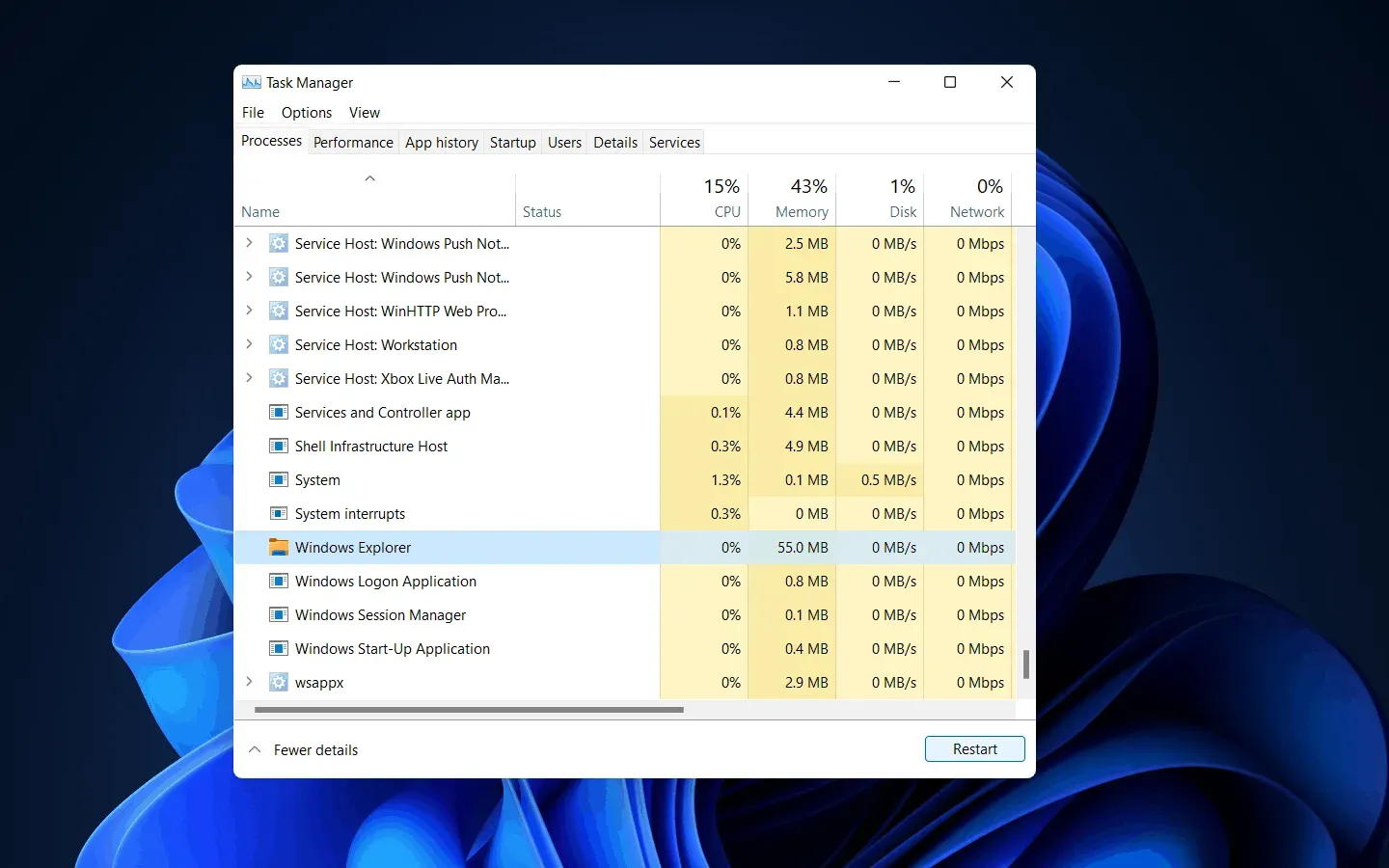
Tämä käynnistää File Explorerin uudelleen ja todennäköisesti korjaa File Explorerin kaatumisongelman.
Poista virustorjunta: Suspend Mode Explorer.exe
Jos File Explorer kaatuu jatkuvasti Windows 11:ssä, se saattaa johtua tietokoneellesi asentamistasi virustentorjunta- tai virustorjuntaohjelmista. Usein virustorjunta voi sotkea tiedostonhallinnan ja aiheuttaa sen kaatumisen.
Siksi voit yrittää poistaa virustorjuntasi käytöstä tai poistaa sen. Jos virustorjunnan poistaminen ratkaisi ongelman, ongelma on todennäköisesti virustorjunnan vuoksi. Jos ongelmaa ei vieläkään ole ratkaistu, virustorjuntaohjelmalla ei ole mitään tekemistä sen kanssa.
Muuta Explorerin asetuksia
Seuraava asia, jonka voit yrittää, on muuttaa File Explorer -asetuksia. File Explorer -asetusten muuttaminen voi todennäköisesti korjata ongelman puolestasi.
- Napsauta ”Käynnistä”-kuvaketta avataksesi ”Käynnistä ”-valikon ja etsi sitten ” Ohjauspaneeli” ja avaa se.
- Siirry nyt ohjauspaneelin hakupalkkiin ja etsi File Explorerin asetukset .
- Avaa File Explorerin asetukset. Olet oletusarvoisesti File Explorerin asetuksissa Yleiset-välilehdellä .
- Avaa File Explorer in: -vaihtoehdon vieressä on avattava valikko . Valitse tämä tietokone avattavasta valikosta.
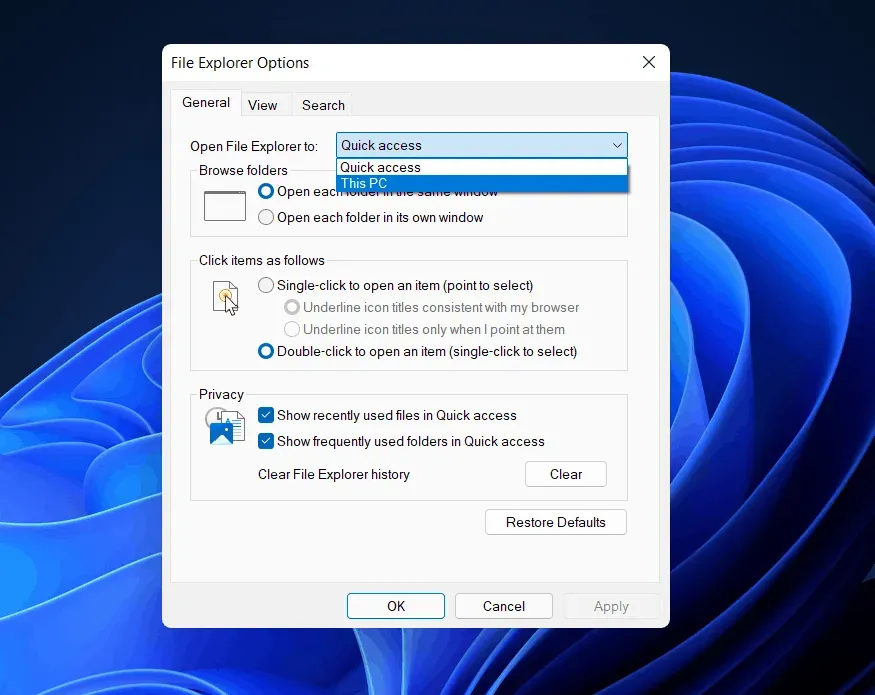
- Napsauta Käytä ja sulje sitten ikkuna ja ohjauspaneeli, niin ongelmasi ratkaistaan.
TARKISTA: Windows 11:n Käynnistä-valikko ei toimi: Kuinka korjata?
Tyhjennä Explorerin välimuisti
Usein tiedostonhallinnan keräämä välimuisti voi myös aiheuttaa sen kaatumisen. Vanhat välimuistissa olevat tiedot voivat sisältää vioittuneita tiedostoja, jotka on puhdistettava. Voit tyhjentää File Explorerin välimuistin seuraavasti:
- Avaa Ohjauspaneeli ja etsi File Explorer Options Ohjauspaneelin hakupalkista.
- Avaa ”Explorer Options” .
- Yleiset -välilehden Tietosuoja- osiossa on Tyhjennä-vaihtoehto . Napsauta ” Tyhjennä” tyhjentääksesi välimuistin ja napsauta sitten ” OK”.
- Sulje ohjauspaneeli, niin Explorer ei enää kaadu.
Suorita SFC Scan
SFC etsii järjestelmässäsi olevat ongelmat ja korjaa ne. Tämä etsii tiedostossasi olevat ongelmat, kuten vioittuneet tiedostot, jotka voivat aiheuttaa File Explorerin kaatumisen, ja korjaa ne sitten. Jos File Explorer kaatuu jatkuvasti Windows 11:ssä, seuraava vaihtoehto saattaa olla suorittaa SFC-skannaus.
- Etsi Käynnistä-valikosta ” Komentokehote ” . Napsauta hiiren kakkospainikkeella komentokehotetta ja valitse sitten Suorita järjestelmänvalvojana. Tämä käynnistää komentokehotteen järjestelmänvalvojana.
- Kirjoita komentokehotteeseen sfc /scannow ja paina Enter.
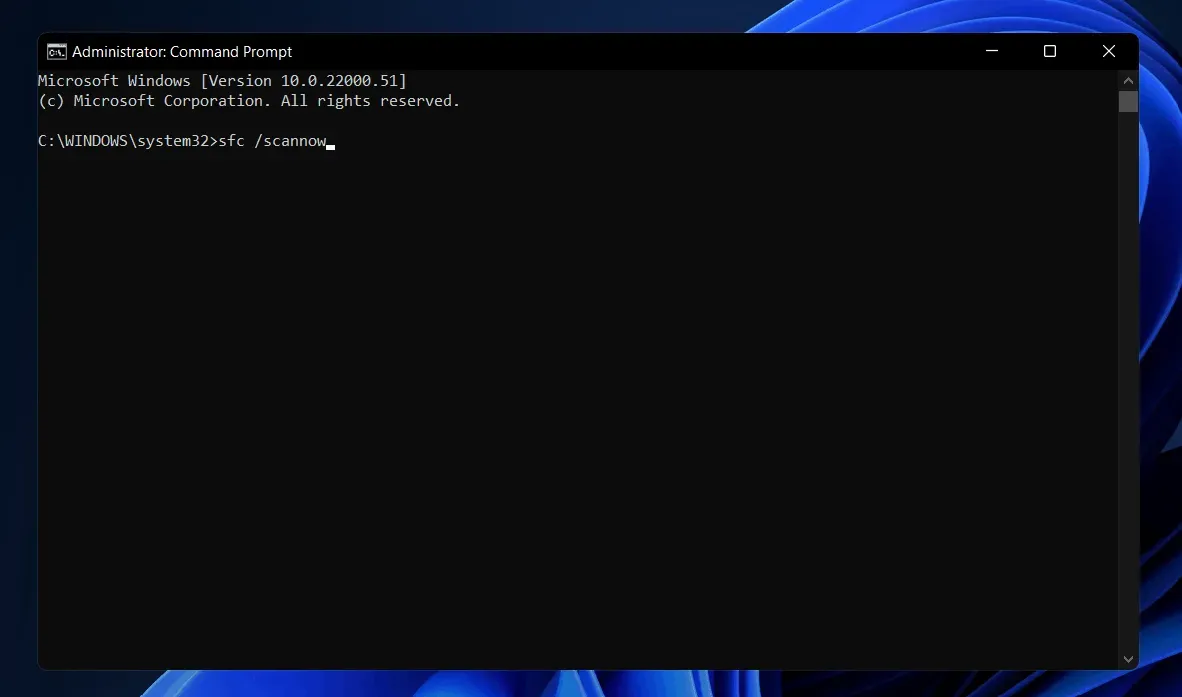
- Prosessi alkaa. Odota sen valmistumista ja käynnistä sitten tietokone uudelleen.
Tämän pitäisi todennäköisesti korjata ongelma puolestasi.
Käytä Windows PowerShellia
Jos yllä oleva menetelmä ei toiminut sinulle, yritä ratkaista ongelma Windows PowerShellin avulla. Korjaa ongelma seuraamalla alla olevia ohjeita PowerShellin avulla.
- Napsauta hiiren kakkospainikkeella Käynnistä-kuvaketta ja valitse sitten Windows Terminal (Admin). Tämä käynnistää Windows PowerShellin järjestelmänvalvojana.
- Kirjoita PowerShellissä komento Repair-WindowsImage -Online –RestoreHealth ja suorita se.
- Odota prosessin valmistumista ja käynnistä sitten tietokone uudelleen. Tämä ratkaisee ongelman.
- Kuinka helposti palauttaa Windows 11
- Kuinka poistaa automaattiset päivitykset käytöstä Windows 11:ssä
Viimeiset sanat
Nämä olivat joitakin mahdollisia korjauksia, joita voit kokeilla, jos File Explorer kaatuu jatkuvasti Windows 11:ssä. Toivomme, että nämä menetelmät toimivat sinulle ja korjaavat kohtaamasi ongelman.



Vastaa